
Owen Little
0
2512
298
 Lors du lancement de Windows 7, l'un des arguments de vente de Microsoft était qu'il avait été conçu pour prolonger la durée de vie de votre batterie. L’une des principales caractéristiques remarquées par les utilisateurs est que l’écran s’assombrit avant de s’éteindre. Il y a beaucoup plus de petits changements qui vous permettent d'économiser de l'énergie, mais comme pour tout dans la vie, vous obtenez ce que vous mettez et il est utile d'avoir un manuel.
Lors du lancement de Windows 7, l'un des arguments de vente de Microsoft était qu'il avait été conçu pour prolonger la durée de vie de votre batterie. L’une des principales caractéristiques remarquées par les utilisateurs est que l’écran s’assombrit avant de s’éteindre. Il y a beaucoup plus de petits changements qui vous permettent d'économiser de l'énergie, mais comme pour tout dans la vie, vous obtenez ce que vous mettez et il est utile d'avoir un manuel.
Dans cet article, je vais expliquer comment configurer un mode de gestion de l'alimentation personnalisé, comment accéder aux fonctionnalités avancées et ce qu'elles font. Je vais examiner divers modes de mise hors tension ou de veille, en particulier.
Personnaliser le plan d'alimentation
Pour accéder à votre plan de gestion de l'alimentation Windows 7, accédez à> Début et tapez> options d'alimentation dans le champ de recherche. Sous> Panneau de contrôle choisissez le meilleur résultat, c'est-à-dire> Options d'alimentation.
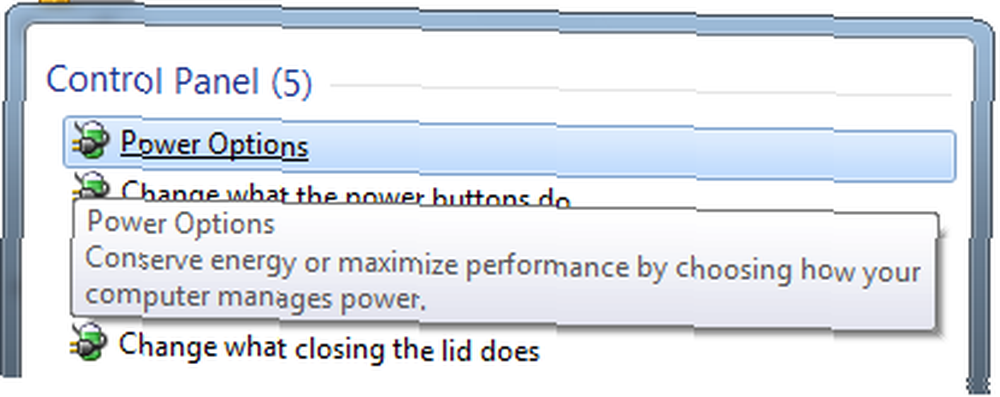
Windows 7 propose trois modes de gestion de l'alimentation standard: Équilibré, Économiseur d'énergie et Performances élevées..
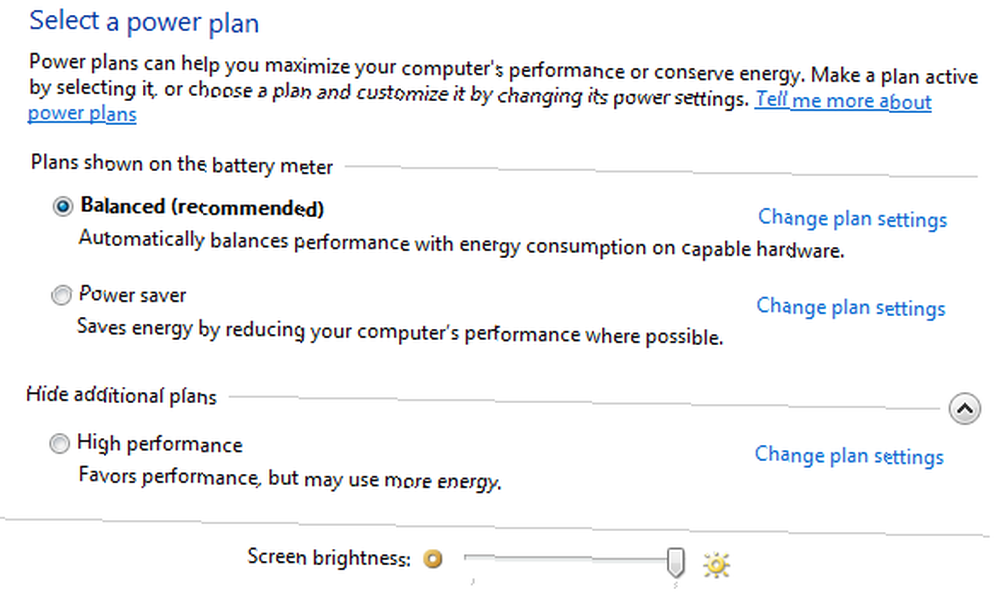
Vous pouvez également créer un mode de gestion de l'alimentation personnalisé en cliquant sur le lien correspondant dans la barre latérale gauche..

Pour personnaliser la configuration individuelle d'un mode de gestion de l'alimentation, cliquez sur> Modifier les paramètres du plan à côté de son nom.
Dans la fenêtre qui suit, vous pouvez modifier plusieurs paramètres de base. Si vous utilisez Windows 7 sur un ordinateur portable, différentes options vous sont proposées pour utiliser l'ordinateur sur batterie ou le brancher. La capture d'écran ci-dessous montre les paramètres par défaut, qui peuvent être restaurés en cliquant sur le lien correspondant en bas à gauche..
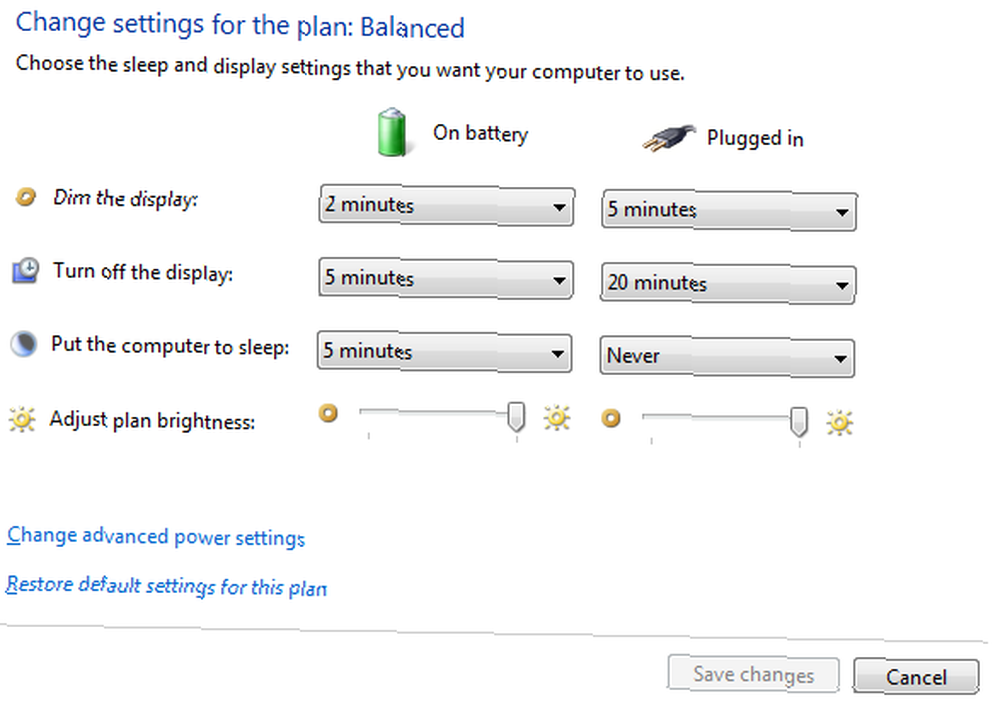
Pour tirer le meilleur parti de la charge de votre batterie, conservez les réglages respectifs sur la partie basse. Les paramètres par défaut sont plutôt bons et je vous recommande également de réduire la luminosité de l'écran..
Accéder aux options d'alimentation avancées
Pour plusieurs autres options, cliquez sur> Modifier les paramètres d'alimentation avancés lien en bas à gauche. Dans la nouvelle fenêtre qui s'ouvre également, cliquez sur> Modifier les paramètres actuellement indisponibles accéder à la gamme complète de paramètres avancés.
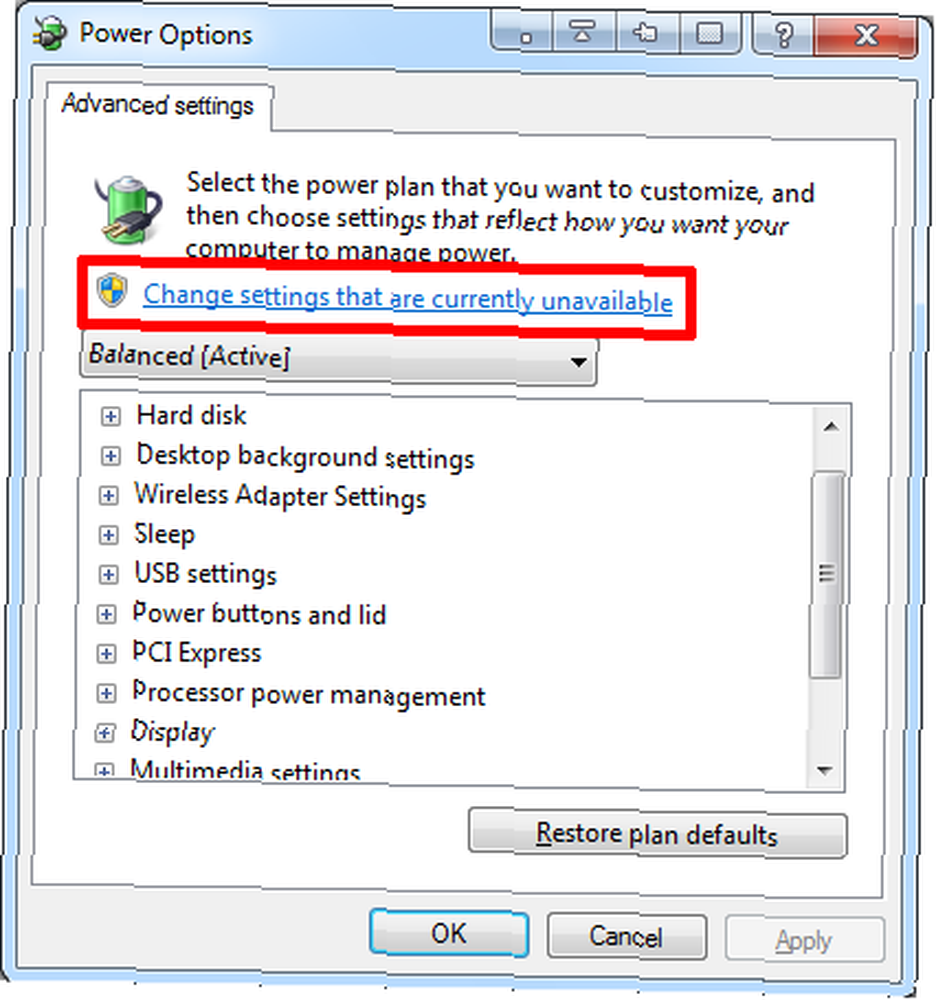
C’est là que la personnalisation s’amuse! Vous êtes présenté avec une foule d'options, dont certaines peuvent complètement changer le comportement de votre ordinateur. Regardons-les plus en détail.
- Équilibré: Ici, vous pouvez définir si un mot de passe est requis après le réveil lorsqu'il est sur batterie ou branché.
- Disque dur: Décider quand éteindre le disque dur en mode batterie ou branché.
- Paramètres de fond d'écran: Régler le diaporama pour qu'il soit disponible ou en pause.
- Paramètres de l'adaptateur sans fil: Choisissez entre différents modes d'économie d'énergie: performances maximales, économie d'énergie réduite, économie d'énergie moyenne ou d'économie d'énergie maximale.
- Sommeil: Mettez votre ordinateur en veille après une heure définie, activez la mise en veille hybride, mettez-le en veille prolongée après une heure définie et autorisez les minuteurs de réveil. Plus de détails sur ces options ci-dessous.
- Paramètres USB: Activer ou désactiver le paramètre de suspension sélective USB. Voir cet article pour plus de détails.
- Boutons d'alimentation et couvercle: Vous permet de définir une action de fermeture du couvercle personnalisée, une action du bouton d'alimentation et une action du bouton de veille.
- PCI Express: Définir la gestion de l'état des états de liaison sur des économies d'énergie maximales, modérées ou désactivées.
- Gestion de l'alimentation du processeur: Ajustez l’état minimal ou maximal du processeur et la stratégie de refroidissement du système. Cette option dépend de votre processeur et vous permet de l’endormir..
- Afficher: Ceci inclut les paramètres d’affichage de base et vous pouvez également régler la luminosité de l’affichage atténué.
- Paramètres multimédia: Régler les paramètres multimédia pour le partage de contenu multimédia ou la lecture de vidéos.
- Batterie: Ici, vous pouvez définir des niveaux de batterie faible, critique et de réserve, définir une notification de batterie faible et choisir des actions pour les niveaux de batterie faible et critique..
En outre, vous pouvez voir d'autres options spécifiques au système, que je n'ai pas mentionnées ci-dessus. Par exemple, les cartes graphiques (ATI, NVidia) offrent généralement des paramètres d'alimentation personnalisés. Certains paramètres sont clairs et simples. D'autres peuvent avoir besoin de plus d'explications.
Modes de sommeil expliqués
Dans le réel Sommeil En mode veille, l’ordinateur ne s’éteint pas complètement et utilise toujours beaucoup d’énergie pour alimenter la RAM. Le moniteur et le disque dur sont éteints, mais dès que vous touchez la souris, l'ordinateur se réveille.
Hiberner signifie que l’ordinateur s’éteint, mais la RAM est d’abord sauvegardée sur le disque dur. Lorsque vous redémarrez l'ordinateur, la RAM est chargée à partir du disque dur afin que vous puissiez continuer là où vous êtes resté. Cette procédure peut prendre une minute ou deux.
Sommeil hybride est un mélange de sommeil et d'hibernation. L'ordinateur passera en mode veille, mais enregistrera également la RAM sur le disque dur. Si la batterie est épuisée ou si l’électricité tombe en panne pendant la veille hybride, l’ordinateur redémarre comme si il était en veille prolongée..
Réveil minuteur autoriser l'ordinateur à sortir du mode veille ou veille prolongée, par exemple en réponse à une tâche planifiée (définir la condition de déclenchement respective). Cela peut être utilisé pour exécuter des sauvegardes et d'autres tâches à distance pendant la nuit.
Lecture supplémentaire
En plus de gagner du temps de calcul avec une seule charge de batterie, choisir les bons paramètres d'alimentation peut également vous faire économiser de l'argent, comme le montre Matt dans son article L'économie d'énergie avec votre PC aide-t-elle vraiment votre portefeuille? Économiser de l'énergie avec votre PC aide-t-il vraiment votre portefeuille? Économiser de l'énergie avec votre PC aide-t-il vraiment votre portefeuille? Les ordinateurs, comme tous les appareils électroniques, consomment beaucoup d’électricité. Et si l'efficacité du matériel informatique moderne s'est améliorée par rapport aux pièces plus anciennes, il reste encore beaucoup d'énergie gaspillée. Trouver des moyens de…
Plusieurs autres conseils d'économie d'énergie liés à la gestion de l'alimentation de Windows 7 sont disponibles dans les articles suivants:
- Les 5 meilleures façons de passer au vert sur votre ordinateur Les 5 meilleures façons de passer au vert sur votre ordinateur Les 5 meilleures façons de passer au vert sur votre ordinateur
- 5 façons de réduire la consommation d'énergie de votre ordinateur 5 façons de réduire la consommation d'énergie de votre ordinateur 5 façons de réduire la consommation d'énergie de votre ordinateur
- Comment économiser de l'énergie avec SetPower (outil de gestion de l'alimentation de l'ordinateur) Comment économiser de l'énergie avec SetPower (outil de gestion de l'alimentation de l'ordinateur) Comment économiser de l'énergie avec SetPower (outil de gestion de l'alimentation de l'ordinateur)
Etes-vous inquiet pour vos réglages de puissance? Ce qui a fonctionné le mieux pour vous?
Crédits d'image: génétique numérique











