
Mark Lucas
0
2936
544
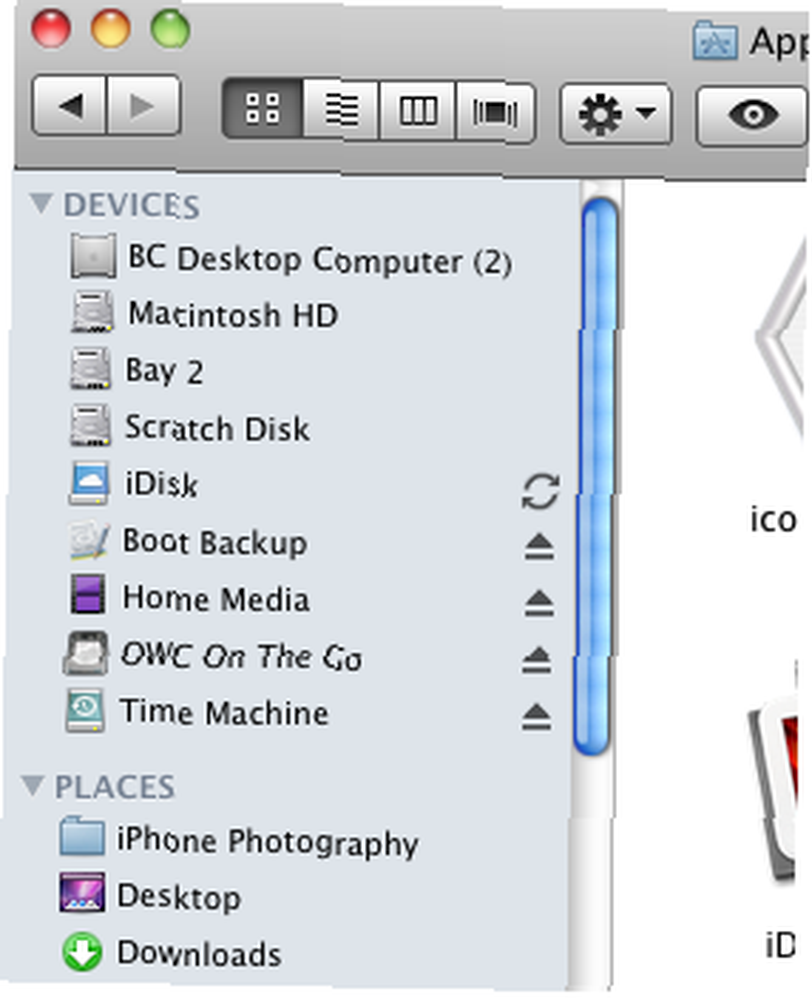 Si vous êtes relativement nouveau sur le Mac et que vous utilisez la configuration par défaut du Finder Mac, vous prenez probablement plus de temps que nécessaire pour trouver des éléments sur votre disque dur. Le Finder, comme d’autres applications, peut être personnalisé et turbocompressé pour vous permettre d’accéder et d’ouvrir des éléments plus rapidement..
Si vous êtes relativement nouveau sur le Mac et que vous utilisez la configuration par défaut du Finder Mac, vous prenez probablement plus de temps que nécessaire pour trouver des éléments sur votre disque dur. Le Finder, comme d’autres applications, peut être personnalisé et turbocompressé pour vous permettre d’accéder et d’ouvrir des éléments plus rapidement..
(Remarque: pour obtenir des conseils supplémentaires sur le Finder Mac et sur d'autres outils et procédures relatives à Mac, téléchargez le manuel gratuit de MakeUseOf Mac. Si vous êtes un utilisateur avancé de Mac, vous pouvez consulter cet article de MUO sur TotalFinder - Une alternative au Finder Mac avec quelques extras cools).
Personnaliser la barre d'outils
Comme pour toutes les applications, vous devriez voir ce qui peut être personnalisé dans la barre d'outils d'un programme. Le Finder n'est pas différent. Commençons par ouvrir une fenêtre du Finder (Finder> Nouvelle fenêtre du Finder) et voyons les quelques éléments par défaut.

(1) boutons avant / arrière pour naviguer dans les fenêtres ouvertes.
(2) Boutons Icône, Liste, Colonne et Flux de couverture pour la visualisation et l'arrangement de fichiers.
(3) Bouton d'action (pour en savoir plus à ce sujet plus tard) pour créer de nouveaux dossiers; dupliquer, graver et étiqueter des fichiers et des dossiers
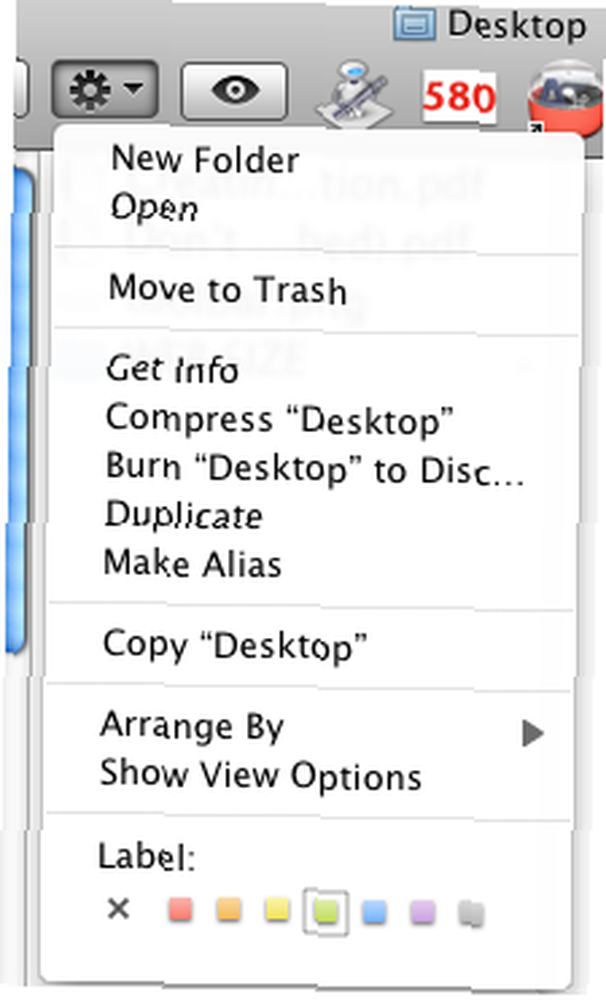
(4) Barre de recherche pour trouver des fichiers et des dossiers sur votre disque dur.
Ces éléments sont un bon début, mais vous voudrez peut-être ajouter quelques éléments plus pratiques à la barre d'outils. Alors cliquez sur Affichage> Personnaliser les éléments…, Dans la barre de menu pour voir ce qui peut être ajouté.
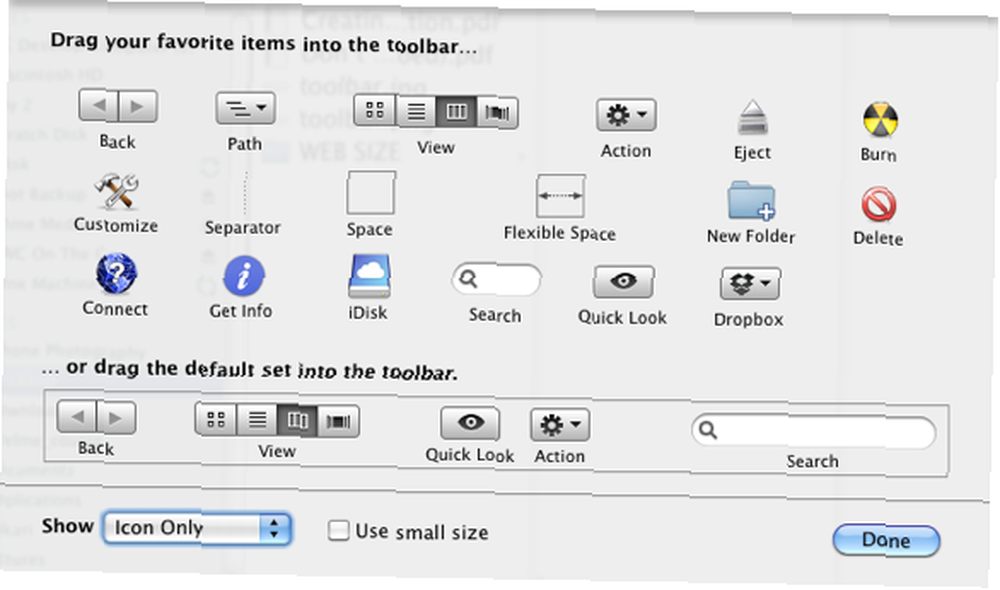
Tous ces éléments sont assez explicites. Vous pouvez faire glisser n’importe quel élément de la barre d’outils pour un accès plus facile et plus rapide, car il est plus que probable qu’une ou plusieurs fenêtres du Finder seront ouvertes à un moment donné. Vous pouvez également faire glisser des éléments de votre barre d’outils que vous n’utilisez pas. Si vous n'avez pas besoin que ces éléments soient étiquetés, cliquez sur le bouton Afficher uniquement l'icône bouton déroulant en bas à gauche.
Fichiers et dossiers
Les éléments de personnalisation sont excellents, mais vous pouvez également faire glisser un fichier ou une application de votre disque dur vers la barre d’outils du Finder. C'est comme avoir un dock d'éléments dans le Finder que vous pouvez activer ou ouvrir.
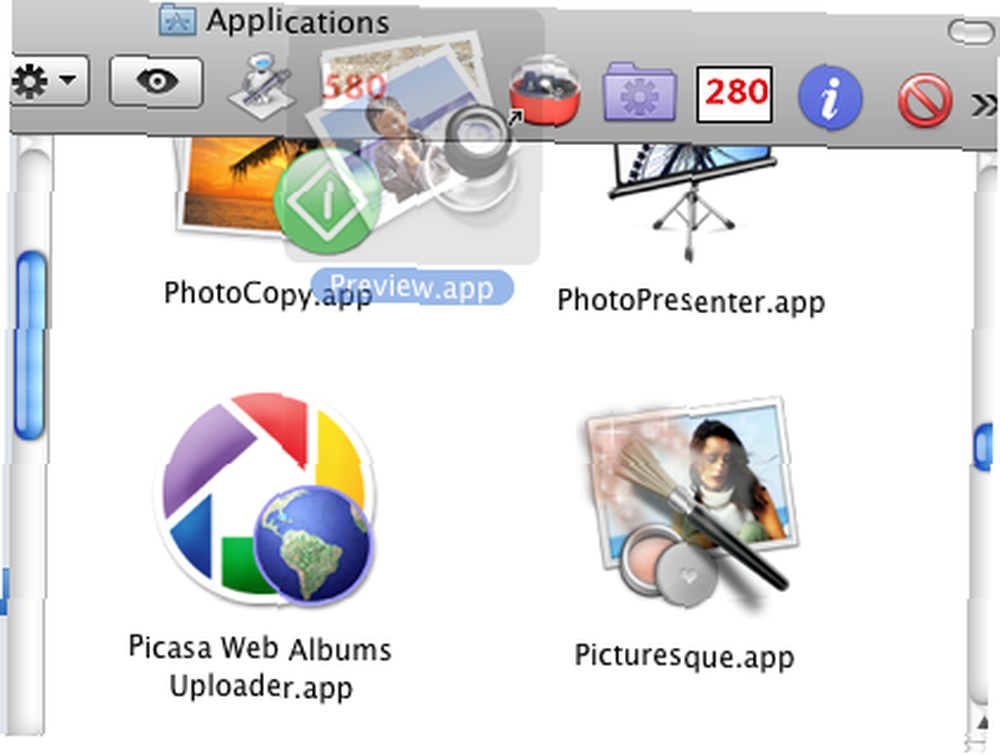
Cliquez simplement sur un élément et faites-le glisser dans la barre d'outils. Un alias de cet élément sera créé dans la barre d'outils et l'original restera à sa place. Pour faire glisser l'élément en dehors de la barre d'outils, maintenez la touche Commande enfoncée, cliquez dessus et faites-le glisser hors de la barre d'outils..
Les applications que vous avez dans la barre d’outils peuvent être utiles pour ouvrir les fichiers d’accompagnement. Ainsi, par exemple, si vous souhaitez ouvrir un fichier image, faites-le simplement glisser de son dossier, placez-le au-dessus de l'icône Aperçu dans la barre d'outils et le fichier s'ouvrira. Vous pouvez également activer une application que vous avez insérée dans la barre d'outils en cliquant simplement dessus..
Vous pouvez faire glisser autant d'éléments que vous le souhaitez dans la barre d'outils. Lorsqu'une fenêtre est déplacée dans une dimension plus petite, les éléments de débordement sont accessibles en cliquant sur l'icône de flèche qui apparaît dans la barre d'outils..
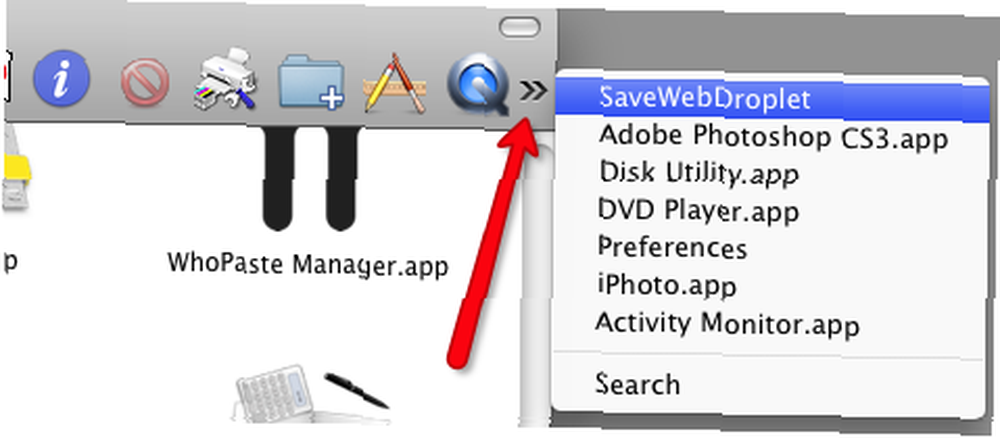
Préférences du Finder
Encore une fois, comme pour toute application, ouvrez ses préférences et voyez ce que vous pouvez personnaliser pour répondre à vos besoins. Cliquez sur votre bureau puis allez à Finder> Préférences. Vous y trouverez quatre sections. Examinons quelques éléments que vous pourriez vouloir modifier.
Général
Vous voudrez probablement décocher les cases correspondant aux éléments du bureau. Le fait de remplir le Finder de disques durs et externes et d’icônes de CD / DVD n’ajoute que de l’encombrement. Ces éléments sont toujours accessibles dans la barre latérale de toute fenêtre du Finder ouverte..
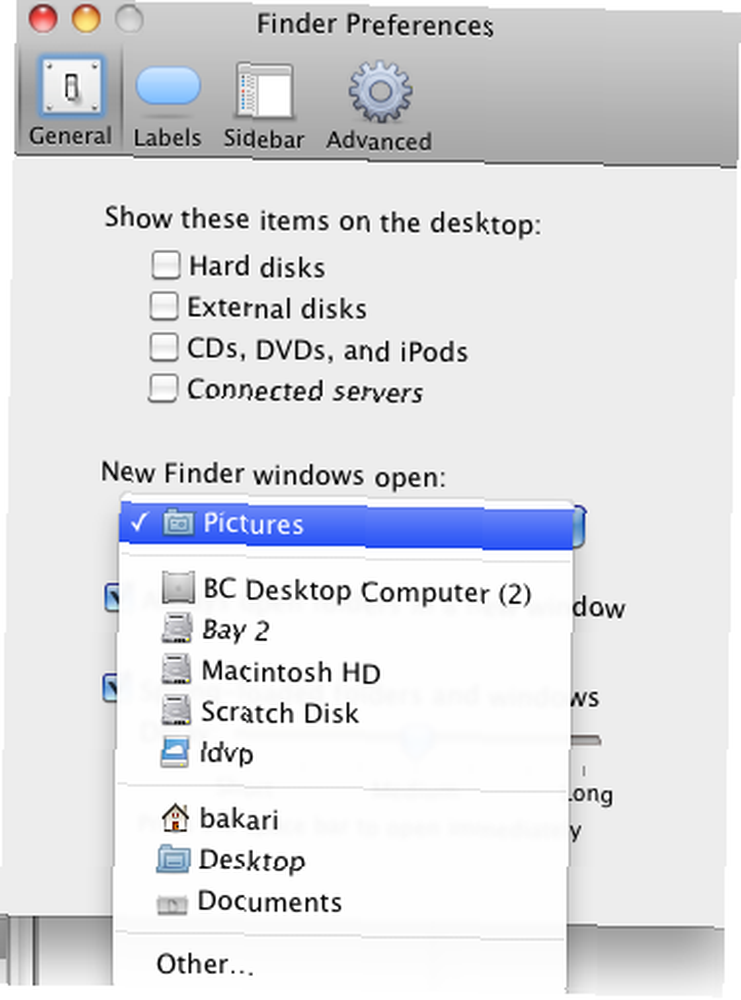
Chaque fois que vous ouvrez une fenêtre du Finder, vous pouvez l’ouvrir par défaut à une fenêtre sélectionnée. Ainsi, par exemple, si vous ouvrez beaucoup votre dossier Documents ou Images, modifiez le bouton déroulant situé sous “Nouvelles fenêtres du Finder ouvertes:“.
Étiquettes
En utilisant le bouton Actions (indiqué ci-dessus) dans votre barre d’outils, vous pouvez sélectionner un ou plusieurs fichiers ou applications et les étiqueter avec une couleur sélectionnée. J'utilise les couleurs pour faire ressortir certains éléments dans un dossier, mais vous souhaiterez peut-être une approche plus systématique de votre code couleur. Vous pouvez donc modifier les noms de chaque couleur en rouge pour les fichiers urgents, vert pour les brouillons complets, etc..
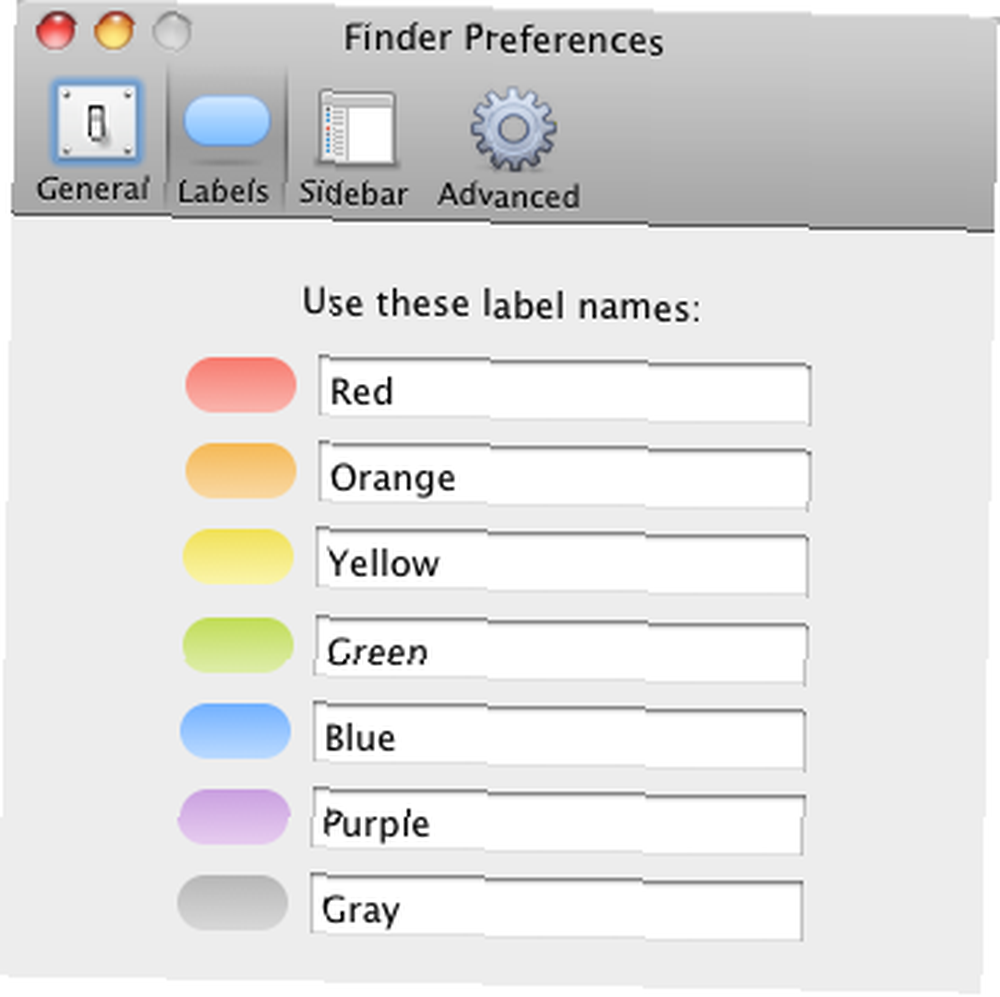
Barre latérale
La barre latérale est l'endroit où vous pouvez cliquer sur les éléments que vous souhaitez voir apparaître dans n'importe quelle fenêtre du Finder que vous ouvrez. Vous voudrez probablement garder tous les éléments cochés, à l'exception de quelques éléments de la zone Rechercher..

Avancée
Les éléments de la zone Avancé sont assez explicites. Si, par exemple, vous n'avez pas besoin d'être averti que vous videz la Corbeille de votre ordinateur, désélectionnez simplement cet élément. Si vous souhaitez que tous vos objets mis à la corbeille soient supprimés en toute sécurité, cochez cette case..
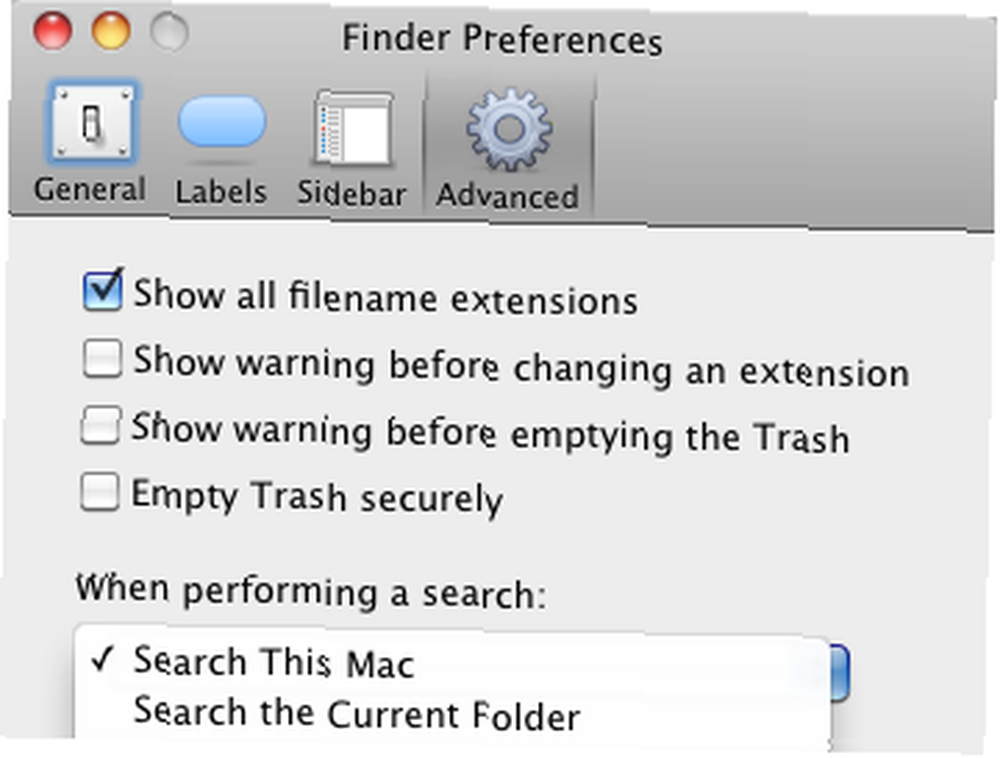
La clé pour devenir un puissant utilisateur de Mac consiste à savoir comment accélérer les choses sur votre ordinateur. Dites-nous comment vous avez personnalisé votre Finder pour faire avancer les choses plus rapidement.











