
William Charles
0
1042
72
Les Chromebooks ont à juste titre acquis la réputation d'être faciles à utiliser, même pour les personnes peu familiarisées avec les technologies. Les Chromebooks ne sont pas seulement parfaits pour les étudiants, ils constituent également de solides options pour les personnes âgées..
Mais le fait que le système d'exploitation soit simple ne signifie pas que certaines de ses parties ne nécessitent pas d'explications supplémentaires. Sans plus attendre, voici un guide d'utilisation ultime pour votre Chromebook.
Comment prendre une capture d'écran sur un Chromebook
Les Chromebooks offrent deux façons de prendre des captures d’écran de manière native Prendre des captures d’écran sur un Chromebook: Guide rapide et utile Prendre des captures d’écran sur un Chromebook: Guide rapide et rapide Vous venez de vous procurer un nouveau Chromebook et vous demandez-vous comment prendre des captures d’écran? Voici comment faire une capture d'écran sur Chromebook et plus encore! . Vous pouvez soit capturer le plein écran ou une partie d'un écran.
Pour capturer la totalité de l'écran de votre Chromebook, maintenez la touche enfoncée. Contrôle et appuyez sur le Changer de fenêtre clé. Il se trouve dans la rangée supérieure de votre clavier, quelle que soit la position F5 sur un appareil autre que Chromebook..
Remarque: Si vous possédez un Chromebook avec une charnière à 360 degrés, vous pouvez également appuyer sur Power + Volume Down, tout comme un appareil Android.
Pour capturer une partie de votre écran, appuyez sur Fenêtre Contrôle + Maj + Commutateur. Le curseur de la souris se transformera en réticule. Il suffit de cliquer et de faire glisser le réticule sur la partie de l'écran que vous souhaitez enregistrer.
Si votre screengrab a réussi, vous verrez apparaître une notification dans le coin inférieur droit..
Vous pouvez trouver toutes vos captures d'écran dans la Télécharger dossier. Ils ne sont pas automatiquement enregistrés dans Google Drive..
Comment faire un clic droit sur un Chromebook
Comme pour les captures d'écran, il existe deux manières d'effectuer l'action du clic droit sur votre Chromebook..
La méthode la plus courante consiste à utiliser le trackpad. Déplacez la souris sur l'élément sur lequel vous souhaitez cliquer avec le bouton droit de la souris, puis tapez sur le trackpad avec deux doigts en même temps..
La méthode moins connue utilise le clavier. Appuyez et maintenez le Alt touchez ensuite un doigt sur le trackpad au lieu de deux.
Bien sûr, techniquement, il y a une troisième façon d'utiliser une souris USB!
Comment faire pivoter l'écran sur un Chromebook
En fonction du modèle de Chromebook que vous possédez, il est parfois plus pratique d’utiliser votre appareil en mode portrait plutôt qu’en mode paysage..
Il est également utile de savoir si vous devez retourner votre écran à 180 degrés, par exemple si vous essayez de montrer quelque chose à quelqu'un assis de l'autre côté de la table..
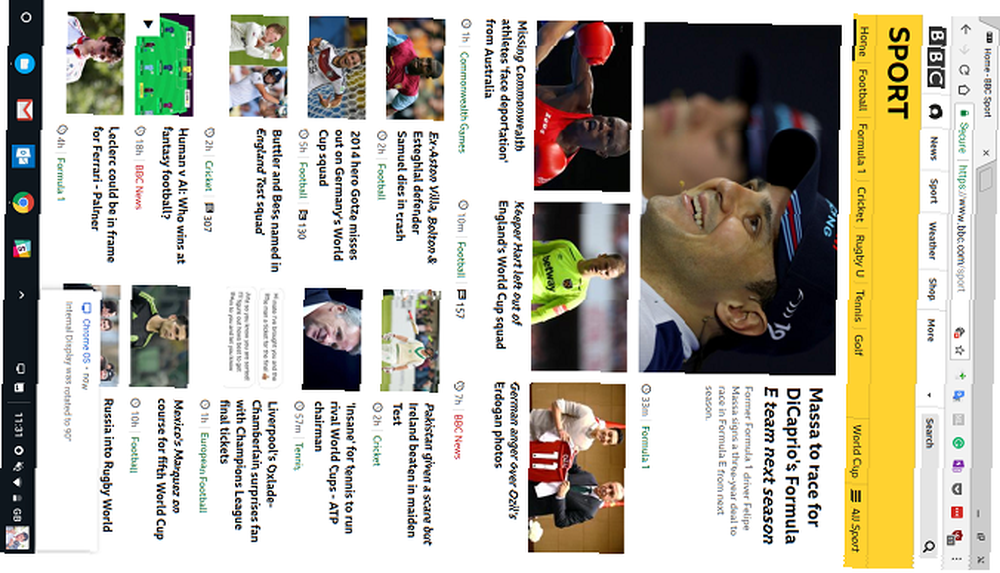
Faire pivoter l'écran est facile. Vous pouvez effectuer quatre virages à 90 degrés en appuyant sur Contrôle + Maj + Actualiser.
Vous ne pouvez faire pivoter que dans le sens des aiguilles d'une montre.
Comment copier et coller sur un Chromebook
Nous ne nous attarderons pas trop longtemps sur celui-ci. La plupart des utilisateurs savent déjà comment copier et coller, mais cela reste toujours embarrassant pour les nouveaux utilisateurs de Chromebook. 20 conseils à suivre chaque utilisateur de Chromebook pour la première fois doit savoir 20 conseils pour chaque utilisateur de Chromebook pour la première fois doit savoir que les Chromebooks sont excellents, prenez un peu de temps pour vous habituer si vous êtes passé de macOS ou Windows. Voici quelques conseils et astuces sur Chromebook pour accélérer ce processus. qui s’attendent à ce que le processus soit très différent de ce à quoi ils sont habitués.
En pratique, le processus est identique à la méthode que vous utiliseriez sous Windows. Utilisation Contrôle + C copier, Contrôle + V coller, et Contrôle + X couper. Vous pouvez également utiliser le menu contextuel du clic droit.
Comment imprimer sur un Chromebook
L'impression a toujours été le talon d'Achille du Chromebook. Cela n'a jamais été un processus simple.
Avant de commencer, vous devez savoir si votre imprimante est “Prêt pour le cloud.” Consultez la liste des imprimantes compatibles de Google en cas de doute..
Si c'est le cas, suivez les instructions ci-dessous:
- Ouvrez Chrome et tapez chrome: // périphériques dans la barre d'adresse.
- Localisez votre imprimante dans le Nouvel appareil section de la page.
- Cliquer sur registre.
Si ce n’est pas compatible avec le Cloud mais qu’il dispose de fonctionnalités Wi-Fi, suivez les instructions suivantes:
- Ouvrez Chrome sur un système d'exploitation Windows ou Mac..
- Type chrome: // périphériques dans la barre d'adresse.
- Cliquez sur Ajouter une imprimante dans le Imprimantes classiques section de la page.
- Cochez la case en regard de l'imprimante à ajouter..
- Sélectionner Ajouter une imprimante.
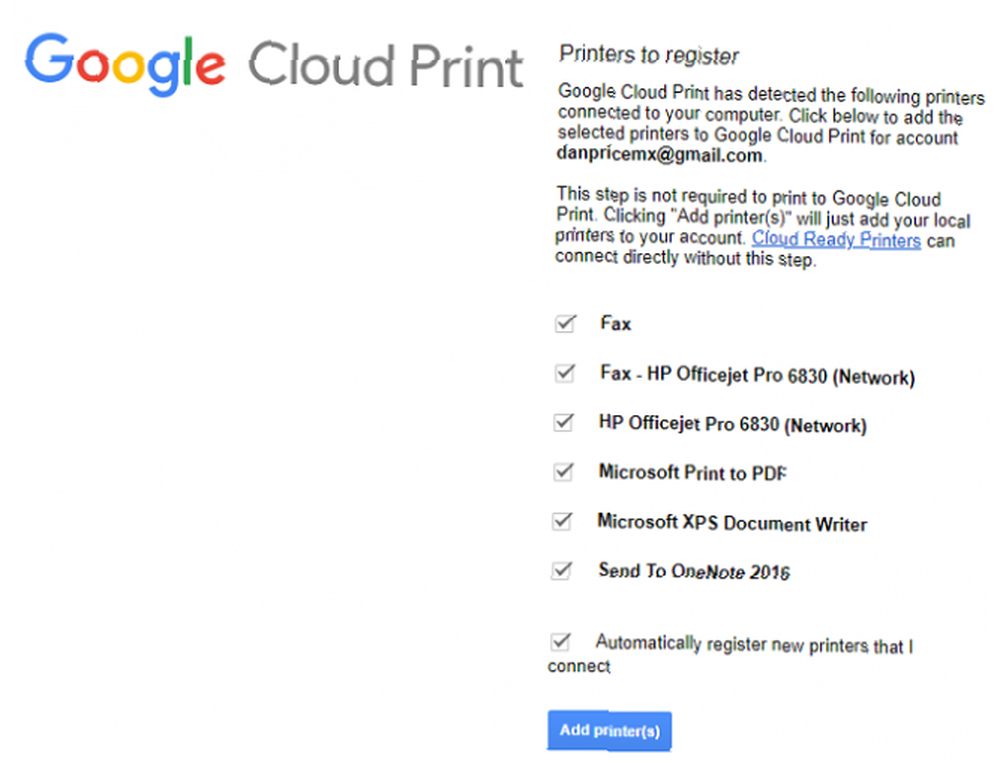
Après avoir terminé l'un des processus ci-dessus, vous pouvez accéder à votre portail Cloud Print pour vous assurer que la configuration a réussi..
Enfin, si vous souhaitez ajouter une imprimante locale sans utiliser l'application Cloud Print, suivez ces instructions:
- Ouvrez le Chromebook Réglages menu (accessible via la barre d'état système).
- Faites défiler et cliquez sur Avancée.
- Aller à Imprimantes> Ajouter une imprimante.
- Donnez un nom à l'imprimante et entrez son adresse IP.
- Cliquer sur Ajouter.
Remarque: Vous ne pouvez pas ajouter une imprimante non compatible Wi-Fi à votre Chromebook..
Comment effectuer un zoom arrière sur un Chromebook
Les Chromebooks offrent deux méthodes de zoom avant et arrière. Cela dépend si vous voulez augmenter la taille d'une seule page / application, ou de tout votre écran.
Pour effectuer un zoom avant et arrière sur une seule application, appuyez sur Control + Plus ou Contrôle + Moins en conséquence. Vous pouvez réinitialiser le zoom de votre écran en appuyant sur Contrôle + 0.
Si vous préférez modifier le niveau de zoom sur l’ensemble du système d’exploitation, appuyez sur Contrôle + Maj + Plus ou Contrôle + Maj + Moins. Ce raccourci modifiera également la taille de votre station d’application, vous permettant ainsi d’adapter davantage d’applications dessus si vous manquez d’espace..
Comment changer le propriétaire d'un Chromebook
Si vous envisagez de vendre votre Chromebook, ou même de le donner à un autre membre de votre famille, vous devrez changer le propriétaire de l'appareil..
Le seul moyen sûr d’atteindre cet objectif consiste à effectuer une réinitialisation d'usine AKA Lavage à haute pression. L'exécution d'un Powerwash supprimera toutes les données de l'ordinateur, y compris les utilisateurs et toutes les données du dossier de téléchargement. Par conséquent, assurez-vous de faire une sauvegarde avant de continuer.
Pour laver en profondeur votre ordinateur Deux façons de reformater votre Chromebook: Powerwash et récupération complète Deux façons de reformater votre Chromebook: Powerwash et récupération complète L'un des principaux arguments de vente d'un Chromebook est la sécurité et la stabilité de son lecteur sans état. va mal? Vous avez deux options. , ouvrez le Chromebook Réglages menu et accédez à Avancé> Powerwash> Powerwash.
Quand il sera disponible, cliquez sur le bouton Redémarrer bouton. Vous serez dirigé vers les écrans de configuration de l'appareil. Le compte Google que vous avez saisi à l'invite deviendra automatiquement le propriétaire du Chromebook..
Comment inverser les couleurs sur un Chromebook
Comme presque tous les systèmes d'exploitation, les Chromebooks sont livrés avec une large gamme d'outils d'accessibilité. L'un d'eux vous permet d'inverser les couleurs sur votre écran. Dans Chromebook, la fonctionnalité est appelée “Mode de contraste élevé,” mais le produit final est le même.
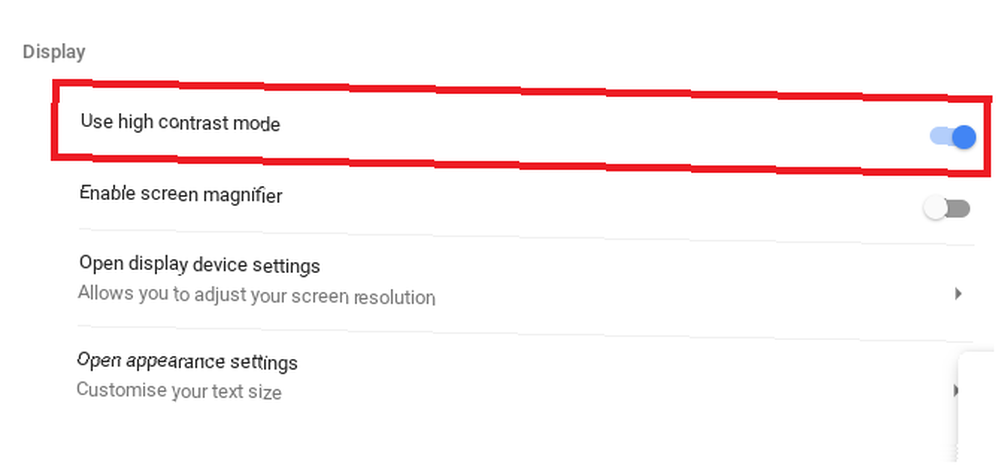
Il y a deux façons d'inverser les couleurs. La méthode la plus simple consiste à utiliser le raccourci clavier. presse Recherche + Maj + H. Toutefois, ce raccourci ne fonctionnera que si la touche Recherche est toujours associée à la fonction de recherche. si vous l'avez assigné à la majuscule, ça ne marchera pas.
L’approche alternative vous oblige à plonger dans le Réglages menu. Ouvrez le menu et allez à Avancé> Gérer les fonctionnalités d'accessibilité. Dans la section d’affichage, faites glisser la bascule en regard de Utiliser le mode contraste élevé dans le Sur position.
Comment se connecter au Wi-Fi sur un Chromebook
La façon dont vous vous connectez au Wi-Fi dépend du type de réseau auquel vous souhaitez vous connecter. Tout d'abord, assurez-vous que le Wi-Fi est activé. Cliquez sur votre photo de profil et sélectionnez Pas de réseau. Assurez-vous que la bascule en haut de la fenêtre se trouve dans le Sur position.
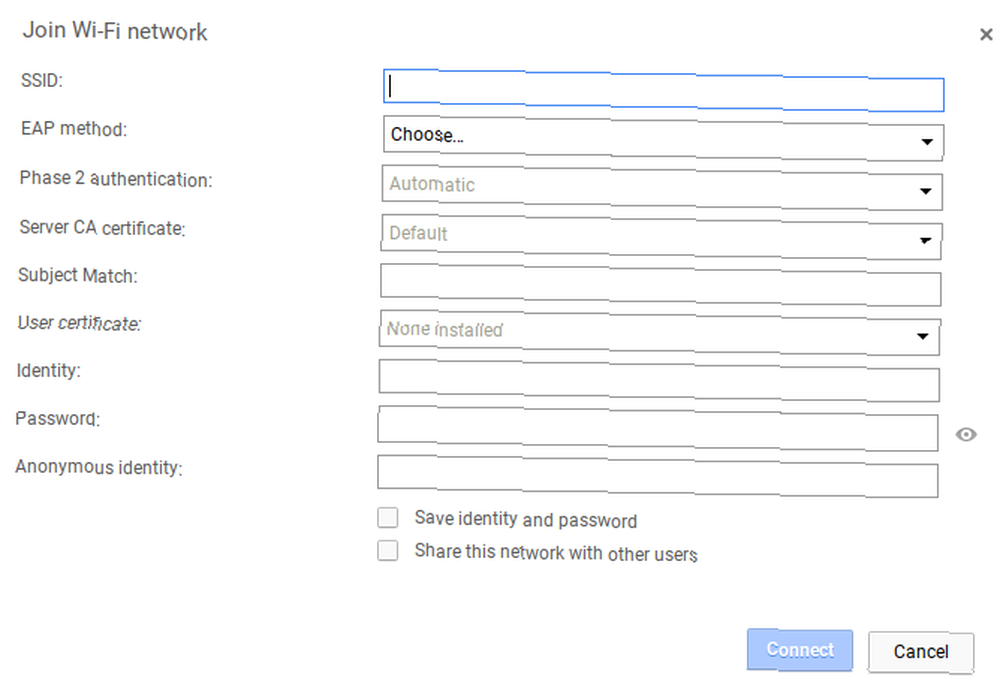
Pour vous connecter à un réseau visible à portée, cliquez sur le nom du réseau et entrez le mot de passe si nécessaire. En attendant, pour vous connecter à un réseau caché non répertorié, répétez les étapes ci-dessus, mais choisissez plutôt Rejoindre un autre réseau. Entrez les informations du réseau et appuyez sur Relier.
Que devez-vous savoir sur les Chromebooks??
Les neuf requêtes que nous avons traitées dans cet article font partie des questions les plus recherchées sur le Chromebook sur le Web..
Cependant, ce n'est pas un guide exhaustif, alors si vous avez encore des questions, n'hésitez pas à nous contacter dans les commentaires ci-dessous.
Vous pouvez également continuer à lire davantage de contenu Chromebook ailleurs sur le site. Les raccourcis Chromebook les plus utiles ont été abordés. Chaque raccourci clavier Chromebook dont vous aurez besoin, chaque raccourci clavier Chromebook dont vous aurez besoin, sera indispensable dans Chrome OS avec cette liste de tous les raccourcis clavier Chromebook importants dont vous aurez besoin. Résoudre les erreurs courantes dans Chromebook Les 7 erreurs les plus courantes dans Chromebook et comment y remédier Les 7 erreurs les plus courantes dans Chromebook et comment les corriger Les Chromebooks sont des machines incroyablement robustes. Contrairement aux PC et aux Mac, ils peuvent subir un véritable martèlement avant de tomber en panne. Mais elles ne sont pas parfaites: voici les sept erreurs les plus courantes liées au Chromebook et comment les résoudre. et comment vérifier les spécifications de votre Chromebook.











