
Lesley Fowler
0
4100
425
Combien de fois par jour l'écran de votre ordinateur émet-il de la lumière dans une pièce vide pendant plusieurs minutes, jusqu'à ce que le mode Veille en mode veille par opposition au mode Veille prolongée: quel mode d'économie d'énergie devriez-vous utiliser? Mode veille ou mode veille prolongée: Quel mode d'économie d'énergie devez-vous utiliser? Que fait exactement le mode veille? En quoi est-il différent du mode Veille prolongée, qui est une option supplémentaire sur les ordinateurs Windows? Lequel devriez-vous choisir et y a-t-il des inconvénients à les utiliser? ouvre et éteint l'écran?
Les écrans d'ordinateur consomment de l'énergie. Et vous pouvez aider à économiser de l'énergie en éteignant simplement l'écran lorsque vous n'en avez pas besoin. Malheureusement, Windows ne propose pas de raccourci pratique. Raccourcis clavier Windows 101: le guide ultime Raccourcis clavier Windows 101: le guide ultime Les raccourcis clavier vous permettent de gagner du temps. Maîtrisez les raccourcis clavier universels Windows, les astuces clavier pour des programmes spécifiques et quelques autres conseils pour accélérer votre travail. pour cette tâche. Nous allons vous montrer comment changer cela et éteindre votre ordinateur ou votre ordinateur portable quand vous le souhaitez..
Paramètres de gestion de l'alimentation Windows 10
Windows 10 offre plusieurs paramètres de gestion de l'alimentation. Voyons comment vous pouvez les utiliser pour contrôler l’écran de votre écran..
Comment éteindre l'écran automatiquement
Se diriger vers Démarrer> Paramètres> Système> Alimentation et veille et personnaliser les temps sous Écran. Sur batterie, nous vous recommandons de laisser votre écran s'éteindre après 5 minutes ou moins. Une fois branché, vous pouvez le laisser rester un peu plus longtemps, mais 10 ou 15 minutes devraient être votre maximum.
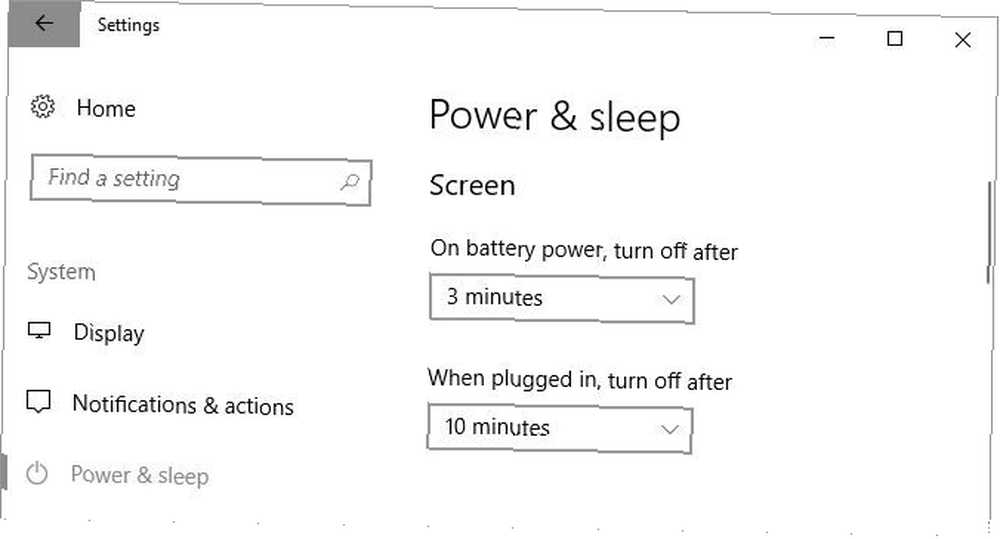
Notez que ce paramètre n’a pas d’impact sur les jeux ou les médias basés sur la vidéo, car ceux-ci doivent garder votre écran allumé en permanence. Cela signifie que vous pouvez continuer à regarder un film ou une émission sans que l'écran ne s'éteigne, même lorsque les heures de fermeture de l'écran sont réglées sur quelques minutes seulement..
Comment éteindre l'écran à l'aide du bouton d'alimentation
Désormais, laisser Windows éteindre automatiquement votre écran lorsqu'il est inactif pendant quelques minutes est une excellente chose. Mais vous pouvez économiser encore plus d'énergie si vous éteignez votre écran manuellement. Bien que l’écran de votre ordinateur soit éteint, votre ordinateur portable n’a peut-être pas de bouton pour éteindre son écran ou son rétro-éclairage. Donc, si vous utilisez un ordinateur portable, nous allons vous montrer comment réutiliser le bouton d'alimentation pour éteindre l'écran..
Du Puissance et sommeil la fenêtre de configuration décrite ci-dessus, faites défiler jusqu’à Paramètres associés et cliquez Paramètres d'alimentation supplémentaires. Cela ouvrira l'ancien Panneau de configuration de Windows. Déverrouiller Windows potentiel: Panneau de configuration démystifié. Déverrouiller Windows potentiel: Panneau de configuration démystifié. Si vous souhaitez être le maître de votre expérience Windows, le Panneau de configuration se trouve à l'emplacement actuel. Nous démêlons la complexité de cet outil électrique. .
Sinon, appuyez sur Touche Windows + Q, rechercher Panneau de contrôle, ouvrez le résultat respectif et naviguez manuellement vers Options d'alimentation (Windows 10 ne trouvera pas les options du Panneau de configuration Pourquoi Microsoft supprime-t-il le panneau de configuration Windows? Pourquoi Microsoft élimine-t-il le Panneau de configuration Windows? Le panneau de configuration est en cours de fermeture. Dans Windows 10, l'application Paramètres a adopté la plupart de ses fonctionnalités de manière plus élégante. et interface conviviale pour les mobiles. Est-ce vraiment nécessaire?). Dans le volet de droite, cliquez sur Choisissez ce que font les boutons d'alimentation.
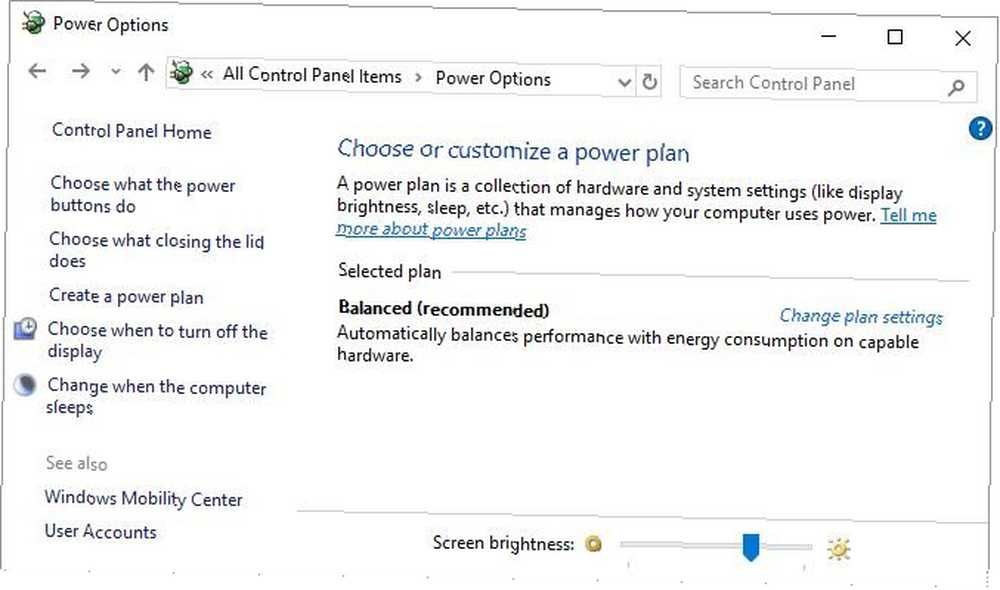
Dans la fenêtre suivante, sous Quand j'appuie sur le bouton d'alimentation, tu peux le faire éteindre l'écran alors que sur la batterie ou branché. Cliquez Sauvegarder les modifications pour verrouiller vos préférences.
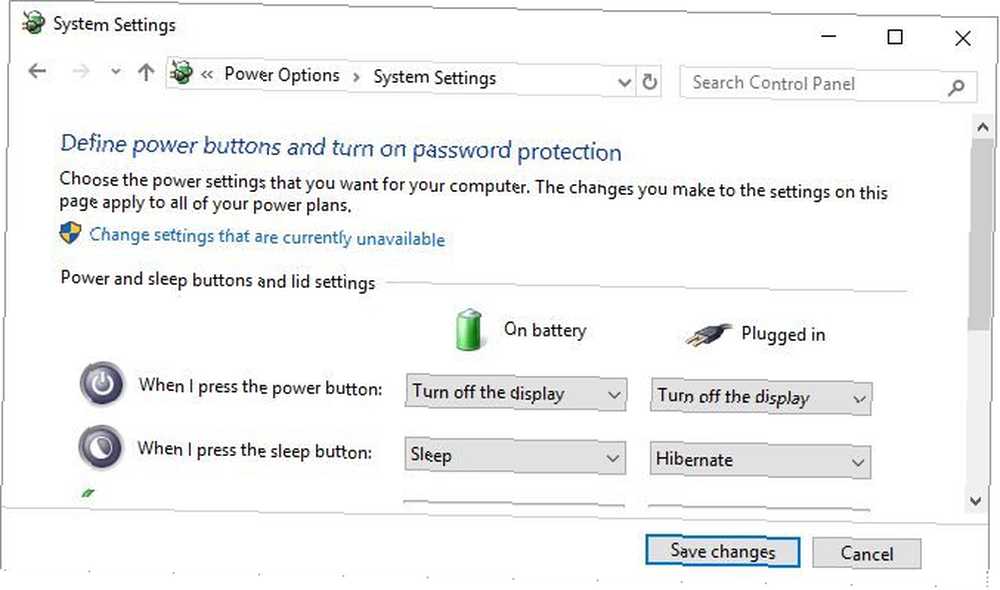
Maintenant, tout ce que vous avez à faire pour éteindre l'écran de votre ordinateur portable est d'appuyer sur le bouton d'alimentation. Cela ne veut pas dire que vous pouvez toujours éteindre votre ordinateur avec force (au cas où il serait verrouillé) en maintenant le bouton d'alimentation enfoncé pendant quelques secondes.
Les meilleurs outils pour éteindre votre écran sous Windows
Peut-être que vous ne voulez pas éteindre manuellement votre moniteur PC. Ou peut-être ne souhaitez-vous pas modifier les paramètres par défaut de votre bouton d'alimentation. Eh bien, utilisez simplement un outil Windows tiers pour éteindre votre écran. Ci-dessous les trois meilleurs.
Éteindre le moniteur
Turn Off Monitor est un petit utilitaire exécutable qui ne fait qu'un travail: éteindre votre écran. Vous n'êtes pas obligé de l'installer. Comment extraire des fichiers ZIP, RAR, 7z et d’autres archives communes Comment extraire des fichiers ZIP, RAR, 7z et d’autres archives communes Avez-vous déjà été confronté à un fichier .rar et vous êtes vous demandé comment l'ouvrir? Heureusement, gérer les fichiers ZIP et autres archives compressées est simple avec les bons outils. Voici ce que vous devez savoir. , stockez l’utilitaire sur votre bureau et double-cliquez chaque fois que nécessaire. Vous pouvez attribuer un raccourci clavier pour exécuter l'utilitaire, ce que je vais expliquer ci-dessous..
Pour ignorer l’avertissement de sécurité, vous pouvez décocher la case en regard de Toujours demander avant d'ouvrir ce fichier.
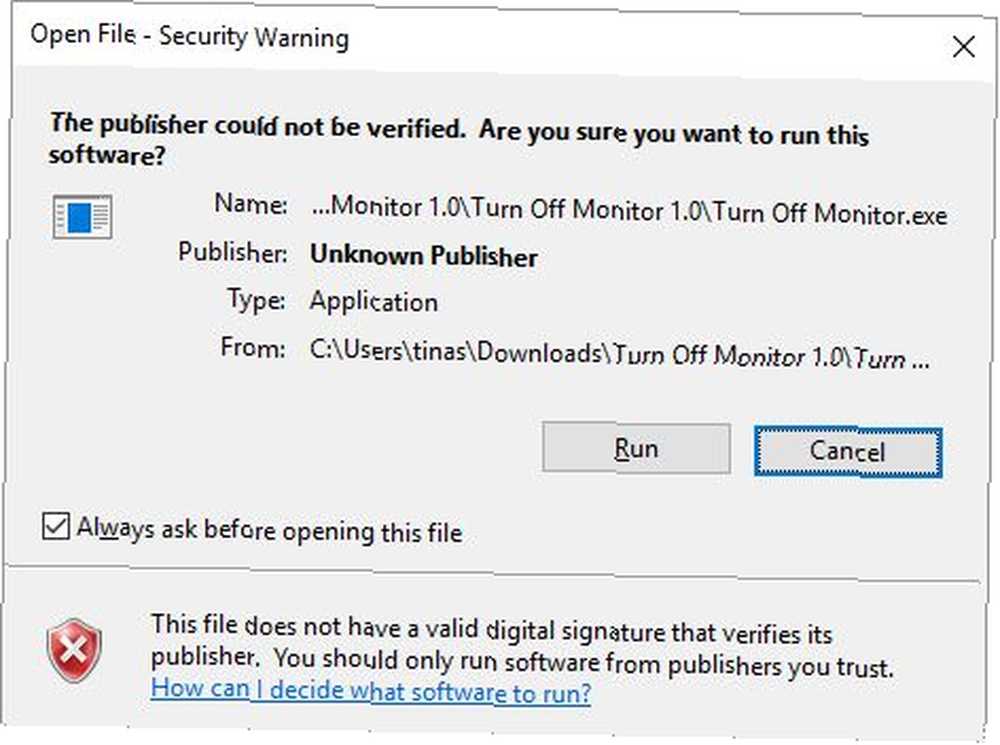
Notez que dans Windows 10, lorsque vous utilisez cet utilitaire et que vous êtes prêt à reprendre le travail, l'écran se réveille à l'écran verrouillé. Si vous préférez ne pas saisir vos identifiants de connexion chaque fois que vous éteignez l'écran, vous pouvez désactiver l'écran verrouillé. Votre écran verrouillé Windows 10 pourrait être meilleur si vous l'avez personnalisé Votre écran verrouillé Windows 10 pourrait être mieux si vous l'aviez personnalisé L'écran de verrouillage Windows 10 n'est pas aussi utile qu'il pourrait l'être. La mise à jour des créateurs a introduit de nouvelles fonctionnalités que vous devriez essayer. Ou peut-être voulez-vous simplement contourner l'écran de verrouillage. . Cependant, cela signifie que tout le monde pourra accéder à votre bureau en votre absence..
Le téléchargement de Turn Off Monitor est fourni par Softpedia, l'un des sites les plus sûrs pour le téléchargement de logiciel gratuit. Sites de téléchargement de logiciels gratuits les plus sûrs pour Windows Sites de téléchargement de logiciels gratuits les plus sûrs pour Windows De nombreux sites de téléchargement de logiciels sont chargés de programmes malveillants. Nous avons compilé des sites Web auxquels vous pouvez faire confiance lorsque vous avez besoin d'un téléchargement de logiciel gratuit. . Un outil similaire qui fonctionne exactement comme Turn Off Monitor est Display Power Off (via Sourceforge)..
Éteindre l'écran
Quelqu'un chez Microsoft a du constater à quel point il est agréable de disposer d’un raccourci pour éteindre l’écran car il a écrit un script pour cela. Heureusement, ils ont également rendu ce script disponible via TechNet, à partir duquel vous pouvez télécharger le fichier de script de traitement par lots. Comment créer un fichier de traitement par lots (BAT) en cinq étapes simples Comment créer un fichier de traitement par lots (BAT) en cinq étapes simples Cet article explique comment créer un fichier de commandes en cinq étapes simples pour le système d’exploitation Windows. gratuitement.
Enregistrez le fichier BAT sur votre bureau et double-cliquez dessus pour l'exécuter. Vous pouvez même changer l'icône et attribuer un raccourci, auquel vous trouverez les instructions ci-dessous..
NirCmd
NirCmd est un utilitaire de ligne de commande qui peut effectuer toute une gamme de tâches, notamment éteindre votre moniteur. Vous pouvez exécuter NirCmd sans installation. Toutefois, si vous souhaitez l'utiliser régulièrement, il est plus pratique de l'installer et vous évitez ainsi de saisir le chemin d'accès complet à chaque fois que vous souhaitez exécuter une commande..
Pour installer NirCmd dans Windows 10, décompressez l'archive ZIP, cliquez avec le bouton droit de la souris. nircmd.exe, et sélectionnez Exécuter en tant qu'administrateur. Ensuite, cliquez sur le Copier dans le répertoire Windows bouton.
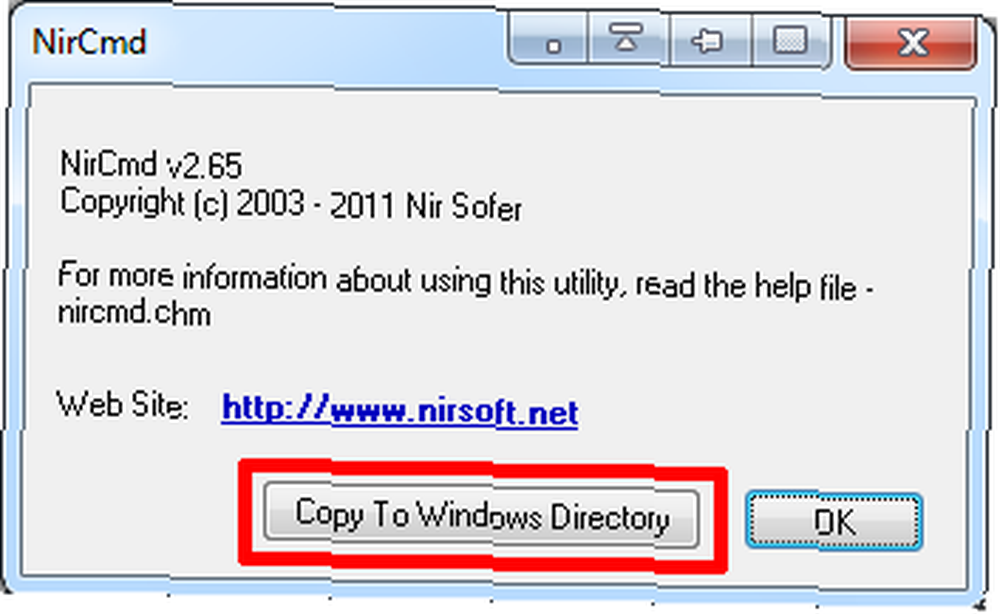
Confirmer avec Oui dans la fenêtre suivante. Une fois l'opération terminée, cliquez sur D'accord dans la fenêtre précédente.
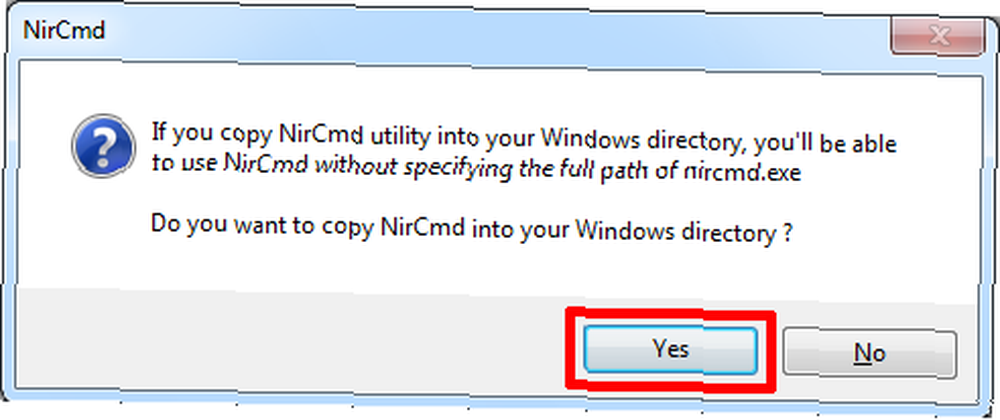
Maintenant que vous avez installé NirCmd, vous pouvez l’utiliser pour éteindre votre moniteur et effectuer d’autres tâches. Certes, ouvrir la ligne de commande et taper une commande à chaque fois que vous souhaitez éteindre votre écran est probablement la solution la plus gênante de toutes. Cependant, vous ne devez le faire qu’une seule fois pour créer un raccourci auquel vous pouvez ensuite affecter un raccourci clavier..
Cliquez sur Touche Windows + R pour ouvrir l'utilitaire Run, puis tapez cmd et cliquez D'accord.
Dans la ligne de commande, tapez la commande suivante:
nircmd.exe cmdshortcutkey "c: \ temp" "Éteindre le moniteur" moniteurFrappé Entrer exécuter la commande.
Si vous n'avez pas copié nircmd.exe dans le répertoire Windows, indiquez le chemin complet. Au lieu de “c: \ temp” vous pouvez choisir n'importe quel autre emplacement pour le fichier de raccourci. “Éteindre le moniteur” sera le nom du fichier de raccourci, mais vous pouvez choisir un nom différent.
Comment assigner un raccourci clavier pour exécuter n'importe quel outil
Cela fonctionne pour tout exécutable, y compris les outils ci-dessus. Tout d’abord, cliquez avec le bouton droit sur le fichier EXE et sélectionnez Créer un raccourci . Notez que vous avez déjà créé un raccourci pour NirCmd, si vous avez suivi les étapes ci-dessus..
Ensuite, cliquez avec le bouton droit sur le fichier de raccourci et sélectionnez Propriétés. Placez la souris dans le Touche de raccourci: champ, qui devrait dire “Aucun”, et cliquez sur votre raccourci clavier, par exemple Ctrl + Alt + J. Cliquez sur D'accord confirmer.
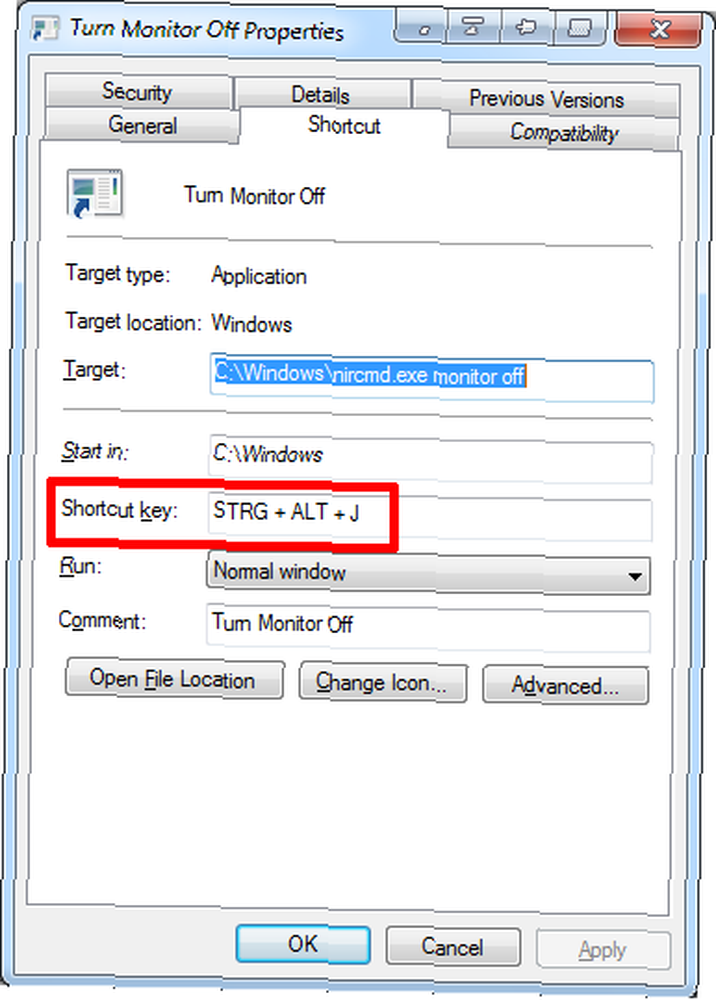
Enfin, testez votre touche de raccourci et appréciez!
Votre moniteur sous contrôle
Nous vous avons montré comment contrôler l'affichage de votre ordinateur, de la personnalisation des paramètres d'alimentation à l'utilisation d'utilitaires tiers pour éteindre l'écran..
Vous souhaitez savoir quelles autres choses vous pouvez personnaliser dans Windows 10 et comment augmenter la durée de vie de la batterie. Comment optimiser Windows 10 pour l'autonomie de la batterie Comment optimiser Windows 10 pour l'autonomie de la batterie La durée de vie de la batterie est un facteur très important pour les appareils mobiles. Bien que Windows 10 offre de nouvelles fonctionnalités pour gérer les paramètres d'alimentation, les valeurs par défaut ne contribuent pas nécessairement à une durée de vie optimale de la batterie. Il est temps de changer ça. ? Nous vous avons couvert!
Pouvez-vous recommander d'autres outils pour cette tâche? Partagez s'il vous plait! Quelles autres fonctionnalités de PC voudriez-vous contrôler? Laissez un commentaire et nous essaierons de faire un suivi avec des idées. Et si vous pensiez que cet article était utile, nous vous en serions reconnaissants.











