
Gabriel Brooks
38
4637
974
Les raccourcis clavier permettent de gagner du temps, quel que soit le type d'ordinateur utilisé. Pour vous aider à travailler plus rapidement, voici une liste des raccourcis couramment utilisés pour Microsoft Office sur Mac. Nous avons inclus OneNote, Outlook, Excel, PowerPoint, Word et quelques raccourcis universels de base. Nous allons même vous montrer comment créer vos propres raccourcis clavier.
Donc, si vous vous demandez quels raccourcis Mac Excel peuvent vous aider à parcourir les feuilles de calcul plus rapidement ou quels raccourcis Mac Word peuvent vous aider à mettre en forme le texte plus rapidement, nous avons ce qu'il vous faut..
| Raccourci (Mac) | action |
|---|---|
| Raccourcis de base entre les applications | |
| Cmd + P ou Ctrl + P | Impression |
| Cmd + F | Trouver |
| Cmd + X ou Ctrl + X | Couper |
| Cmd + C ou Ctrl + C | Copie |
| Cmd + V ou Ctrl + V | Coller |
| Cmd + S ou Ctrl + S | sauvegarder |
| Cmd + Z ou Ctrl + Z | annuler |
| Cmd + Y ou Ctrl + Y ou Cmd + Maj + Z | Refaire |
| Cmd + Ctrl + R | Minimiser ou maximiser le ruban |
| Microsoft OneNote | |
| Option + Tab | Basculer entre les sections du bloc-notes |
| Cmd + Maj + Flèche haut | Déplacer les paragraphes sélectionnés vers le haut |
| Cmd + Maj + Flèche Bas | Déplacer les paragraphes sélectionnés vers le bas |
| Cmd + Maj + Flèche Gauche | Déplacer les paragraphes sélectionnés vers la gauche |
| Ctrl + Tab [+ Utilisez les touches fléchées pour monter ou descendre] | Basculer entre les pages |
| Maj + Retour | Insérer un saut de ligne |
| Cmd + D | Insérer la date du jour |
| Cmd + Maj + Flèche Bas | Insérer la date et l'heure actuelles |
| Cmd + K | Insérer un lien |
| Option + Supprimer | Supprimer le mot à gauche |
| Fn + Option + Supprimer | Supprimer le mot à droite |
| Ctrl + G | Afficher une liste des cahiers ouverts |
| Cmd + Option + F | Rechercher dans tous les cahiers |
| Cmd + N | Créer une page de cahier |
| Cmd + Maj + M | Déplacer une page |
| Cmd + Maj + C | Copier une page |
| Microsoft Outlook - Email | |
| Cmd + N | Créer un message |
| Cmd + S | Enregistrer le message ouvert dans Brouillons |
| Cmd + Retour | Envoyer le message ouvert |
| Cmd + E | Ajouter une pièce jointe au message ouvert |
| Cmd + K | Envoyer et recevoir tous les messages |
| Cmd + R | Répondre au message |
| Maj + Cmd + R | Répondre à tous |
| Cmd + J | Transférer le message |
| Microsoft Outlook - Calendrier, notes, tâches et contacts | |
| Cmd + N | Créer un événement, une note, une tâche ou un contact |
| Cmd + O (lettre O) | Ouvrir l'événement, la note, la tâche ou le contact sélectionné |
| Effacer | Supprimer l'événement, la note, la tâche ou le contact sélectionné |
| Maj + Ctrl + [ | Naviguer vers le volet précédent |
| Maj + Ctrl +] | Naviguer vers le volet suivant |
| Cmd + T | Changer la vue du calendrier pour inclure aujourd'hui |
| Cmd + J | Envoyer la note par email |
| Microsoft Outlook - Marquage des messages, des tâches et des contacts | |
| Ctrl + 1 | Aujourd'hui |
| Ctrl + 2 | Demain |
| Ctrl + 3 | Cette semaine |
| Ctrl + 4 | Prochaine semaine |
| Ctrl + 5 | Pas de date d'échéance |
| Ctrl + 6 | Date d'échéance personnalisée |
| Ctrl + = | Ajouter un rappel |
| 0 (zéro) | Mark terminé |
| Microsoft Excel | |
| Ctrl + Maj + = | Insérer des cellules |
| Cmd + - ou Ctrl + - | Supprimer les cellules |
| Cmd + Maj + K | Grouper les cellules sélectionnées |
| Cmd + Shift + J | Dissocier les cellules sélectionnées |
| Cmd + K ou Ctrl + K | Insérer un hyperlien |
| Cmd + D ou Ctrl + D | Remplissez |
| Cmd + R ou Ctrl + R | Remplir à droite |
| Ctrl +; (point-virgule) | Entrez la date |
| Cmd +; (point-virgule) | Entrez l'heure |
| Cmd + Shift + * (astérisque) | Sélectionner uniquement les cellules visibles |
| Maj + Suppr | Sélectionnez uniquement la cellule active lorsque plusieurs cellules sont sélectionnées |
| Maj + barre d'espace | Sélectionnez la ligne |
| Ctrl + 9 | Masquer les lignes |
| Ctrl + Maj + ( | Afficher les lignes |
| Ctrl + barre d'espace | Sélectionnez la colonne |
| Ctrl + 0 (zéro) | Masquer les colonnes |
| Ctrl + Maj +) | Afficher les colonnes |
| Maj + Retour | Complétez une entrée et montez |
| Languette | Complétez une entrée et déplacez-vous à droite |
| Maj + Tab | Terminer une entrée et aller à gauche |
| Esc | Annuler une entrée |
| Maj + F2 | Insérer, ouvrir ou modifier un commentaire |
| Ctrl + Suppr | Faites défiler jusqu'à la cellule active dans une feuille de calcul |
| Languette | Se déplacer entre les cellules déverrouillées sur une feuille de calcul protégée |
| Ctrl + Page Bas ou Option + Flèche Droite | Passer à la feuille suivante d'un classeur |
| Ctrl + Page précédente ou Option + Flèche gauche | Passer à la feuille précédente d'un classeur |
| Accueil ou Fn + Flèche Gauche | Se déplacer au début de la ligne |
| Ctrl + Home ou Ctrl + Fn + Flèche Gauche | Aller au début de la feuille |
| Ctrl + Fin ou Ctrl + Fn + Flèche Droite | Passer à la dernière cellule utilisée sur la feuille |
| Page Up ou Fn + Up Arrow | Monter d'un écran |
| Flèche Page ou Fn + Bas | Descendre d'un écran |
| Option + Page précédente ou Fn + Option + Flèche haut | Se déplacer d'un écran à gauche |
| Option + Page suivante ou Fn + Option + Flèche vers le bas | Se déplacer vers la droite d'un écran |
| Microsoft Powerpoint | |
| Cmd + N | Créer une présentation |
| Cmd + O (lettre O) | Ouvrir une présentation |
| Cmd + W | Fermer une présentation |
| Cmd + P | Imprimer une présentation |
| Cmd + S | Enregistrer une présentation |
| Cmd + Maj + N ou Ctrl + N | Insérer une diapositive |
| Cmd + Maj + Retour | Jouer à partir de la première diapositive |
| Cmd + Retour | Lire à partir de la diapositive actuelle |
| Esc ou Cmd +. (période) ou - (trait d'union) | Terminer le diaporama |
| Ctrl + H | Masquer le pointeur |
| Cmd + 1 | Vue normale |
| Cmd + 2 | Vue trieur curseur |
| Cmd + 3 | Vue de page Notes |
| Cmd + 4 | Vue générale |
| Cmd + Ctrl + F | Affichage plein écran |
| Option + Retour | Vue du présentateur |
| B | Tourne l'écran en noir en mode présentation |
| W | Allume l'écran en blanc en mode présentation |
| Microsoft Word | |
| Cmd + E | Centrer un paragraphe |
| Cmd + J | Justifier un paragraphe |
| Cmd + L | Aligner à gauche un paragraphe |
| Cmd + R | Aligner à droite un paragraphe |
| Cmd + Shift +> | Augmenter la taille de la police |
| Cmd + Shift + | Diminuer la taille de la police |
| Cmd + Shift + A | Appliquer toutes les lettres majuscules |
| Cmd + B | Appliquer en gras |
| Cmd + I (lettre I) | Appliquer l'italique |
| Cmd + U | Appliquer le soulignement |
| Cmd + Maj + D | Appliquer le double soulignement |
| Cmd + 1 | Simple espacement |
| Cmd + 2 | Double espace |
| Cmd + 5 | 1,5 interligne |
| Maj + Retour | Insérer un saut de ligne |
| Maj + Entrée | Insérer un saut de page |
| Cmd + Maj + Entrée | Insérer un saut de colonne |
| Option + G | Insérer un symbole de copyright |
| Option + 2 | Insérer un symbole de marque |
| Option + R | Insérer un symbole de marque déposée |
| Option +; (point-virgule) | Insérer des points de suspension |
| Cmd + Maj + N | Appliquer le style - Normal |
| Cmd + Maj + L | Appliquer le style - Liste |
| Cmd + Option + 1 | Appliquer le style - Titre 1 |
| Cmd + Option + 2 | Appliquer le style - Titre 2 |
| Cmd + Option + 3 | Appliquer le style - Titre 3 |
Créer ou supprimer un raccourci personnalisé dans Word
Microsoft Word permet de mettre à jour les raccourcis clavier, contrairement aux autres applications Office 2016. Et, le processus est simple et judicieux si vous utilisez Word régulièrement.
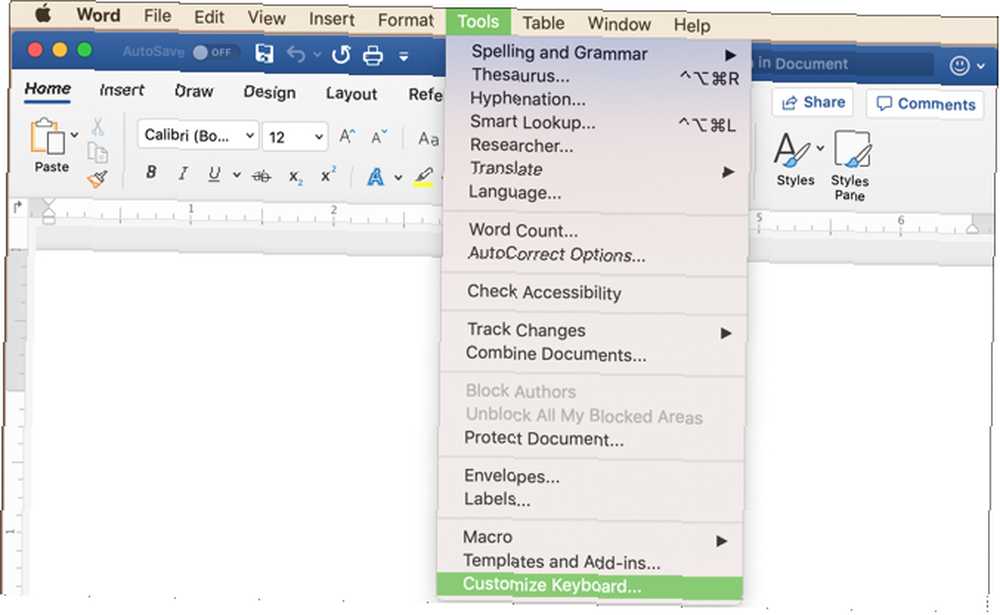
Ouvrez un document Word et-sur le menu Mac, pas le menu dans Word-select Outils> Personnaliser le clavier. Ensuite, choisissez une catégorie et une commande. Si un raccourci actuel existe, il s'affichera dans le Clés actuelles surface.
Pour le supprimer, il suffit de le sélectionner et de cliquer sur Retirer. Pour ajouter un nouveau raccourci, entrez les touches souhaitées dans la liste. Appuyez sur le nouveau raccourci clavier section. Vous pouvez décider d'enregistrer vos modifications dans votre document actuel ou dans le modèle de document Word. Puis frappe D'accord.
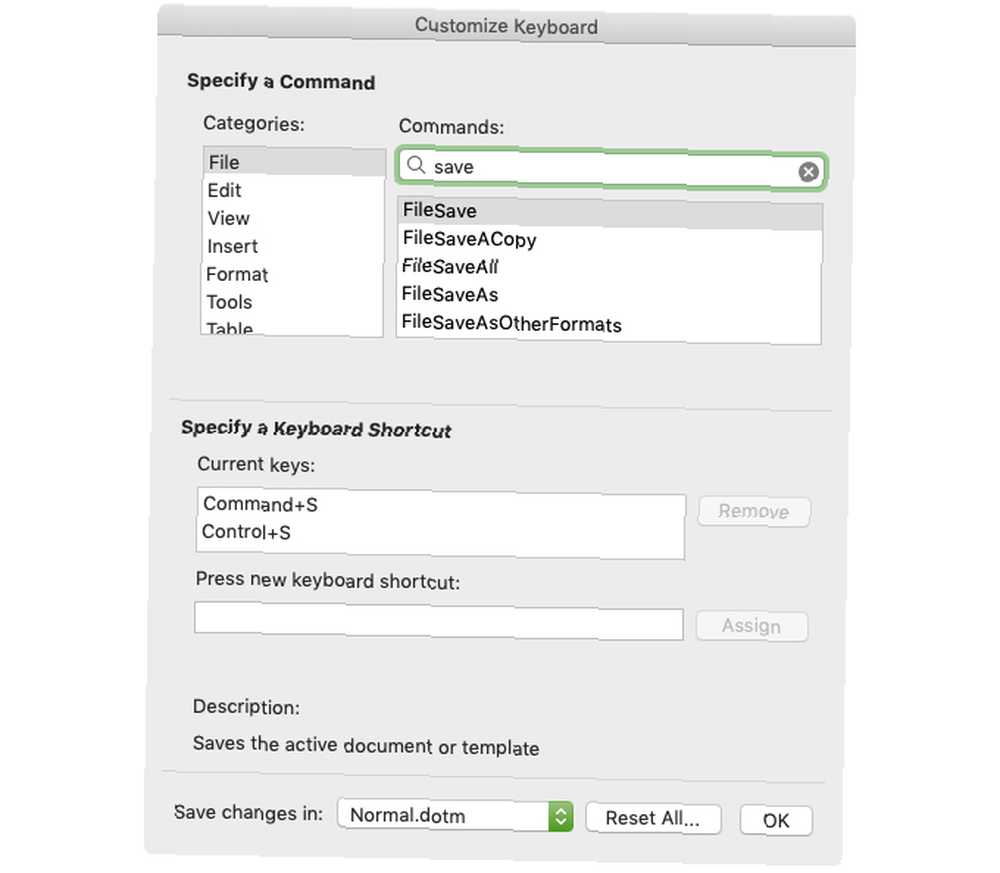
Une autre option de raccourci clavier personnalisé
Beaucoup choisissent d’ajouter des raccourcis clavier à leur Mac et de les appliquer à des applications spécifiques, ce qui peut être fait seulement s'il n'y a pas de conflits. Vous pouvez le faire en allant à Préférences de système > Clavier > Raccourcis > Raccourcis d'applications. Vous cliquez ensuite sur le signe plus, sélectionnez votre application, entrez une commande de menu et incluez le raccourci.
Cependant, encore une fois, cela ne fonctionnera que s'il n'y a pas de conflit et personnellement, je n'ai pas encore réussi à utiliser cette méthode..
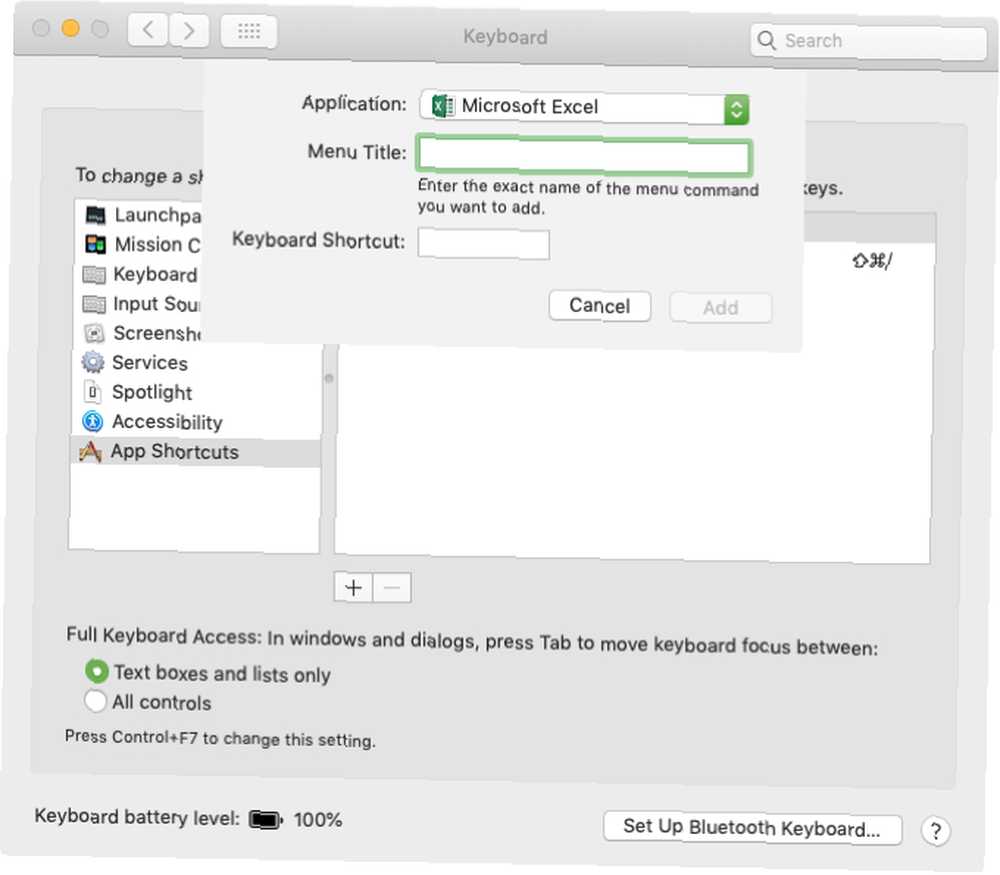
Certains raccourcis clavier sans lesquels nous ne pouvons pas vivre
Ce serait étonnant si nous pouvions tous mémoriser des centaines de raccourcis clavier. Ce n’est pas possible pour la plupart des gens, nous nous en tenons donc à ceux que nous utilisons constamment. Ils deviennent une telle habitude que c’est presque automatique. Mais il est toujours bon d'apprendre de nouveaux.
Pour des raccourcis supplémentaires, consultez ces raccourcis clavier les plus utiles pour Mac. Les raccourcis clavier les plus utiles pour Mac Connaître les raccourcis clavier pour Mac les plus utiles Une feuille de triche imprimable contenant les raccourcis clavier Mac les plus utiles dont vous aurez besoin. .
Crédit d'image: Dedi Grigoroiu / Shutterstock











