
Mark Lucas
0
4223
1291
En ce qui concerne les ordinateurs de bureau, une chose est sûre: deux écrans valent mieux qu'un. Cela est particulièrement vrai pour l'expert en technologie qui doit effectuer plusieurs tâches en même temps sur plusieurs programmes gourmands en graphiques.
Ce guide est disponible au téléchargement en format PDF gratuit. Téléchargez le guide complet sur la configuration de plusieurs écrans dans Windows 10 maintenant. N'hésitez pas à copier et à partager cela avec vos amis et votre famille.Si vous êtes un graphiste, un analyste de données, un programmeur, ou toute autre personne qui utilise beaucoup d’ordinateur, configurez plusieurs moniteurs pour être plus productif avec deux moniteurs. Pour être plus productif avec deux moniteurs. un aperçu et basculer rapidement entre les tâches. Ce qui est vrai pour votre bureau s’applique également à votre espace de travail virtuel. Nous vous montrons à quel point c'est important. peut être à la fois esthétique et pratique. Pourquoi encombrer votre bureau avec d'innombrables onglets et programmes minimisés alors que vous pouvez numériser tout votre travail dans une seule interface?
Quels que soient vos besoins, l'activation de plusieurs écrans sur votre PC est un moyen sûr d'accroître la productivité. Cela ne fait également pas de mal que vous puissiez personnaliser votre deuxième moniteur de haut en bas en utilisant des outils largement gratuits disponibles en ligne..
Êtes-vous prêt à franchir une nouvelle étape dans les configurations PC? Alors lisez la suite!
Les avantages d'un deuxième moniteur
 Crédit d'image: i_mormon_stuff / Reddit
Crédit d'image: i_mormon_stuff / Reddit
L'ajout d'un ou plusieurs moniteurs supplémentaires sur votre poste de travail présente de nombreux avantages..
D'une part, les possibilités esthétiques d'une configuration à deux ou trois écrans sont fantastiques. Comparés à un seul écran, les configurations multi-écrans vous permettent d’adapter différents écrans en fonction de leur fonction et de leur objectif. Là où les configurations à deux ou plusieurs moniteurs sont excellentes, cependant, leur productivité est en baisse. La plupart des programmes, en particulier ceux utilisés dans les environnements professionnels, affichent des outils plutôt médiocres lorsque l'on utilise même la moitié d'un affichage complet.
C'est pourquoi une configuration à double moniteur, par exemple, permet aux utilisateurs d'augmenter considérablement leur productivité. Vous pouvez afficher tous les outils, sélections de menus et informations disponibles à tout moment sans avoir à basculer constamment entre les tâches. En d'autres termes, affichages alternatifs permettre aux utilisateurs écran supplémentaire immobilier. Vous ne devez sacrifier aucune fonction particulière pour surveiller le matériel, écouter de la musique, éditer des éléments graphiques, analyser des données ou écrire du contenu..
Vous n'avez même pas besoin d'investir dans un écran ultra-haute définition afin de disposer d'une configuration multi-moniteurs décente. La plupart des anciens moniteurs à écran plat peuvent encore faire leur travail plutôt bien dans une configuration à deux moniteurs. C’est notamment le cas lorsque vous envisagez de basculer votre moniteur de paysage à portrait.
Un moniteur standard de 24 pouces en mode portrait Comment réparer un écran inversé dans Windows 10 Comment réparer un écran inversé dans Windows 10 Vous voulez connaître un truc sympa? Ce raccourci clavier simple permet de faire pivoter votre écran de différentes manières - et voici comment le corriger si cela se produit par accident. , peut fournir une grande quantité d’écran, permettre une lecture plus facile et des fonctions de défilement, ou se présenter comme une interface utilisateur en direct (et sans fin).
Que vous soyez novice ou professionnel, tout le monde peut bénéficier d'une configuration de base à deux moniteurs. Mieux encore, la plupart des cartes graphiques permettent une configuration immédiate de plusieurs moniteurs. En outre, la configuration multi-moniteur ne pourrait être plus simple!
Étape 1: Choisir votre moniteur
En supposant que vous visualisiez déjà cela via un moniteur PC, choisir un second moniteur ne pourrait pas être plus facile. En effet, la plupart des moniteurs modernes sur le marché sont à la fois à écran plat et à haute définition (format 16: 9). Cela laisse beaucoup de place aux utilisateurs en mode paysage ou portrait. Par exemple, un simple moniteur Acer de 23,8 pouces peut vous donner une résolution nette de 1080p en couleurs vives.
Moniteur à écran large Acer R240HY bidx 23,8 pouces IPS HDMI DVI VGA (1920 x 1080) Moniteur à écran large Acer R240HY bidx 23,8 pouces IPS HDMI DVI VGA (1920 x 1080) Achetez maintenant sur Amazon 100,00 €
Les prix les plus élevés sont généralement déterminés par des tailles d'écran et des résolutions d'affichage plus grandes. Pourtant, la configuration d'un moniteur coûteux ou budgétaire est exactement la même. Pour une configuration de base à double moniteur, il ne faudrait pas plus qu'un écran de 23,8 pouces. Vous pouvez même utiliser votre ordinateur portable comme deuxième moniteur. Comment utiliser votre ordinateur portable comme un moniteur externe Comment utiliser votre ordinateur portable comme un moniteur externe Vous n'avez pas de moniteur supplémentaire? Si vous avez un ordinateur portable séparé, vous pouvez le réutiliser en tant que deuxième écran pour augmenter l'espace à l'écran.. !
Bonne entrée de câble
Le type de câble approprié pour connecter votre moniteur au port approprié est plus important que les dimensions de votre nouveau moniteur. Beaucoup confondent un type de câble avec un autre, ce qui peut être un problème sérieux. Pour une configuration à plusieurs moniteurs, vous devez vous assurer que votre carte graphique prend en charge plusieurs moniteurs en premier lieu..
Il existe plusieurs types de câbles Types de câbles vidéo: Différences entre les ports VGA, DVI et HDMI Types de câbles vidéo: Les différences entre les ports VGA, DVI et HDMI Il existe une multitude de câbles vidéo et cela peut prêter à confusion. VGA, DVI, HDMI, DisplayPort - quelle est la différence et pourquoi importent-ils? que vous rencontrerez généralement lors de la connexion d’un moniteur à votre PC: DVI (blanc par défaut), VGA (bleu par défaut), HDMI, et DisplayPort.
HDMI et DisplayPort sont les nouveaux types de connexions pour les moniteurs, alors que DVI et VGA sont plus anciens. Ces nouveaux types de câbles présentent de nombreux avantages, dont deux sont immédiatement pertinents: les nouveaux types de câbles offrent un meilleur affichage des images, et DisplayPorts fonctionne comme le couteau suisse des câbles en s’adaptant à tous les types de connexion mentionnés..
Câble d'affichage AmazonBasics DisplayPort vers HDMI - 6 pieds Câble d'affichage AmazonBasics DisplayPort vers HDMI - 6 pieds Acheter maintenant sur Amazon 10,99 $
Assurez-vous de connaître le type de câble requis pour connecter votre moniteur à votre PC. La plupart du temps, aucun câble n'est fourni pour vous. Le moniteur Acer suggéré ci-dessus permet les connexions VGA, DVI et HDMI.
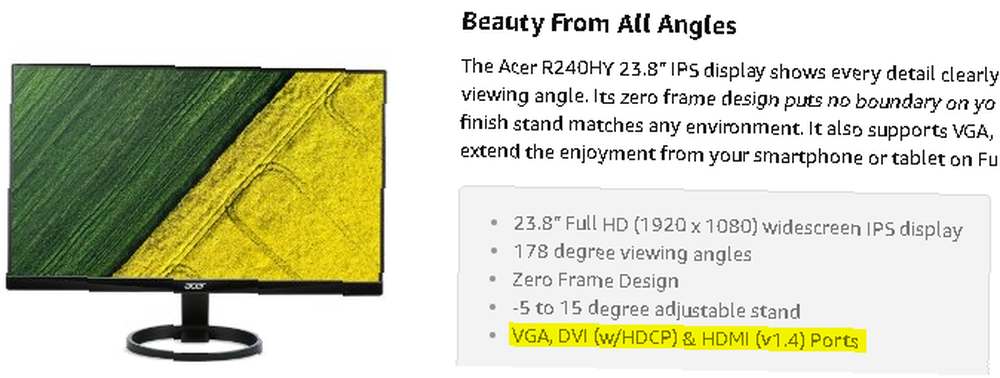
Les moniteurs et les écrans se connectent au PC via sa carte graphique, également appelée GPU. Le GPU gère les capacités de traitement graphique d'un PC. Vous devrez donc naturellement connecter votre moniteur à votre composant GPU. Assurez-vous de connecter votre moniteur à la carte graphique principale utilisée dans votre PC (souvent un processeur graphique externe) et non aux ports graphiques intégrés par défaut..
Nous allons comparer les types de connexion possibles du moniteur ci-dessus avec les suivants: un NVIDIA GeForce GTX 1070 haut de gamme.

Vous trouverez ci-dessus les types de câbles suivants, de haut en bas et de gauche à droite: 2 DisplayPort, 1 HDMI, 1 DisplayPort et 1 DVI. Cela signifie que vous pouvez utiliser un total de cinq moniteurs de différents types de câbles avec cette carte graphique. Ainsi, bien que vous ne puissiez pas connecter un câble VGA de votre moniteur à cette carte graphique, vous pourrez utiliser une connexion DVI, HDMI ou DisplayPort..
Si vous avez plusieurs moniteurs avec le même type de connexion, mais que vous n’avez qu’un seul espace dans votre carte graphique pour ce type de connexion, vous devrez utiliser un type de câble appelé séparateur.
Les câbles séparateurs divisent une connexion individuelle en deux connexions distinctes. Par exemple, si vous souhaitez connecter deux moniteurs différents à un seul port HDMI, vous aurez besoin d'un séparateur HDMI..
1 x 2 HDMI Splitter V1.3 - Moniteur d'écran dupliqué / miroir certifié compatible 1080P prend en charge les résolutions 3D élevées - 1 source sur 2 écrans identiques sur 2 Same Displays Acheter maintenant sur Amazon
C'est tout! Il n'est pas conseillé d'utiliser un séparateur si vous avez déjà un espace de port sur votre GPU, mais s'il n'en reste aucun, un séparateur est certainement la solution..
Étape 2: Configuration du deuxième moniteur
Une fois que votre moniteur est connecté à votre GPU, allumez votre PC et votre moniteur. Attendez qu'il affiche une image. Si votre moniteur reste vide, vérifiez votre connexion.
Lorsque vous voyez une image sur votre deuxième moniteur, cliquez avec le bouton droit sur votre bureau et sélectionnez Paramètres d'affichage.
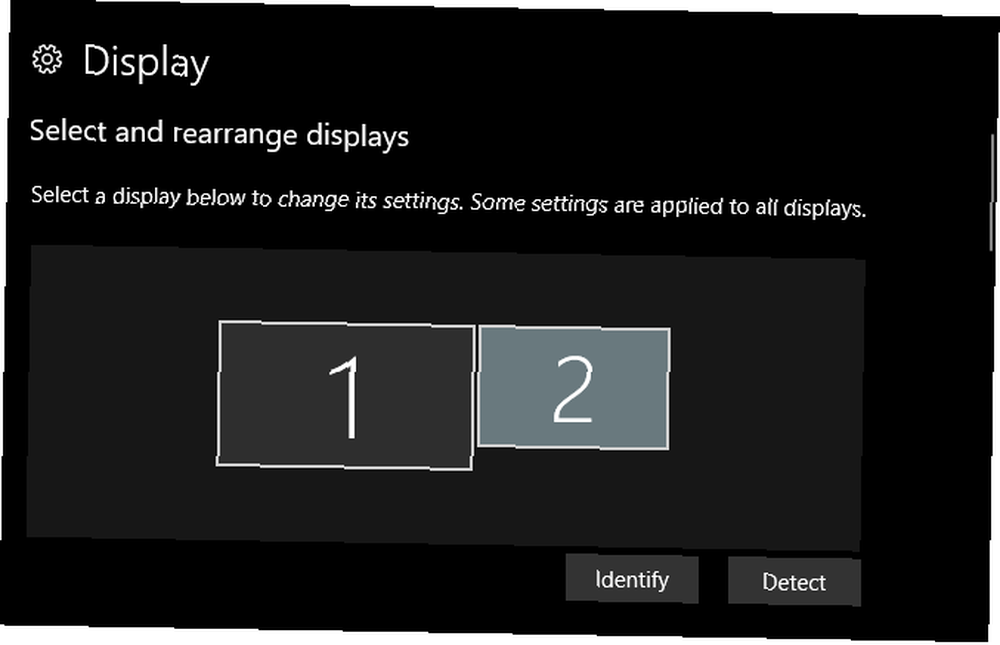
Vous devriez voir votre deuxième affichage dans l'image des paramètres. Windows 10 fournit facilement cette interface pour que les utilisateurs puissent configurer facilement leurs affichages multiples.
Tout d’abord, faites glisser votre moniteur pour configurer la position de l’affichage. Si vous avez un deuxième moniteur à gauche de votre premier, mais que les paramètres d'affichage affichent le deuxième moniteur à droite, faites glisser le deuxième moniteur à gauche de votre écran principal..
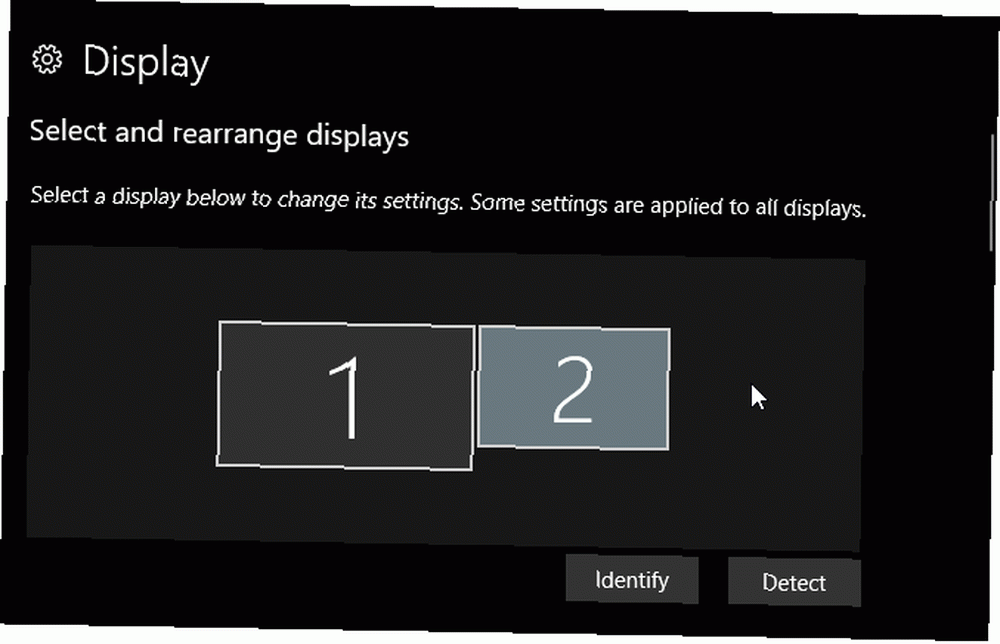
le Afficher La fenêtre autorise les coordonnées X et Y, ce qui signifie que les moniteurs ne doivent pas nécessairement être placés l'un à côté de l'autre pour fonctionner. Si vous ne savez pas à quel écran se réfère votre PC, cliquez sur le bouton Identifier bouton pour voir quel moniteur est lequel.
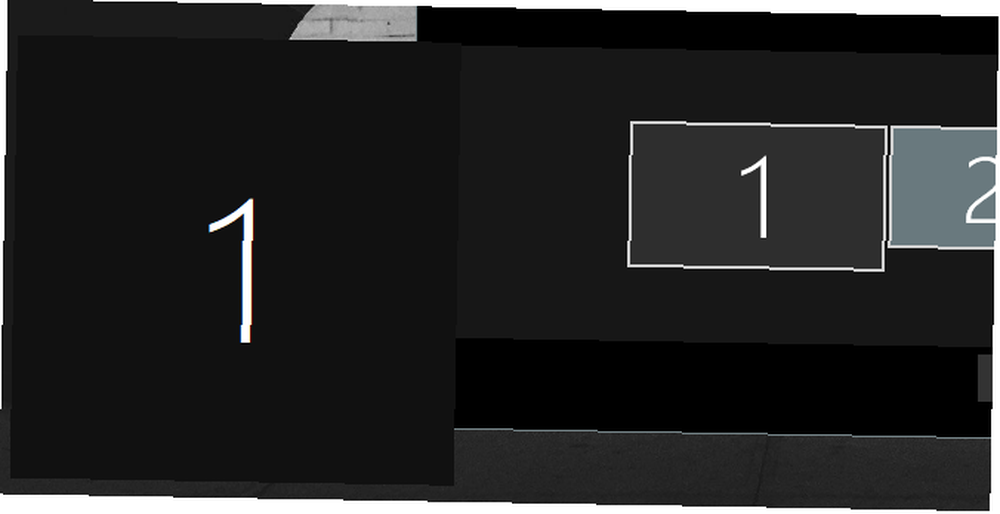
Ensuite, faites défiler les options jusqu'à atteindre Résolution. Ce sera le paramètre principal que vous devrez changer pour que votre moniteur puisse fonctionner correctement..
D'une part, Windows 10 affichera parfois votre moniteur avec une résolution inférieure à celle native pour l'affichage. Réglez votre résolution sur le conseillé réglage (ou supérieur).
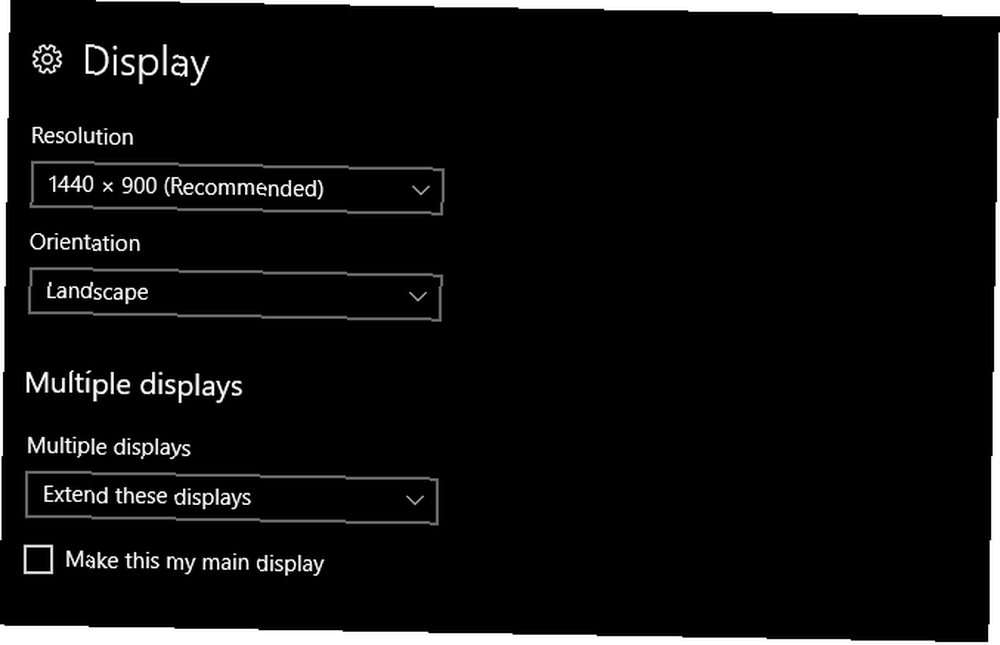
Si vous avez un moniteur plus ancien mais utilisez une carte graphique plus récente, vous pouvez également ajuster les paramètres pour augmenter votre résolution. Comment obtenir une résolution d'écran de 4k et plus gratuitement Comment obtenir une résolution d'écran de 4k et plus gratuitement Did you savez-vous que vous pouvez augmenter la résolution de votre écran natif sans avoir un nouveau moniteur? Nous vous montrons comment activer la super résolution avec votre carte graphique AMD ou NVIDIA sous Windows. que possible par défaut.
Continuez à changer les options qui vous conviennent. Orientation vous permettra de changer si votre affichage a une orientation portrait ou paysage. Plusieurs affichages vous permettent d’agrandir ou de mettre en miroir vos écrans. N'oubliez pas de sélectionner l'affichage que vous souhaitez modifier avant de le modifier en cliquant sur l'image affichée..
L'option libellée Faites-en mon écran principal fera, entre autres choses, afficher les programmes sur le moniteur principal que vous avez choisi.
Affichage de la barre des tâches
Un autre aspect plus subtil d’une configuration à plusieurs moniteurs est ce que vous ferez avec la barre des tâches. Si vous travaillez sur une configuration de bureau propre, la barre des tâches peut devenir un problème..
Pour modifier ou supprimer votre barre des tâches, accédez à vos paramètres d’arrière-plan en cliquant sur le menu Démarrer, en tapant Contexte, et en sélectionnant le Paramètres de fond option. Développez la fenêtre et sélectionnez Barre des tâches. Faites défiler jusqu'à ce que vous voyez un Plusieurs affichages section.
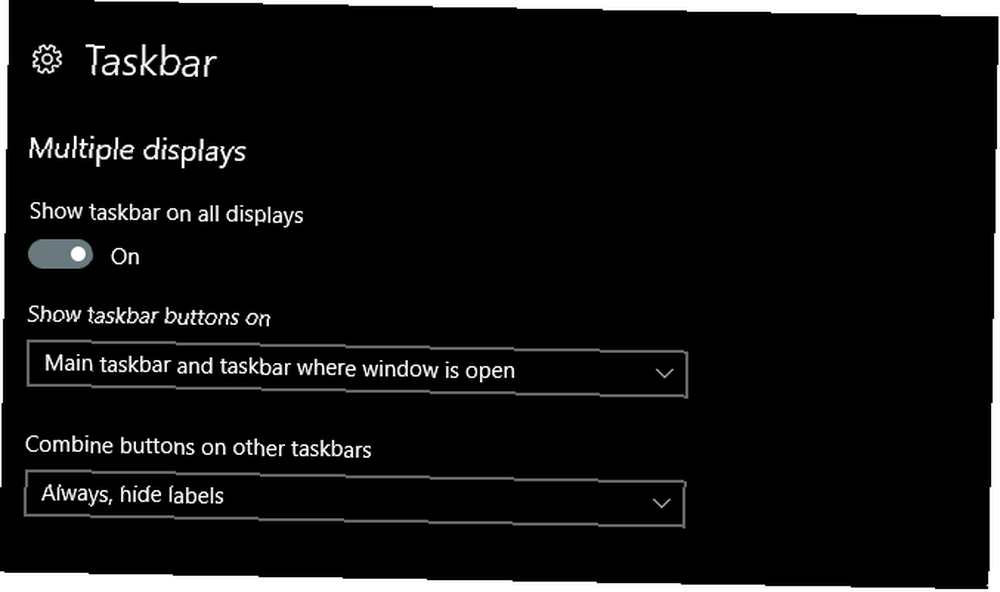
Pour désactiver la barre des tâches sur tous les écrans (sauf votre moniteur principal), définissez Afficher la barre des tâches sur tous les écrans à De. Si vous le laissez activé, vous pouvez décider si la barre des tâches affichera tous les programmes bloqués ou uniquement les programmes présents dans le moniteur donné sous Afficher les boutons de la barre des tâches sur.
De plus, vous pouvez choisir d’afficher ou de masquer les étiquettes de texte du programme sous Combiner des boutons sur d'autres barres de tâches.
Contrôles multiplateformes
Que se passe-t-il si vous avez deux PC avec des systèmes d'exploitation différents et souhaitez les utiliser simultanément? Cela semble impossible, sauf si vous avez entendu parler de Synergy. Synergy est une application de partage de clavier et de souris qui permet aux utilisateurs d'utiliser n'importe quelle combinaison de PC Mac, Windows ou Linux en même temps, de manière transparente, avec une seule combinaison clavier / souris..
La synergie est impressionnante, même pour les nerds comme moi. Vous installez une nouvelle distribution Linux en utilisant votre PC habituel? Vous pouvez le faire. Vous avez une configuration de bureau qui utilise à la fois Mac et Windows, mais vous ne voulez pas perdre votre temps à débrancher la souris et le clavier de l'un pour utiliser l'autre? Êtes-vous le technicien de bureau et devez-vous constamment corriger les erreurs de vos collègues, mais détestez-vous aller à leur bureau? Synergy fait tout cela et plus.
Gardez à l'esprit, Synergy n'est pas gratuit. 29,99 $ vous procureront la version complète et de base de Synergy, tandis que 39,99 $ vous offriront des fonctionnalités aussi impressionnantes que le partage du presse-papiers (copier et coller tout ce qui se trouve d'un PC à un autre). Néanmoins, ce sont des frais uniques à utiliser sur autant de PC que vous le souhaitez. En d'autres termes, vous payez des frais uniques pour ne jamais utiliser une combinaison séparée de souris et clavier. Comment contrôler Android à l'aide d'un ordinateur Souris et clavier Comment contrôler Android à l'aide d'un ordinateur Souris et clavier Vous vous demandez comment contrôler Android avec une souris et clavier? Voici comment connecter des périphériques d’entrée à votre téléphone ou à votre tablette. sur d'autres ordinateurs pour la vie!
Étape 3: Personnalisez vos affichages multiples
Maintenant que votre écran est en état de marche, vous pouvez maintenant envisager de personnaliser votre deuxième écran. Même si vous aimez personnaliser les affichages, votre travail passera souvent inaperçu dans une seule configuration d'affichage..
Avec plusieurs moniteurs, vous pouvez vous détendre et profiter de votre bureau personnalisé (ou d'autres personnes peuvent en profiter pour vous) sans avoir à abandonner votre travail..
Configuration de plusieurs papiers peints
L'utilisation de plusieurs arrière-plans est une partie du plaisir d'un arrière-plan à deux ou plusieurs écrans, aussi trivial que cela puisse paraître. Vous n'êtes plus attaché à un fond unique et fade. Mieux encore, il est facilement disponible dans Windows 10!
Pour utiliser des arrière-plans distincts sur une configuration à plusieurs moniteurs, ouvrez votre Paramètres de fond fenêtre à nouveau. Une fois votre fenêtre ouverte, faites défiler jusqu'à ce que vous voyez le Feuilleter bouton sous le Choisissez votre photo Catégorie. Cliquez sur sur le bouton Parcourir et sélectionnez l’image que vous souhaitez utiliser comme arrière-plan. Faites cela pour autant de milieux que vous voudriez avoir.
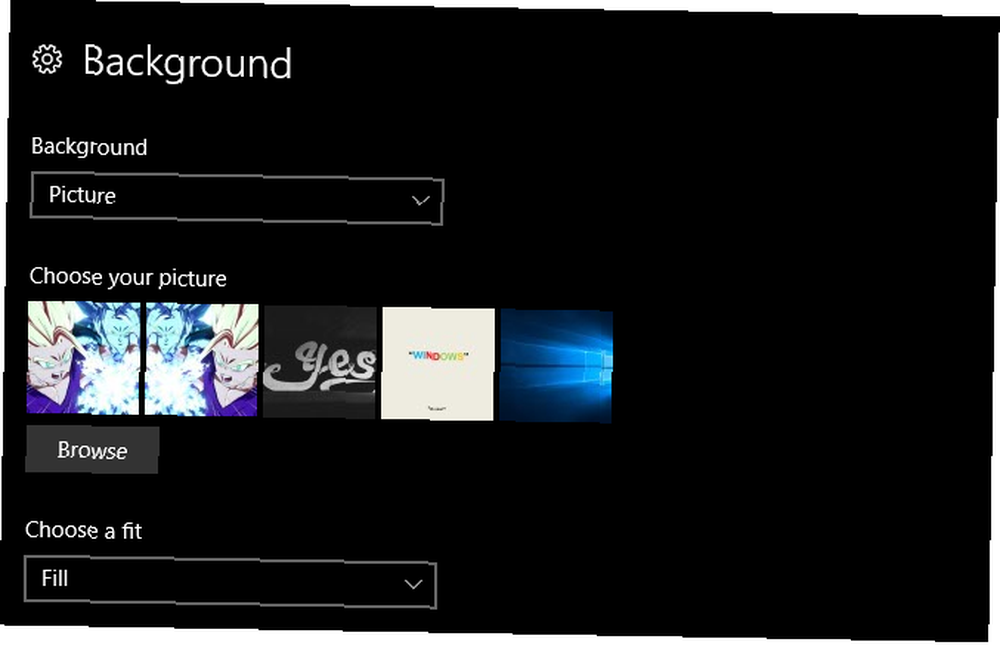
Une fois que vous avez vos fonds fendus, cliquez avec le bouton droit sur sa vignette. Vous devriez voir une sélection intitulée Set pour tous les moniteurs ou Set pour moniteur X. Sélectionnez celui que vous souhaitez.
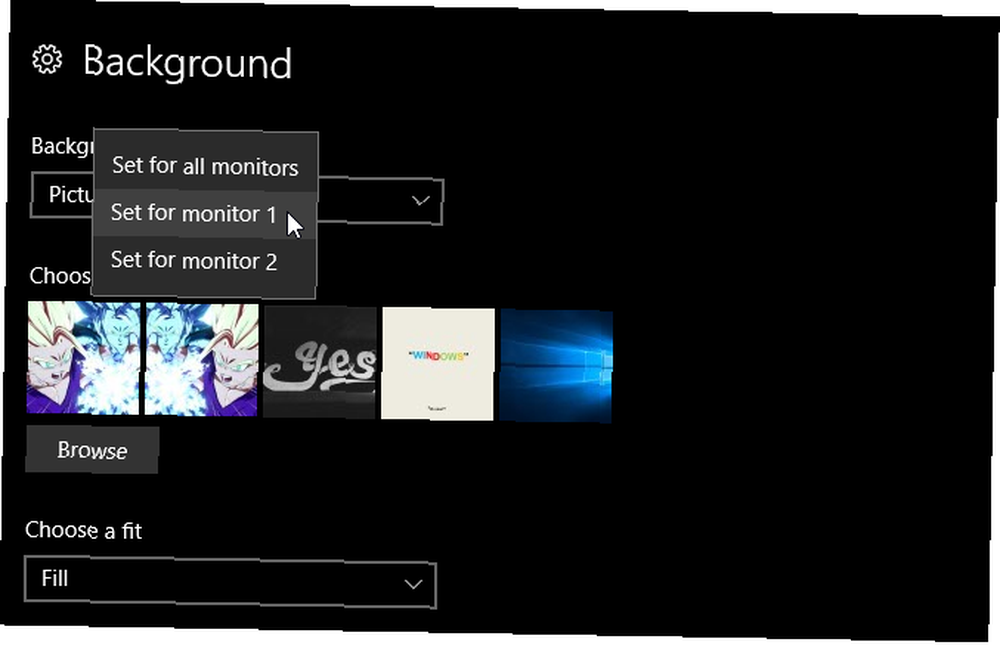
C'est tout! Bien que certaines applications tierces permettent également une configuration en arrière-plan multiple, le moyen le plus simple et le plus rapide de le faire est par défaut. Vous trouverez ci-dessous un exemple de deux fonds d'écran réfléchis sur une configuration à double moniteur..
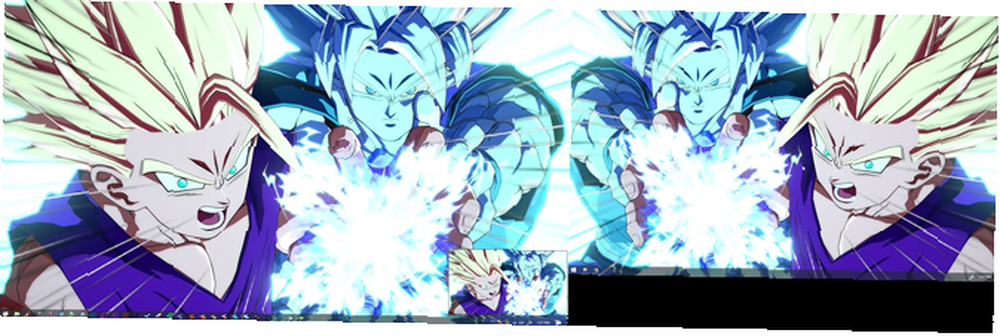
Tout va bien, mais si je veux créer une seule image d'arrière-plan très large couvrant tous mes ordinateurs de bureau?
Fond d'écran très large
Pour rechercher un arrière-plan de bureau très large, il suffit de vous rendre sur Google Images et de saisir le mot-clé de l'image de votre choix, suivi de la phrase fond large. Ensuite, sur la page des images Google, cliquez sur le bouton Outils option à côté Réglages. Ensuite, cliquez sur le menu déroulant intitulé N'importe quelle taille et sélectionnez Plus grand que et 10 MP (3648 × 2786).
Bien que ce ne soit pas une science exacte, cette recherche Google devrait vous fournir une multitude d’images de haute qualité appropriées à télécharger et à utiliser..
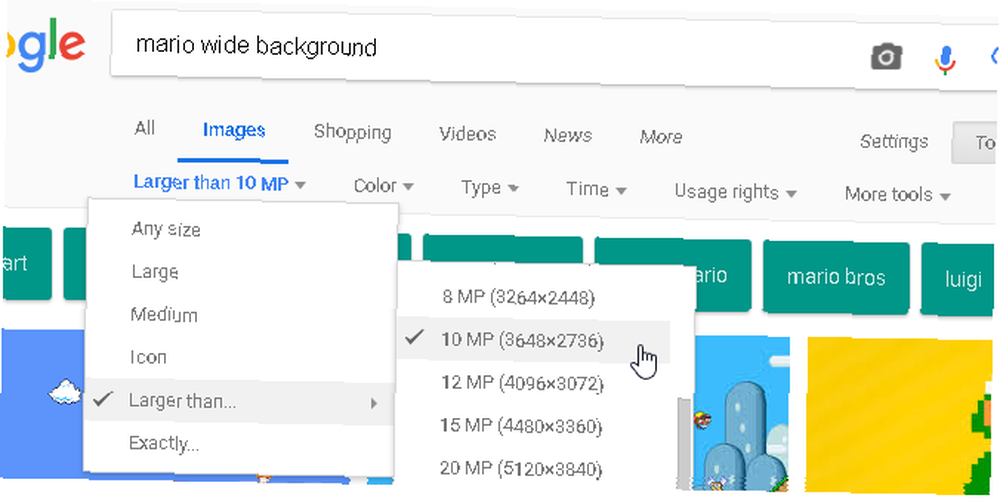
Enfin, dirigez-vous à nouveau vers vos paramètres d’arrière-plan et Feuilleter pour votre image large. Puis, sous la Choisissez un ajustement option, sélectionnez Envergure. C'est tout! Maintenant, vous savez à quoi ressemble un fond couvrant plusieurs moniteurs.
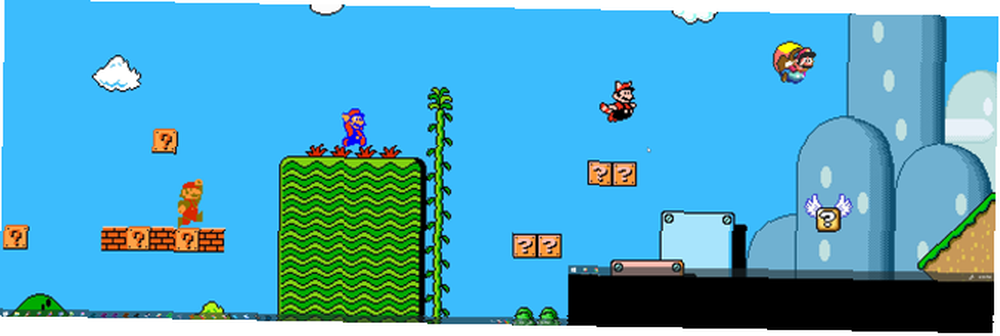
Configuration de plusieurs fonds d'écran vidéo
Maintenant que vous savez configurer plusieurs fonds d’écran, la prochaine étape est évidente: la vidéo. Configurer un fond d'écran vidéo sur l'un de vos moniteurs ou les deux est désormais un jeu d'enfant grâce à un logiciel bien recommandé du magasin Steam, Wallpaper Engine. Ne vous sentez pas comme dépenser de l'argent sur un fond d'écran vidéo Comment utiliser les vidéos comme économiseur d'écran ou comme fond d'écran? Comment utiliser les vidéos comme économiseur d'écran ou comme fond d'écran Vous vous ennuyez avec votre fond d'écran ou votre économiseur d'écran? Et si vous pouviez être accueilli par un personnage de votre choix, vivant et apparemment respirant? Nous vous montrons comment y arriver! ? Nous avons aussi d'autres ressources pour vous!
Pour obtenir plusieurs vidéos sur plusieurs moniteurs, ouvrez Wallpaper Engine. Vous pouvez accéder au programme après l’avoir ouvert via Steam en localisant son icône dans la barre des tâches., clic droit l'icône et en sélectionnant Changer le fond d'écran.
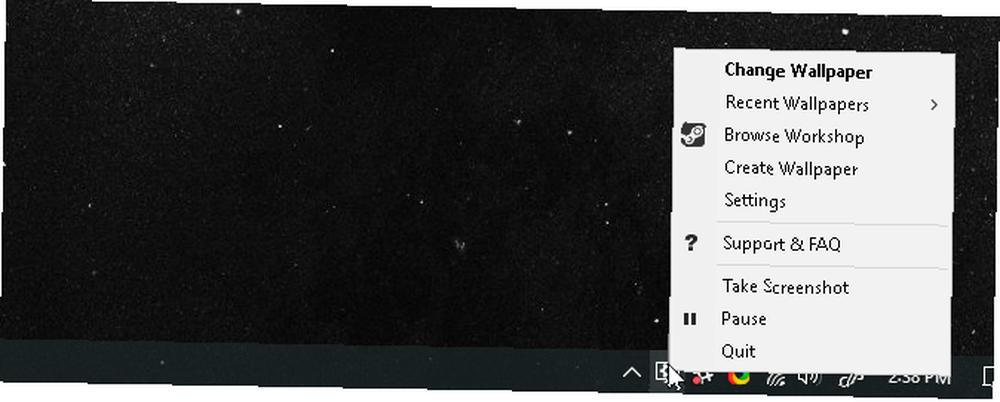
Une fois le logiciel ouvert, sélectionnez un moniteur (qui devrait tous apparaître dans le logiciel), puis sélectionnez Changer le fond d'écran ou Supprimer le papier peint. Vous pouvez également étendre une seule vidéo pour couvrir vos moniteurs via le Disposition option dans cette fenêtre aussi. Après avoir choisi un affichage, sélectionnez Changer le fond d'écran. Dans cette fenêtre, basculez vers le Atelier languette. C'est ici que vous téléchargerez votre fond vidéo.
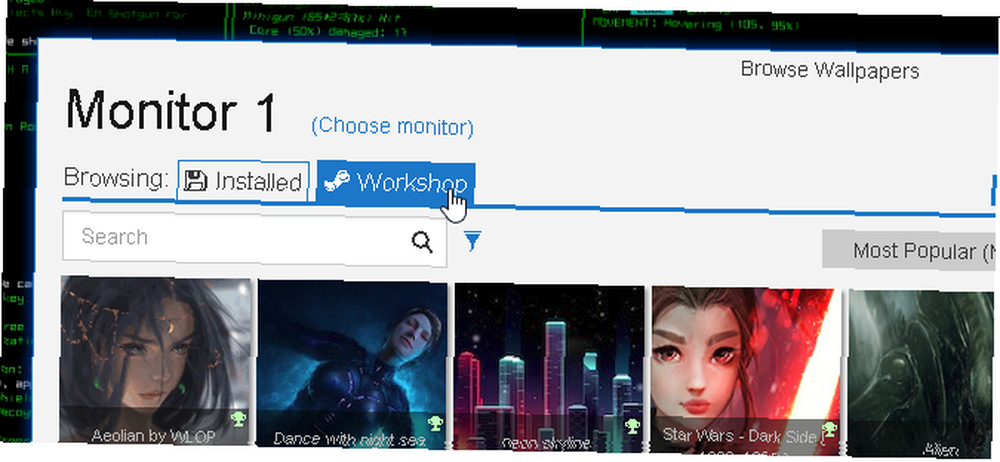
Parcourez la sélection, sélectionnez l’un des choix et cliquez sur le bouton Télécharger bouton sur le côté droit de l'écran.
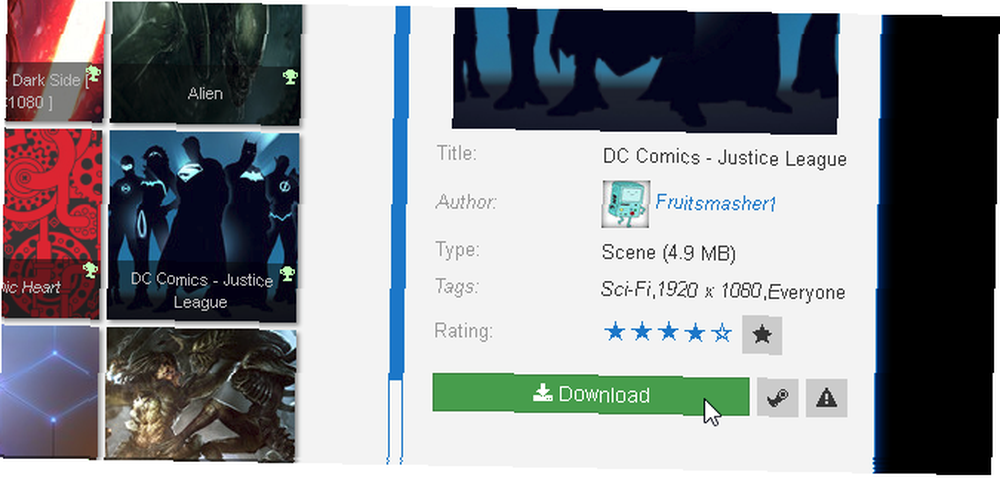
Une fois que vous avez cliqué sur Télécharger, votre vidéo sera installée via le installée languette. Cet onglet fonctionne comme une bibliothèque pour vos fonds d'écran vidéo. N'oubliez pas que cette méthode vous permet uniquement de télécharger des fonds d'écran vidéo populaires via Steam Workshop..
Vous pouvez également télécharger et installer vos propres vidéos en tant que fonds d'écran dans l'application. Cliquez simplement sur le bouton intitulé Ouvrir depuis un fichier au bas de votre fenêtre et trouvez votre propre fichier vidéo.
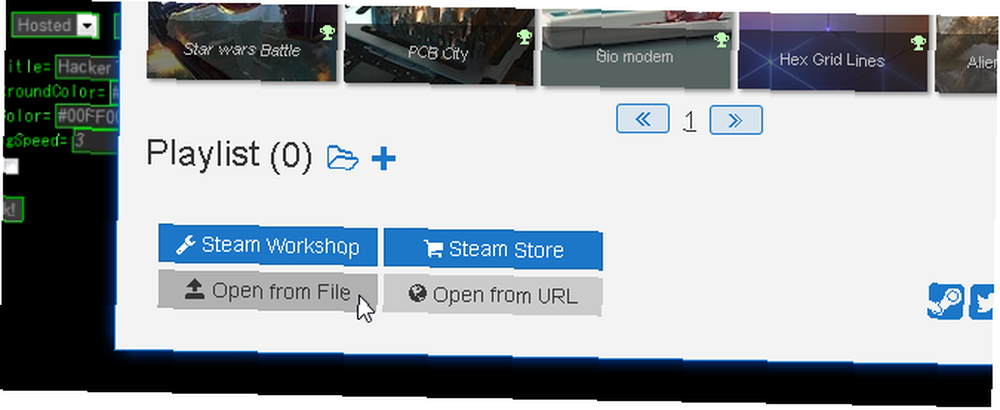
Ensuite, accédez à votre onglet Installé, cliquez sur une option, régler vos paramètres sur le côté droit de votre fenêtre, puis sélectionnez D'accord.
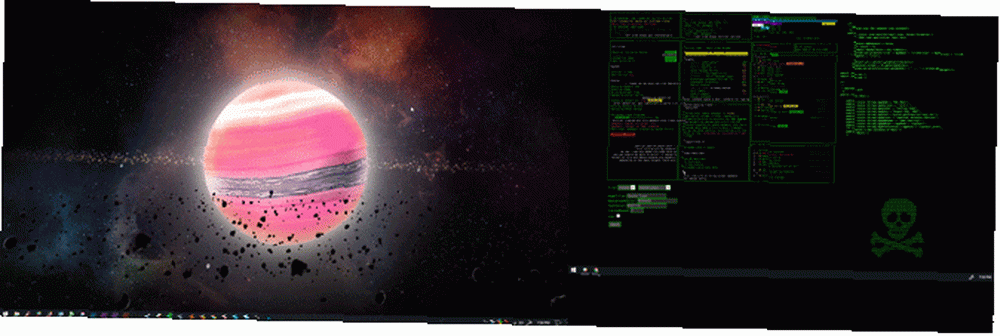
Fermez Wallpaper Engine et redémarrez le processus pour autant de moniteurs que vous le souhaitez. C'est tout! Vous disposez maintenant de superbes fonds d'écran vidéo sur chaque moniteur à votre disposition. Gardez à l'esprit: cela affectera les performances générales de votre PC et / ou ralentira les applications exécutées en arrière-plan..
Néanmoins, si votre processeur peut le gérer, il n’ya pas d’arrière-plan plus froid qu’un arrière-plan de bureau vidéo. Sinon, pourquoi ne pas l'overclocker? Guide de l'initiation à l'overclocking du processeur Guide de l'initiation à l'overclocking du processeur L'overclocking est un art, mais ce n'est pas magique. Nous partageons ici le fonctionnement de l'overclocking, ainsi qu'un guide étape par étape pour optimiser en toute sécurité les performances de votre processeur.. ?
Rainmeter
Rainmeter est mon outil de personnalisation de bureau Windows préféré. Un guide simple pour Rainmeter: L'outil de personnalisation de bureau Windows Un guide simple pour Rainmeter: L'outil de personnalisation de bureau Windows Rainmeter est l'outil ultime pour personnaliser votre bureau Windows avec des papiers peints interactifs, des widgets de bureau, etc. Notre guide simple vous aidera à créer votre propre expérience de bureau personnelle en un rien de temps. . Il permet aux utilisateurs de créer facilement une configuration multi-moniteurs simple ou complexe. Si vous ne connaissez pas le potentiel de Rainmeter, cliquez sur le lien ci-dessous pour vous mettre à la page..
Téléchargez et installez Rainmeter. Chargez votre peau comme vous le feriez régulièrement. Puis cliquez et faites glisser votre peau sur les moniteurs.
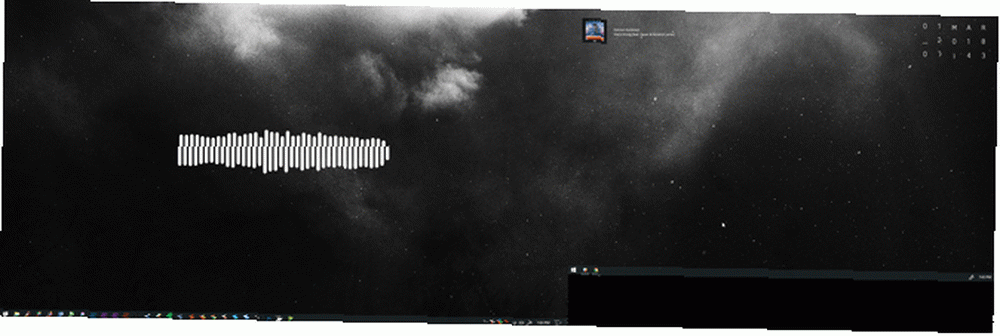
C'est aussi simple que cela, et Rainmeter sauvegardera automatiquement votre configuration et vous permettra d'utiliser vos skins avec plusieurs moniteurs..
Vous avez besoin d'une configuration multi-moniteurs dans votre vie!
Configurations à double moniteur 3 étapes simples pour une configuration à deux moniteurs et un bureau étendu 3 étapes faciles pour une configuration à deux moniteurs et un bureau étendu Une configuration à deux moniteurs est merveilleuse. Mais votre PC prend-il en charge plusieurs moniteurs? Nous allons vous montrer comment utiliser deux moniteurs ou plus. rappelez-moi les disques SSD. Avant que les utilisateurs en possèdent un, ils semblent frivoles. Après qu'ils en possèdent un, ils deviennent absolument nécessaires. Peut-être que vous voulez être plus productif, ou peut-être que vous avez un flair pour une configuration de PC dramatique.
Vous pouvez apporter de petites modifications à la mise à niveau de votre espace de travail. 12 Mises à niveau d'ordinateurs et d'espaces de travail réalisables le week-end. 12 Mises à niveau d'ordinateurs et d'espaces de travail réalisables le week-end. Votre compagnon d'ordinateur mérite mieux. Tu mérites mieux! Examinons un certain nombre de choses que vous pouvez faire en un week-end pour rafraîchir votre PC et votre espace de travail. et profitez de la gloire d'une configuration multi-moniteurs aujourd'hui.











