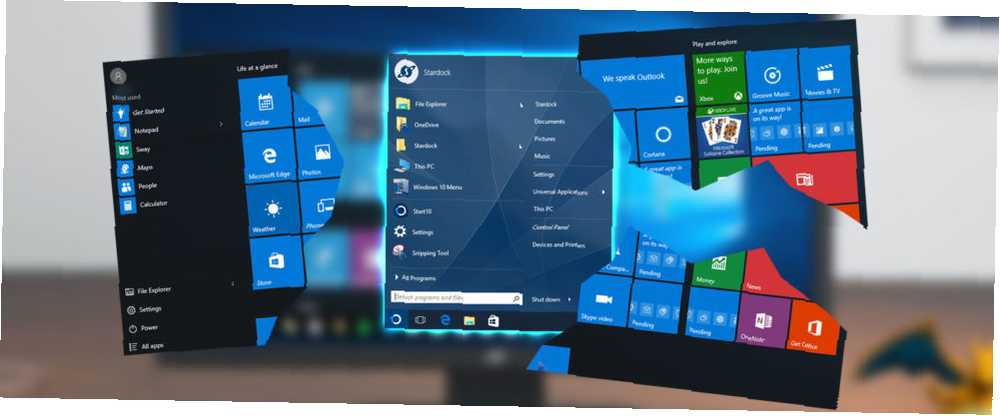
Harry James
0
3594
942
Vous interagissez probablement avec le menu Démarrer de Windows des dizaines de fois par jour. C'est le concentrateur de toutes les applications, paramètres et utilitaires de votre ordinateur. Ne devriez-vous pas aimer travailler avec?
Bien que nous soyons heureux de retrouver le bon menu après une absence dans Windows 8, vous pouvez toujours améliorer les fonctionnalités Windows par défaut. 7 meilleures applications pour améliorer les fonctionnalités Windows par défaut 7 meilleures applications pour améliorer les fonctionnalités Windows par défaut Windows dispose de nombreuses fonctionnalités mais certains pourraient être meilleurs. Voici sept utilitaires géniaux pour améliorer tout ce qui existe dans Windows. . Si vous cherchez quelque chose de nouveau, voici les meilleures applications que vous pouvez télécharger pour remplacer ou contourner votre menu Démarrer..
La fin du shell classique
Vous vous attendriez à voir Classic Shell sur une liste comme celle-ci, car c'est l'un des remplacements les plus populaires du menu Démarrer. Cependant, en décembre 2017, le développeur de Classic Shell a annoncé qu'il ne développerait plus activement le logiciel..
Citant l'absence majeure de temps libre et le cycle fréquent de mises à jour de Windows 10, il a réalisé la dernière version de Classic Shell open source 8 applications Windows Open Source gratuites et propriétaires 8 Applications Windows Open Source gratuites et propriétaires Le mouvement des logiciels ouverts continue de progresser. Lorsque les entreprises publient du code source pour des projets autrefois propriétaires, elles en bénéficient généralement. Voici huit exemples notables que vous reconnaîtrez probablement. . Vous pouvez visualiser le code source sur GitHub et même le bifurquer Logiciel Open Source et Forking: Les bons, les grands et les tristes logiciels Open Source et Forking: Les bons, les grands et les truands Parfois, l'utilisateur final profite grandement des forks . Parfois, la fourchette se fait sous un voile de colère, de haine et d’animosité. Regardons quelques exemples. si vous êtes un développeur cherchant à garder le projet en vie.
Qu'est-ce que cela signifie pour vous en tant qu'utilisateur? Classic Shell ne va pas disparaître; vous pouvez toujours le télécharger sur le site officiel et sur SourceForge pour le moment. Votre copie continuera à fonctionner, mais le logiciel ne verra plus de mises à jour à l'avenir. Cela signifie que si la prochaine grande mise à jour de Windows 10 casse quelque chose, le développeur ne publiera pas de correctif..
Après 8 ans, le développeur Windows Classic Shell, Ivo Beltchev, a mis fin au développement, mais il a également publié le logiciel open source pour aider les revendeurs. https://t.co/XVZNvALYG8 pic.twitter.com/y01H9Ooe6F
- Ashley Fletcher (@ fletcher0xFF) 5 décembre 2017
Donc, si vous aimez Classic Shell, respectez-le pour le moment. Espérons qu'une équipe de nouveaux développeurs se chargera du projet et créera un successeur de remplacement approprié. Si vous êtes prêt à essayer quelque chose de nouveau, découvrez l’une des solutions de rechange ci-dessous. Nous avons inclus notre section sur Classic Shell pour les personnes qui souhaitent encore l'utiliser..
Menu de remplacement
Si vous n'êtes pas satisfait du menu Démarrer dans son ensemble, ces applications servent de remplacement total..
0. Classic Shell (qui n'est plus en développement)
Classic Shell s'est fait un nom lorsque Windows 8 a laissé les utilisateurs dans le froid avec son écran de démarrage pleine page. Jusqu'à sa retraite, c'était l'application de choix pour quiconque recherchait un menu Démarrer plus proche de celui de Windows 7 ou même de Windows XP..
Vous pouvez choisir entre trois styles de menu Démarrer avec cet outil. Style classique est comme l'ancien menu de Windows 98 et n'a qu'une colonne. À moins que vous ne soyez vraiment nostalgique, nous ne pouvons imaginer que cela soit utile à quiconque à l'ère moderne. le Classique à deux colonnes ajoute des liens de style Windows XP à Mes documents, le Panneau de contrôle, etc. Finalement, le Style Windows 7 le menu sera plus familier si vous avez utilisé cette version de Windows.
Quel que soit votre choix, Classic Shell prend en charge de nombreuses options de personnalisation. Vous pouvez remplacer l'icône Démarrer de votre barre des tâches par une image personnalisée, modifier les liens rapides, etc. Si vous ne vous souciez pas des applications modernes ou ne préférez pas la nouvelle liste de programmes, c'est un bon moyen d'obtenir l'ancien menu Démarrer. Sachez simplement que le développeur a abandonné le support.
Télécharger - Shell classique (gratuit)
1. StartIsBack
StartIsBack est un remplacement propre du menu Démarrer, une excellente option pour les personnes venant de Classic Shell. Il propose plusieurs aspects pour les icônes de votre menu Démarrer et de la barre des tâches. Ceux-ci incluent les styles Windows 10 et Windows 7. Comment faire en sorte que Windows 10 ressemble à Windows XP, 7 ou 8.1 Comment faire pour que Windows 10 ressemble à Windows XP, 7 ou 8.1 La partie la plus difficile de la mise à niveau de Windows est que tout change. Voici comment transformer Windows 10 en un sosie de Windows XP, 7 ou 8.1 pour faciliter votre déménagement, pour vous-même ou pour un ami. pour les boutons du menu Démarrer et de la barre des tâches, ainsi que quelques apparences différentes du bouton Démarrer.
Vous pouvez également modifier les couleurs du menu Démarrer, augmenter les marges des icônes de la barre des tâches et utiliser des icônes plus grandes..

Dans le menu Démarrer lui-même, vous pouvez choisir d'afficher les applications modernes dans vos éléments récents, de mettre en surbrillance de nouveaux programmes et ce que la recherche inclut. Vous pouvez également ajuster les menus et les liens que vous souhaitez voir apparaître, comme Les documents, Ce PC, et Panneau de contrôle. C'est une bonne idée, car le menu utilisateur avancé n'inclut pas le Panneau de configuration Pourquoi Microsoft tue le Panneau de configuration Windows Pourquoi Microsoft élimine-t-il le Panneau de configuration Windows? Le Panneau de configuration est en cours de fermeture. Dans Windows 10, l'application Paramètres a adopté la plupart de ses fonctionnalités dans une interface plus élégante et plus conviviale pour les mobiles. Est-ce vraiment nécessaire? dans les dernières versions de Windows 10.
le Menu Plain10, combiné avec certains des liens ci-dessus, vous permet de recréer le menu Démarrer de Windows 7 avec certaines améliorations modernes. Et si vous avez besoin d’accéder au menu Démarrer standard, vous pouvez utiliser un raccourci clavier (WIN + CTRL par défaut) pour l'ouvrir.
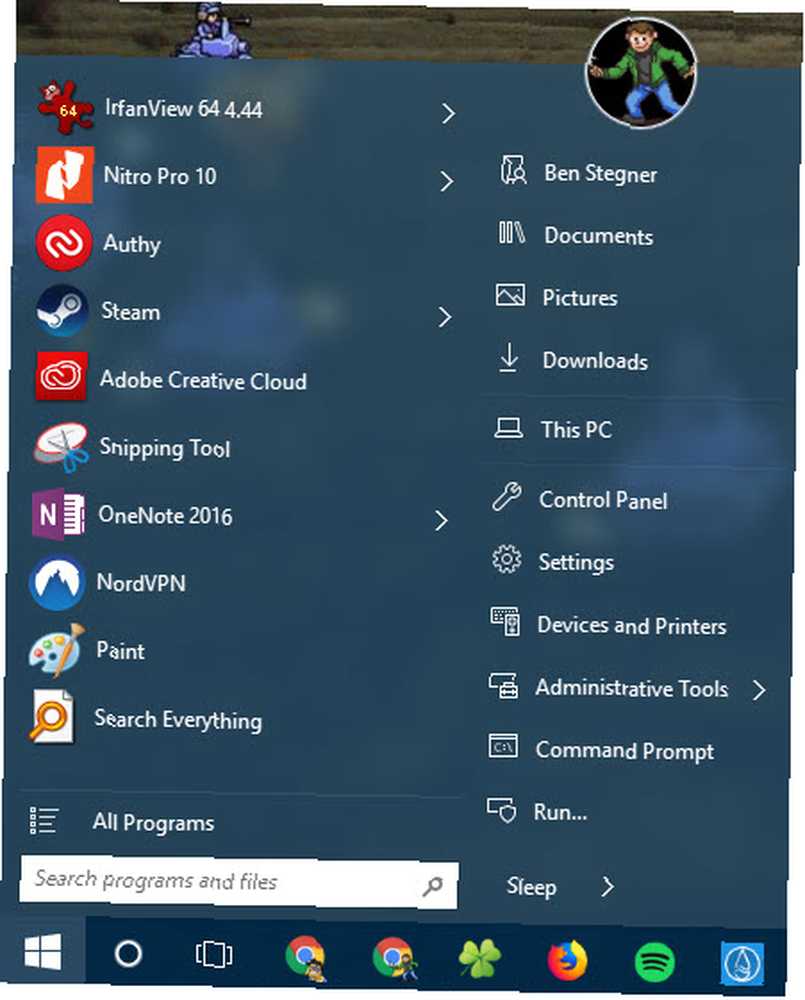
StartIsBack offre un essai gratuit complet de 30 jours. Après la période d'essai, vous pouvez continuer à l'utiliser gratuitement, mais vous ne pouvez pas le personnaliser et devrez gérer des écrans de rappel à chaque redémarrage..
Télécharger -StartIsBack (Essai gratuit de 30 jours; 2,99 $ pour la version complète)
2. Début10
Semblable à StartIsBack, Start10 vise à ramener le menu Démarrer familier avec des fonctionnalités supplémentaires. Il peut imiter le menu Démarrer de Windows 7, mais offre également son propre menu Démarrer de style moderne qui correspond à l'esthétique de Windows 10. Si vous aimez vraiment le menu Démarrer de Windows 10 par défaut, vous pouvez conserver cet habillage tout en bénéficiant des améliorations de Start10..
Start10 a d'autres avantages à faire valoir le coup d'essayer. Comme il provient du même développeur que Fences (qui vous permet de nettoyer votre bureau. Comment nettoyer votre bureau Windows une fois pour toutes. Comment nettoyer votre bureau Windows une fois pour toutes. Clutter est plus préjudiciable que vous ne le réalisez. Un nettoyage soigné de Windows desktop facilite la recherche, est plus agréable à regarder et réduit le stress. Nous vous montrons comment ranger votre bureau.), il comprend des outils d'organisation similaires pour les programmes de votre menu Démarrer. Vous pouvez filtrer les recherches pour trouver plus facilement ce que vous cherchez et afficher toutes les applications modernes installées au même endroit..
Que vous souhaitiez un menu Démarrer plus simple intégrant Windows 10 ou des fonctionnalités avancées, Start10 offre un package convaincant. Il est uniquement disponible pour Windows 10, alors consultez Start8 si vous utilisez toujours Windows 8.1..
Télécharger - Start10 (Essai gratuit pendant 30 jours, 5 $ d'achat)
3. Démarrer Menu Reviver
Les outils ci-dessus existent car les utilisateurs souhaitent utiliser le menu Démarrer classique. Mais le menu Démarrer Reviver est différent. Cela crée un menu Démarrer qui ne ressemble à rien de ce que vous avez vu auparavant. Il combine les menus Windows traditionnels et les listes d'applications avec le format basé sur des vignettes de Windows 8 et 10..
Vous pouvez épingler des tuiles sur tout ce que vous voulez - déposez vos applications, sites Web ou fichiers principaux dans le menu pour un accès rapide. Cliquez sur l'un des onglets de catégorie sur la gauche pour accéder au menu approprié ou afficher une liste d'éléments. Bien sûr, vous pouvez également l'utiliser pour rechercher votre PC. Le menu Démarrer Reviver se démarque également car il s'agit du seul outil de cette liste optimisé pour une utilisation tactile - idéal pour les ordinateurs portables hybrides.
Si vous n'aimez pas l'interface de mosaïque moderne, celle-ci ne vous convient pas. Mais pour ceux qui n'ont pas de pièce jointe dans les menus de démarrage de Windows et qui souhaitent essayer quelque chose de différent, vous devriez vraiment profiter du menu Démarrer Reviver.
Télécharger - Menu Démarrer Reviver (Gratuit)
Menu de démarrage Alternatives
Ces applications vous permettent d’exécuter la plupart des fonctionnalités du menu Démarrer. Si vous souhaitez conserver le menu Démarrer mais l'utiliser moins souvent, essayez-le. Bien qu’ils n’affectent pas le menu Démarrer et ne fassent donc pas l’objet de ce message, le remplacement de votre barre des tâches par un dock 3 stations d'accueil multifonctions pour remplacer votre station d'accueil Windows 3 stations d'accueil multifonctions pour remplacer votre barre des tâches Windows Les docks prennent les fonctions de la barre des tâches et permettent c'est mieux: beau, efficace et amusant à utiliser. Une fois introduits sur Mac, les docks sont disponibles depuis longtemps sur Windows. Laisse-moi te montrer les meilleurs. est une autre option pour lancer des programmes.
4. Launchy
Launchy existe depuis un certain temps et il fait toujours son travail, vous permettant de lancer des programmes en quelques clics. Une fois installé, appuyez simplement sur Alt + Space pour faire apparaître la fenêtre du programme. Il indexe tout dans votre menu Démarrer, alors tapez sapin va automatiquement remplir la fenêtre avec Firefox et un petit coup de Entrer l'ouvre tout droit. Bien sûr, vous pouvez faire la même chose en appuyant sur le bouton Touche Windows et en tapant le nom d'un programme, mais Launchy bat cela de deux manières.
Tout d'abord, Launchy va chercher le nom des applications, peu importe la façon dont vous les tapez. Dactylographie Renard confondra le menu Démarrer, mais Launchy fera correspondre le texte du mieux possible. Deuxièmement, vous pouvez développer Launchy pour faire bien plus que simplement lancer des programmes. En utilisant le Catalogue onglet dans ses paramètres, vous pouvez choisir des répertoires supplémentaires pour que Launchy indexe. Ajoutez les dossiers les plus utilisés. Creative Ways pour lancer le logiciel et ouvrir les dossiers dans Windows Creative Ways pour lancer le logiciel et ouvrir les dossiers dans Windows Vous en avez marre de chercher des raccourcis sur votre bureau? Sous Windows, vous pouvez accéder rapidement à tout ce que vous voulez, il vous suffit de prendre le temps de le configurer. Nous avons compilé vos options. , de la musique ou des favoris, et vous pouvez les rechercher comme des programmes.
Si cela ne suffisait pas, Launchy propose également une collection de plug-ins qui ajoutent des fonctionnalités supplémentaires, telles qu'une calculatrice, un sélecteur de tâches et des options d'alimentation rapide. Essayez-le et tout sur votre ordinateur ne sera jamais qu'à quelques touches.
Télécharger - Launchy (gratuit)
5. MaxLauncher
Vous aimez l'idée de Launchy mais détestez taper les noms de programmes? MaxLauncher est pour vous. Au lieu d'indexer tous les programmes sur votre PC, cet outil vous permet de créer votre propre menu rapide contenant les programmes que vous utilisez le plus souvent. Après l’avoir installé, vous pouvez faire glisser vos applications, dossiers et fichiers favoris vers les différents boutons..

Le raccourci clavier par défaut Ctrl + ' (la touche tilde à l'extrême gauche de la rangée de numéros) ouvre le lanceur. Vous pouvez conserver plusieurs onglets dans chaque fenêtre MaxLauncher, ce qui vous permet de séparer les programmes et les fichiers par type. En appuyant sur une touche numérique, vous passez à un onglet particulier. Vous pouvez ensuite appuyer sur la lettre ou la touche de symbole correspondante pour ouvrir ce programme. Avec un peu de mémoire musculaire, c'est un moyen rapide d'ouvrir n'importe quoi sur votre ordinateur.
Télécharger - MaxLauncher (gratuit)
6. Tout recherche
Le menu Démarrer permet de rechercher une grande partie de votre ordinateur en peu de temps. Mais ce n'est pas bon pour des recherches spécifiques, ou pour trouver tous les fichiers qui correspondent à une requête donnée. Pour ceux-là, vous devriez utiliser tout. Une fois que vous l'ouvrez, il indexe l'ensemble de votre système de fichiers et produit des résultats instantanés lorsque vous saisissez du texte. Vous n'avez pas à vous soucier des résultats incomplets du menu Démarrer ou des suggestions Bing qui vous gênent.

Si tout ne correspond pas à vos besoins, découvrez d’autres formidables outils de recherche gratuits Les 10 meilleurs outils de recherche gratuits pour Windows 10 Les 10 meilleurs outils de recherche gratuits pour Windows 10 Windows Search n’est bon que pour une utilisation basique et occasionnelle. Si vous effectuez régulièrement des recherches dans Windows, vous aurez peut-être intérêt à utiliser un formidable outil de recherche tiers. .
Télécharger - Tout (gratuit)
7. Ne pas oublier les raccourcis clavier!
Bien que nous nous concentrions sur les téléchargements pour remplacer le menu Démarrer, il convient de noter que de nombreux raccourcis clavier fonctionnent en combinaison avec les outils ci-dessus pour rendre le menu Démarrer inutile si tel est votre objectif. Windows contient des centaines de raccourcis clavier. Raccourcis clavier Windows 101: le guide ultime Raccourcis clavier Windows de 101: le guide ultime Les raccourcis clavier vous permettent de gagner du temps. Maîtrisez les raccourcis clavier universels Windows, les astuces au clavier pour des programmes spécifiques et quelques autres conseils pour accélérer votre travail..
Et quelques-unes concernent les fonctionnalités du menu Démarrer:
- appuyez sur la Touche Windows pour ouvrir le menu Démarrer.
- Touche Windows + S ouvre Cortana, prêt pour la saisie au clavier.
- Utilisation Touche Windows + I d'ouvrir instantanément le Réglages la fenêtre.
- Touche Windows + X ouvre le menu Accès rapide (menu utilisateur avancé), contenant des raccourcis vers de nombreux utilitaires Windows.
- le Courir le menu s'ouvre avec un appui rapide de Touche Windows + R.
Si cela ne vous convient pas, il est facile de créer vos propres raccourcis clavier. 12+ raccourcis clavier Windows personnalisés pour le geek en vous 12+ raccourcis clavier Windows personnalisés pour le geek en vous Windows comprend des centaines de raccourcis clavier, mais vous pouvez créez vos propres raccourcis pour presque tout ce que vous voulez. Voici comment personnaliser vos raccourcis Windows. .
Comment utilisez-vous le menu Démarrer?
Si vous n'aimez pas le menu Démarrer de Windows par défaut, vous n'avez pas à vous en occuper! Nous vous avons présenté des alternatives vous permettant d’utiliser la même fonctionnalité sans toucher au menu Démarrer. Les remplacements complets vous permettent de personnaliser le menu Démarrer afin qu'il soit parfaitement adapté à vos besoins. Essayez-en quelques-uns et voyez lequel optimise le mieux votre flux de travail!
Voulez-vous tirer le meilleur parti du menu Démarrer de vanille sans rien télécharger? Découvrez les meilleures personnalisations et hacks. 6 façons de pirater et personnaliser le menu Démarrer de Windows 10 6 façons de pirater et de personnaliser le menu Démarrer de Windows 10 Le menu Démarrer de Windows 10 associe des éléments classiques à des mosaïques modernes. Les carreaux peuvent ajouter beaucoup de liberté de création. Nous vous donnerons des astuces et des astuces pour personnaliser le menu Démarrer en fonction de vos préférences. Comment créer des vignettes de menu personnalisées Comment créer des vignettes de menu Démarrer personnalisées dans Windows 10 Comment créer des vignettes de menu Démarrer personnalisées dans Windows 10 Windows 10 contient de nombreuses options de personnalisation, mais certaines fonctionnalités sont négligées. Comme le menu Démarrer. Nous vous aiderons à transformer votre menu Démarrer Windows 10 en une console de commande nette et élégante.! .
Si vous utilisez une alternative ou un remplacement au menu Démarrer, dites-le nous! Partagez vos alternatives, remplacements et raccourcis avec nous dans les commentaires ci-dessous.











