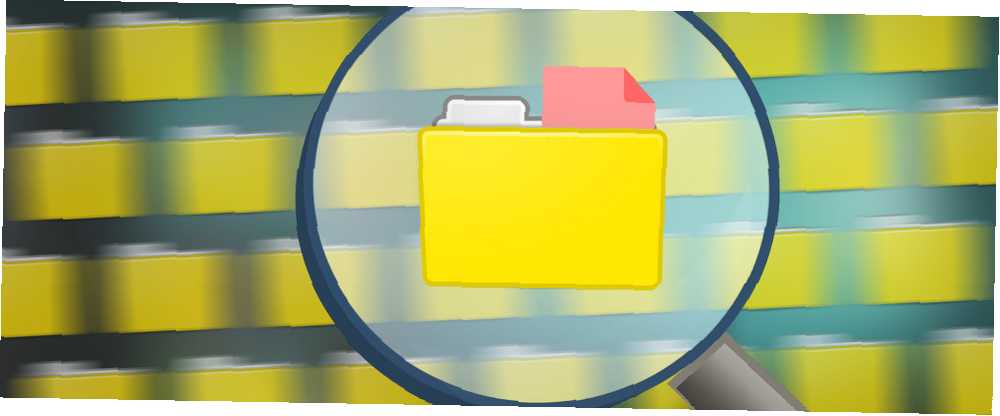
Harry James
0
2677
4
Windows 10 n'est pas si mauvais. Par exemple, il a introduit un certain nombre d’astuces utiles de l’explorateur de fichiers et de nombreuses nouvelles fonctionnalités dans le gestionnaire de tâches, ce qui en fait l’une des versions les plus productives de Windows à ce jour..
Mais certains aspects ne sont toujours pas aussi bons qu'ils peuvent l'être, comme Windows Search. Bien qu'il y ait toujours eu des astuces astucieuses sur Windows Search, cela n'a jamais été à la hauteur des fonctionnalités de recherche de Mac ou de Linux. Et bien que Windows 10 ait réduit l'écart de nombreuses façons, il est toujours lent et imparfait.
Si vous êtes constamment à la recherche de fichiers et de dossiers dans votre système, il est peut-être préférable de passer à l'un de ces outils tiers. Windows Search est seulement bon pour une utilisation basique et occasionnelle.
1. Tout
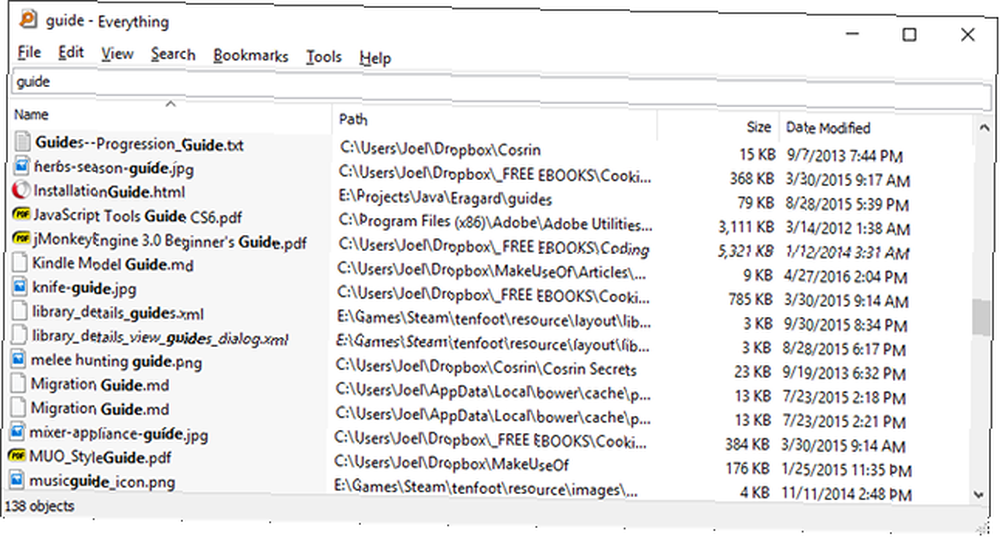
Tout est systématiquement considéré comme l'un des outils de recherche les plus rapides pour Windows. Quels sont les outils les plus rapides pour Windows Desktop Search? Quels sont les outils les plus rapides pour Windows Desktop Search? La recherche est l’un des outils numériques que nous prenons pour acquis et sur lequel nous comptons beaucoup. Heureusement, Windows est livré avec une fonctionnalité de recherche pratique. Les outils tiers pourraient-ils être meilleurs et plus rapides? Nous avons fait le test. . Son utilisation est aussi simple que cela: installez-le, ouvrez le programme et donnez-lui un peu d'index pour tout votre système. (Il peut indexer une nouvelle installation Windows en moins d'une minute.)
Une fois que cela est fait, tout ce que vous avez à faire est de taper n'importe quoi dans le champ de texte et vous obtiendrez résultats instantanés en cours de frappe. Et tant que vous autoriserez tout à l’arrière-plan et que vous surveillerez les modifications du système, ce sera toujours instantané..
Mieux encore, il est léger et occupe moins de 5 Mo de RAM et 1 Mo d’espace disque. C'est le meilleur outil à utiliser pour les ordinateurs anciens et lents.
2. Lookeen
Lookeen fait la même chose que Everything, mais constitue une solution plus complète. Il peut rechercher du contenu au-delà des seuls noms de fichiers et ce, rapidement. La fenêtre de recherche peut également afficher des aperçus de certains types de fichiers, vous permettant même d’éditer directement des fichiers texte..
Lookeen peut également rechercher des lecteurs externes en plus des lecteurs locaux, et il existe quelques options de filtrage que vous pouvez utiliser pour affiner les fichiers davantage qu'avec des requêtes de texte uniquement..
Si vous visitez le site Lookeen, vous aurez du mal à trouver la version gratuite, mais une version gratuite existe! Ce n'est pas la même chose que la version d'essai gratuite de 14 jours pour la version commerciale.
3. liste
Listary est probablement le plus unique de tous les logiciels de cette liste. Non seulement il est extrêmement minimal dans la conception, mais il reste complètement à l'écart jusqu'à ce que vous en ayez besoin. Lorsque vous voulez chercher, commencez à taper! C'est aussi simple que ça.
Et au fur et à mesure que vous tapez, Listary affichera une liste de tous les fichiers de votre système correspondant à la requête. en temps réel. Listary peut également exécuter des commandes telles que “Dossier ouvert” et “Copier le chemin du dossier”, et vous pouvez même utiliser Listary pour sauter rapidement dans un dossier différent en tapant simplement le nom de ce dossier.
Certaines de ses meilleures fonctionnalités nécessitent Listary Pro, qui coûte 20 $. Mais même avec Listary Free, vous disposez de beaucoup de puissance et de flexibilité, ce qui est l'une des nombreuses raisons pour lesquelles il fait partie de cette liste des meilleures extensions de l'Explorateur de fichiers Windows pour la gestion de fichiers..
4. grepWin
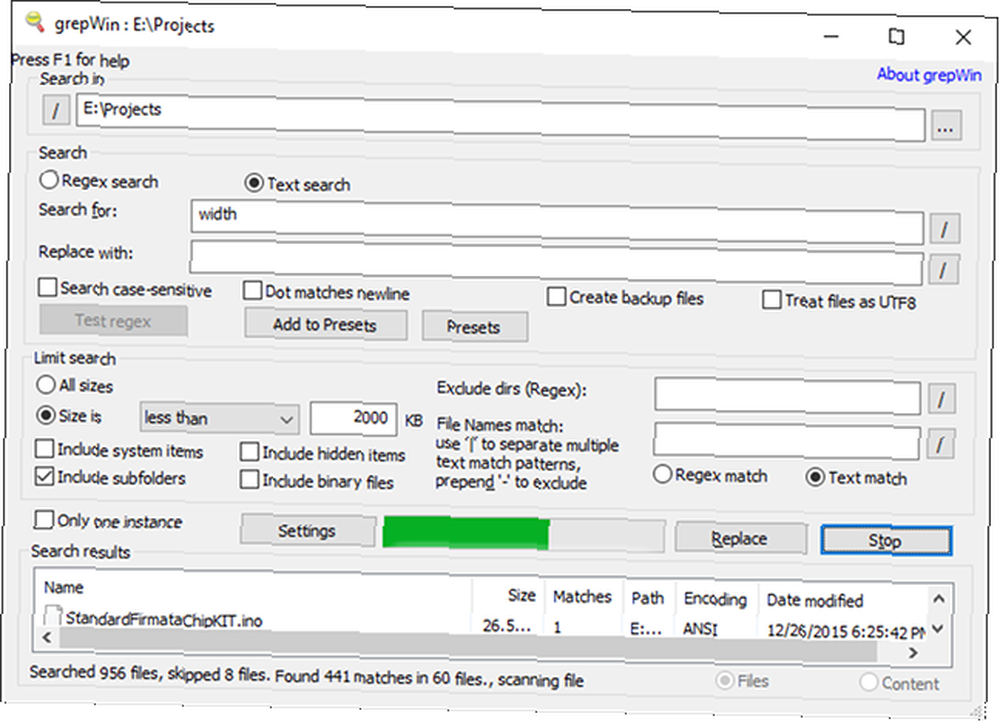
Quand j'étais un programmeur sérieux, grepWin était l'un des outils les plus utiles dont je disposais. Avec lui, vous pouvez rechercher dans n'importe quelle arborescence de répertoires et il trouvera des fichiers en faisant correspondre le contenu à votre requête de recherche (les expressions régulières sont supportées).
Si vous avez déjà utilisé Linux, c’est essentiellement le “grep” commande (une des commandes essentielles de Linux à connaître Une AZ de Linux - 40 commandes essentielles à connaître Une AZ de Linux - 40 commandes essentielles à connaître Linux est la troisième roue souvent ignorée de Windows et de Mac. Oui, par le passé décennie, le système d’exploitation open source a gagné en popularité, mais c’est loin d’être envisagé…), mais conçu pour Windows et livré avec une interface astucieuse. Ainsi, la prochaine fois que vous devrez rechercher une ligne de code spécifique ou une ligne de documentation spécifique, votre temps de recherche sera réduit de plusieurs ordres de grandeur. Sérieusement!
5. AstroGrep
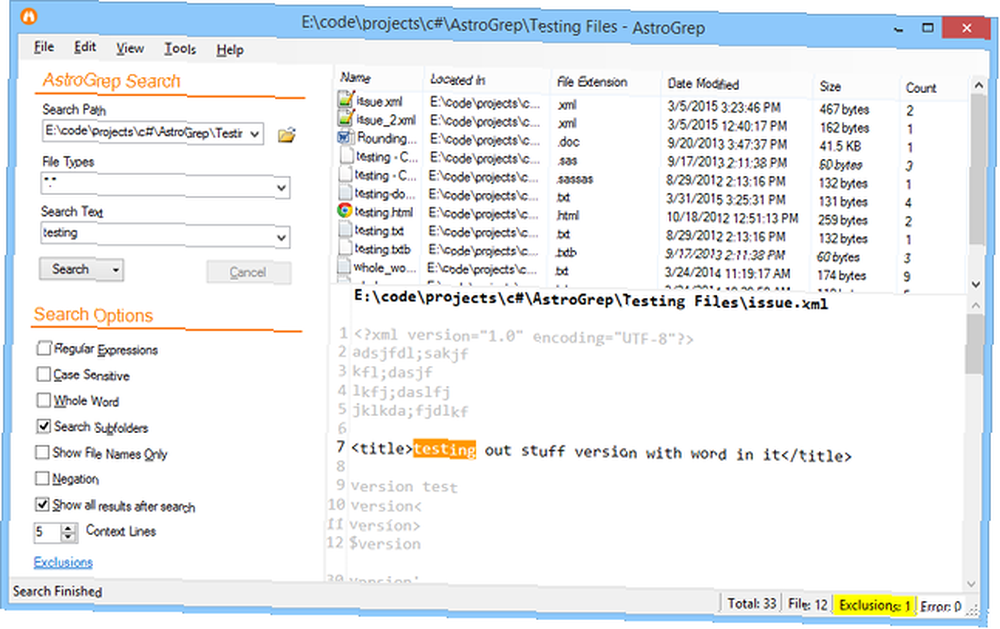
AstroGrep est une excellente alternative à grepWin au cas où ce dernier ne vous conviendrait pas pour une raison quelconque. Il fait la même chose - trouve les fichiers qui correspondent à votre requête de recherche par contenu plutôt que par nom de fichier - mais est légèrement moins avancé et facile à utiliser.
Vous pouvez désigner les types de fichiers à rechercher, afficher le contenu des fichiers dans AstroGrep et enregistrer ou imprimer les résultats pour une utilisation ultérieure. Les futures fonctionnalités potentielles incluent la recherche dans les fichiers PDF, MP3, ZIP, RAR, etc..
AstroGrep existe depuis 2006 et continue de recevoir des mises à jour régulières.
6. SearchMyFiles
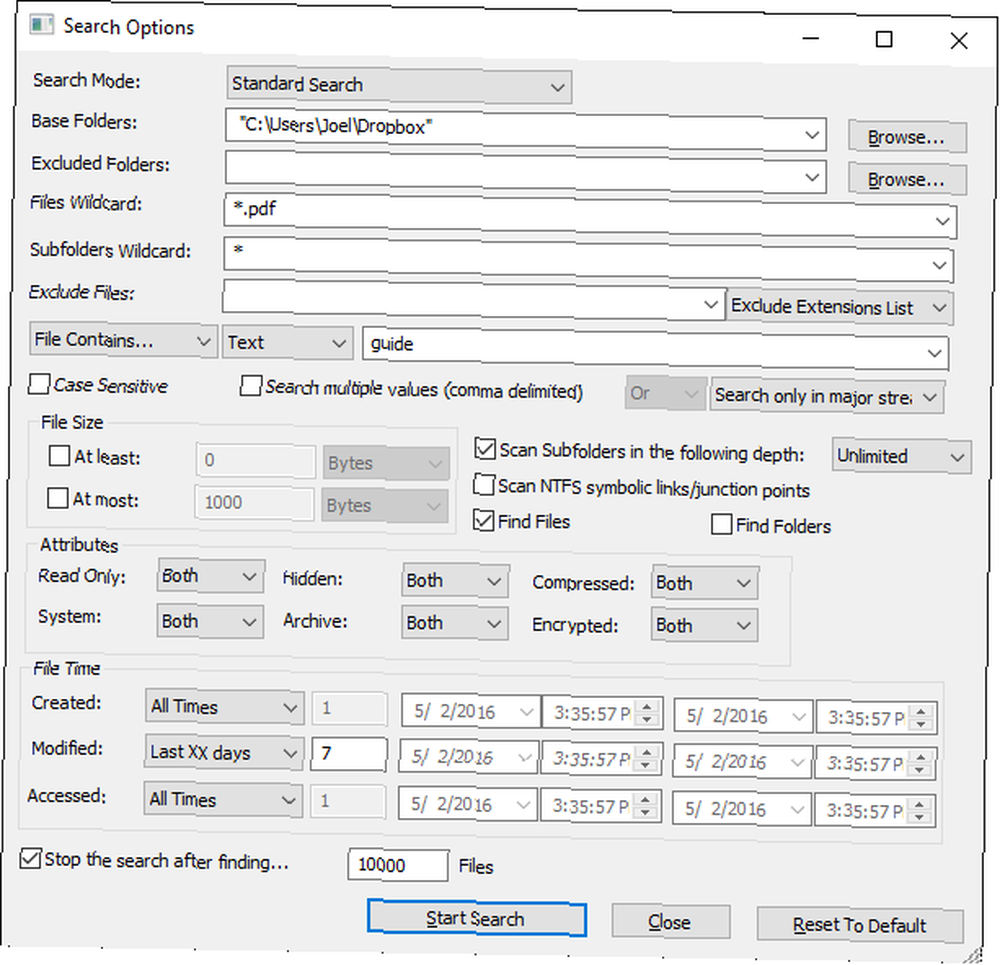
À première vue, SearchMyFiles peut sembler primitivement impuissant, mais sa souplesse est trompeuse. Une fois que vous avez dépassé la légère courbe d'apprentissage, vous serez capable de rassembler des requêtes de recherche complexes à l'aide de filtres et de caractères génériques..
Par exemple, recherchez tous les fichiers créés au cours des 15 dernières minutes, d’une taille comprise entre 300 et 600 octets, et contenant le mot “Erreur”. L'application est légère et portable (aucune installation requise), vous pouvez donc la transporter sur une clé USB. Les meilleures applications portables ne nécessitant aucune installation Les meilleures applications portables ne nécessitant aucune installation Les applications portables ne nécessitent pas d'installation. Vous pouvez les exécuter même à partir d'un lecteur flash. Voici les meilleures applications portables autour. . NirSoft gère également des centaines d’utilitaires utiles, propres, portables et disponibles gratuitement..
7. Copernic Desktop Search
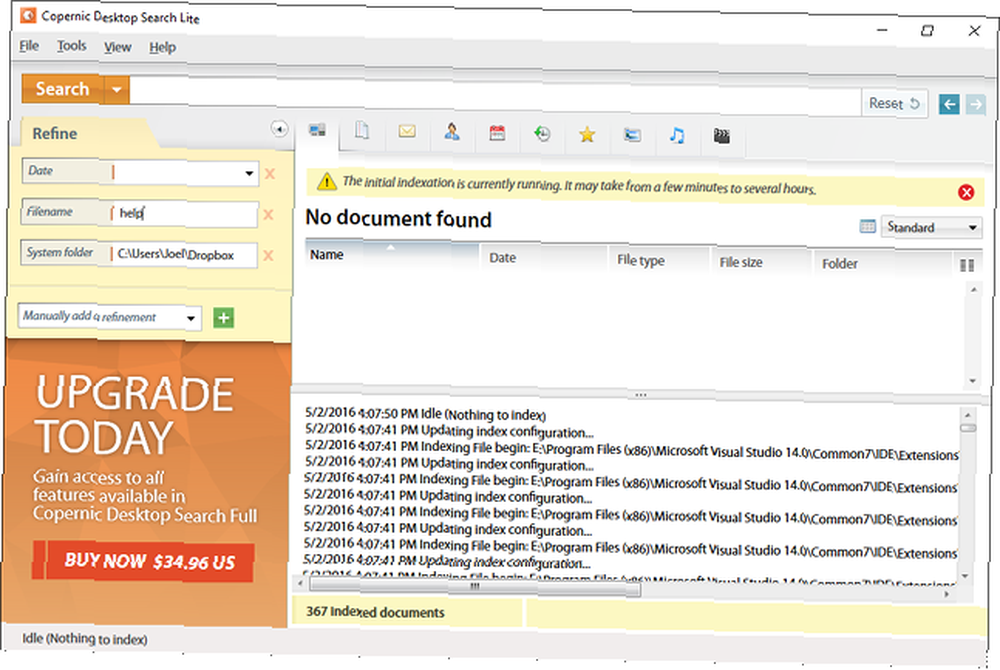
Copernic est présent dans le secteur des moteurs de recherche depuis 1996. Il a commencé par être un moteur de recherche sur le Web, avant de se faire connaître pour son application de recherche de bureau spectaculaire. En fait, il est considéré par beaucoup comme le premier outil de recherche de bureau au monde..
Il vient dans une version gratuite et une version commerciale. Malheureusement, la version gratuite ne permet pas de rechercher des lecteurs réseau, des lecteurs externes, des stockages dans le cloud, des e-mails Outlook, des notes Lotus et une limite d'index de 75 000 fichiers. Mais pour un usage domestique de base, c'est plus que suffisant.
8. Exselo Desktop
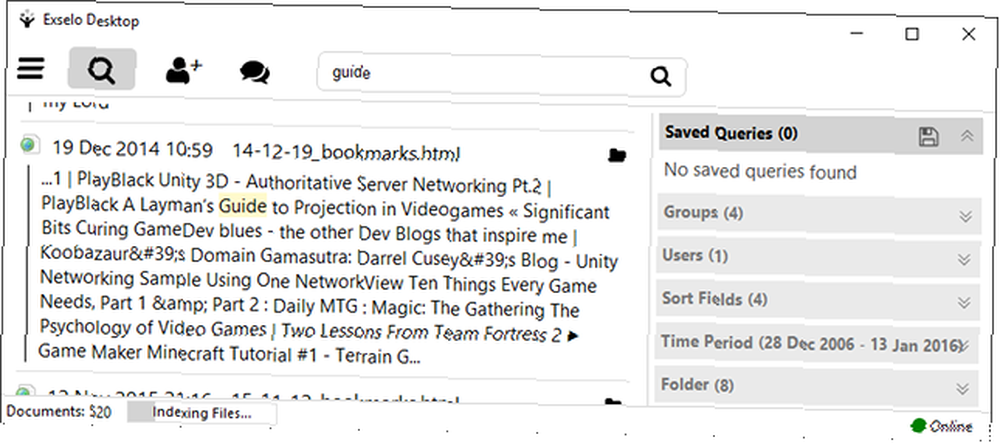
Exselo Desktop n'est pas aussi connu que les autres options de recherche sur le bureau, ce qui est dommage car il est en fait plutôt bon. Il prend en charge les requêtes de recherche puissantes, possède une interface simple, partage des données en toute sécurité et s’intègre même à Outlook..
Non seulement il peut rechercher des lecteurs locaux, mais Exselo peut également parcourir des magasins en réseau et dans le cloud. Et le meilleur de tous, l'édition gratuite est complète. La seule différence entre Free et Enterprise est la prise en charge de plusieurs utilisateurs..
9. Duplicate & Same Files Searcher
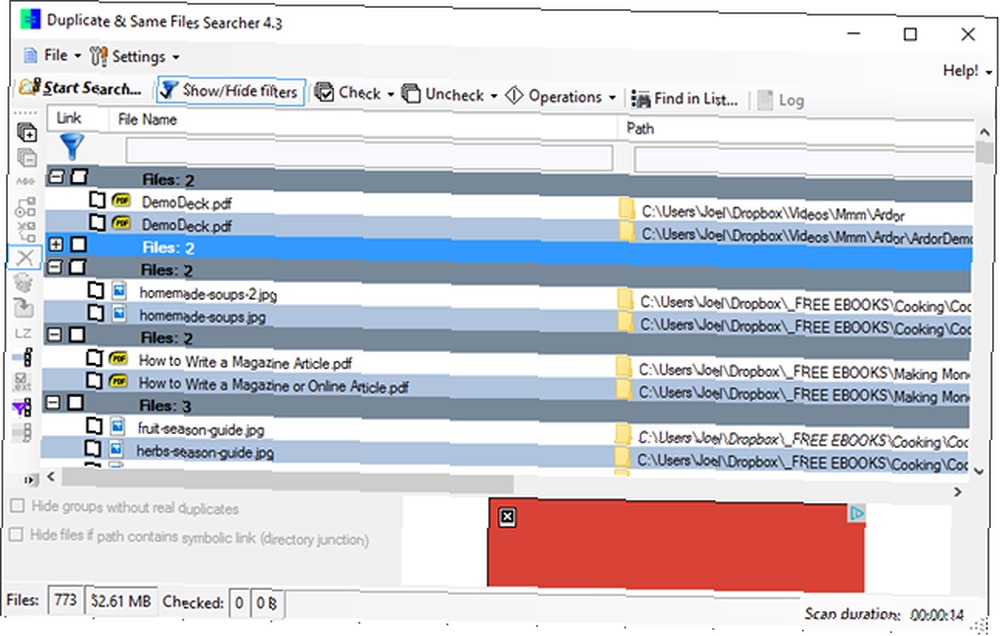
Duplicate & Same Files Searcher est un minuscule programme portable, d’une taille inférieure à 1 Mo, qui trouve tous les fichiers identiques par leur contenu (et non par leur nom). En tant que tel, le processus de numérisation peut être un peu lent, mais vous pouvez filtrer et définir des paramètres pour accélérer les choses..
Et non seulement le programme peut supprimer les doublons, mais il peut également les remplacer par “liens durs” qui sont essentiellement des raccourcis vers un seul fichier, vous permettant ainsi d'économiser de l'espace sans rien casser entre-temps.
Pouvez-vous deviner combien de votre disque dur est gaspillé par des fichiers en double? La réponse pourrait vous surprendre. Les fichiers en double sont plus courants qu'on ne le pense généralement, et si ces doublons sont des fichiers image, audio ou vidéo, ils peuvent occuper BEAUCOUP d'espace inutile. 5 façons de rechercher des fichiers d'image en double sur un ordinateur Windows 5 façons de rechercher des fichiers d'image en double sur un PC Windows Les fichiers d’image en double sont inutiles et représentent une perte d’espace. Ces outils vous aideront à trouver et à éliminer les doublons d'images qui gaspillent de l'espace sur vos lecteurs de données.. .
10. Registre Finder
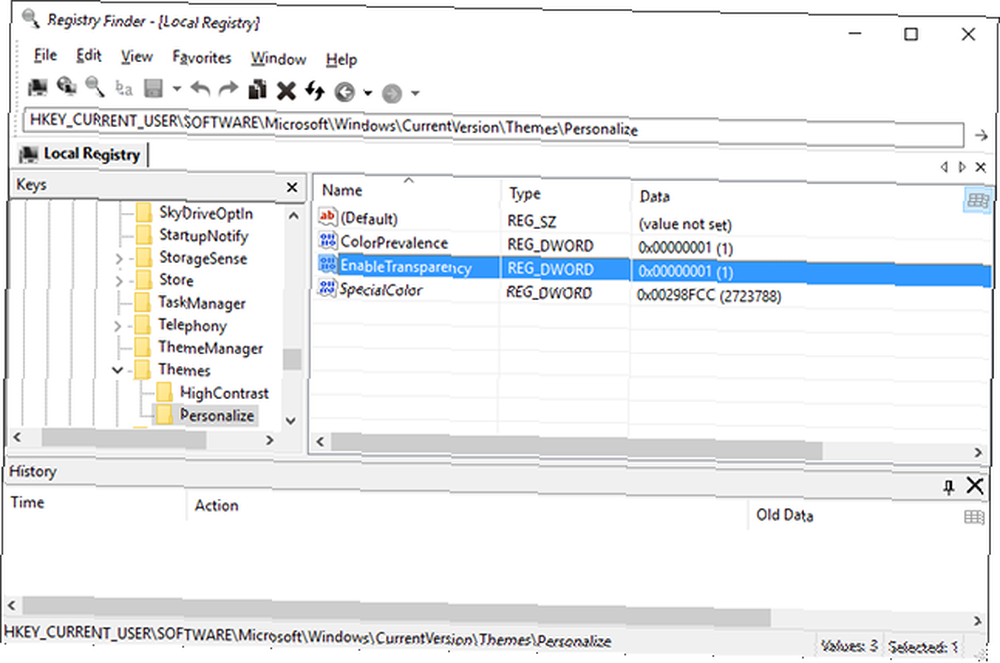
Registry Finder est un outil gratuit qui facilite la navigation dans le registre. Il a également la possibilité de rechercher des clés en fonction de leur dernière modification, ce qui signifie que cet outil est pratique lorsque vous souhaitez voir toutes les modifications récentes qui ont été apportées (par exemple, pour le dépannage)..
Malgré les fonctionnalités de recherche améliorées de Windows 10, le registre est encore un peu brut et pourrait nécessiter beaucoup d'amour. Si vous souhaitez corriger les erreurs dans le registre Comment réparer les erreurs du registre Windows et quand ne pas déranger Comment réparer les erreurs du registre Windows et quand ne pas déranger Dans la plupart des cas, la réparation de notre registre ne fera rien. Parfois, les erreurs de registre causent des dégâts après tout. Ici, nous explorerons comment identifier, isoler et résoudre les problèmes de registre - et quand ne pas déranger du tout. ou faites quelques ajustements pour améliorer la convivialité 5 Réglages du registre Windows 10 pour améliorer et déverrouiller des fonctionnalités 5 Réglages du registre Windows 10 pour améliorer et déverrouiller des fonctionnalités L'éditeur de registre est le seul moyen d'activer certaines fonctionnalités cachées de Windows 10. Ici, nous allons vous montrer des réglages faciles comme l'activation du thème sombre ou le masquage des dossiers. , le processus de recherche des clés peut être lent et fastidieux - et c'est pourquoi Registry Finder brille vraiment.
Quel est votre outil de recherche Windows préféré?
Pour des résultats de recherche meilleurs et plus rapides, choisissez l’un des outils ci-dessus. La recherche Windows intégrée s'améliore, mais il reste encore beaucoup à faire avant de pouvoir compter uniquement sur elle..
Il se peut que beaucoup de choses vous ennuient et vous frustrent dans Windows 10 7 choses qui nous ennuient vraiment à propos de Windows 10 7 choses qui nous ennuient vraiment à propos de Windows 10 Ce n'est pas un secret pour personne que Windows 10 n'est pas parfait. Cortana est une intrusion, les mises à jour obligatoires peuvent causer des problèmes, et beaucoup semblent à moitié cuites. Nous présentons notre top 7 des inconvénients les plus criants de Windows 10. , mais la base d'utilisateurs est si importante que vous pourrez toujours trouver un logiciel tiers améliorant les faiblesses de Microsoft. Ces utilitaires de recherche Windows astucieux en sont la preuve!











