
Michael Cain
0
4684
1128
 Depuis Vista, nous, les utilisateurs de Windows, avons été harcelés, corrigés, ennuyés et fatigué de l'invite de contrôle de compte d'utilisateur (UAC) indiquant qu'un programme est en train de démarrer que nous intentionnellement lancé. Bien sûr, cela s’est amélioré, mais pas dans la mesure espérée. Geek Uninstaller GeekUninstaller va désinstaller des programmes que vous ne pensiez pas pouvoir [Windows] GeekUninstaller désinstaller des programmes que vous ne pensiez pas [Windows] Lorsqu'il s'agit d'un logiciel de désinstallation tiers, tout le monde sait de Revo. Il est souvent considéré comme le sommet de cette classe. Cependant, il existe de nombreuses alternatives et il est bon d’offrir un choix au public MUO…, Tout Portable rend la recherche de fichier instantanée sur votre PC Portable Tout rend la recherche de fichier instantanée sur votre PC, CCleaner Optimisez votre système pour fonctionner à son meilleur avec CCleaner Optimisez votre Système pour fonctionner à son meilleur avec CCleaner Au cours des deux dernières années, CCleaner a pas mal changé en termes de numéros de version… jusqu'à la version 3.10 au moment de la rédaction de cet article. Bien que visuellement, le programme n'a pas beaucoup changé (c'est… (bien qu'ils aient inclus une option pour désactiver l'invite), et d'autres.
Depuis Vista, nous, les utilisateurs de Windows, avons été harcelés, corrigés, ennuyés et fatigué de l'invite de contrôle de compte d'utilisateur (UAC) indiquant qu'un programme est en train de démarrer que nous intentionnellement lancé. Bien sûr, cela s’est amélioré, mais pas dans la mesure espérée. Geek Uninstaller GeekUninstaller va désinstaller des programmes que vous ne pensiez pas pouvoir [Windows] GeekUninstaller désinstaller des programmes que vous ne pensiez pas [Windows] Lorsqu'il s'agit d'un logiciel de désinstallation tiers, tout le monde sait de Revo. Il est souvent considéré comme le sommet de cette classe. Cependant, il existe de nombreuses alternatives et il est bon d’offrir un choix au public MUO…, Tout Portable rend la recherche de fichier instantanée sur votre PC Portable Tout rend la recherche de fichier instantanée sur votre PC, CCleaner Optimisez votre système pour fonctionner à son meilleur avec CCleaner Optimisez votre Système pour fonctionner à son meilleur avec CCleaner Au cours des deux dernières années, CCleaner a pas mal changé en termes de numéros de version… jusqu'à la version 3.10 au moment de la rédaction de cet article. Bien que visuellement, le programme n'a pas beaucoup changé (c'est… (bien qu'ils aient inclus une option pour désactiver l'invite), et d'autres.
Alors, que faites-vous pour arrêter les invites UAC - le désactiver? Je ne recommande pas ça. UAC a toujours un bon objectif et ne devrait probablement pas être complètement désactivé. Et si je vous disais qu'il existe trois techniques différentes que vous pouvez utiliser pour lancer des programmes avec les privilèges les plus élevés et contourner l'invite UAC? Bien, vous pouvez. Mais il y a une exigence - vous devez avoir des raccourcis.
Méthode du planificateur de tâches
La méthode du Planificateur de tâches est idéale pour ceux qui ne souhaitent pas s’appuyer sur un programme tiers. Le moyen le plus rapide d'accéder au planificateur de tâches consiste probablement à accéder au menu Démarrer et à saisir Planificateur de tâches dans le champ de recherche. Ou, si vous utilisez Windows 8 et que vous n'avez pas installé de menu Démarrer alternatif dans le menu Démarrer, comment je l'oublie: 4 manières de créer un menu Démarrer sous Windows 8, menu Démarrer, comment je l'oublie: 4 façons de créer un menu Démarrer Windows 8 Windows 8 a abaissé la hache dans le menu Démarrer. C’est une caractéristique à laquelle personne n’a porté d’attention particulière pendant des années, mais sa disparition prématurée a provoqué toutes sortes de désespoirs. Pas seulement… encore, (remarquez je dis encore parce que vous finirez par le faire), vous pouvez survoler le coin inférieur droit pour activer la barre des icônes, cliquer sur Rechercher (loupe) et taper Planificateur de tâches.
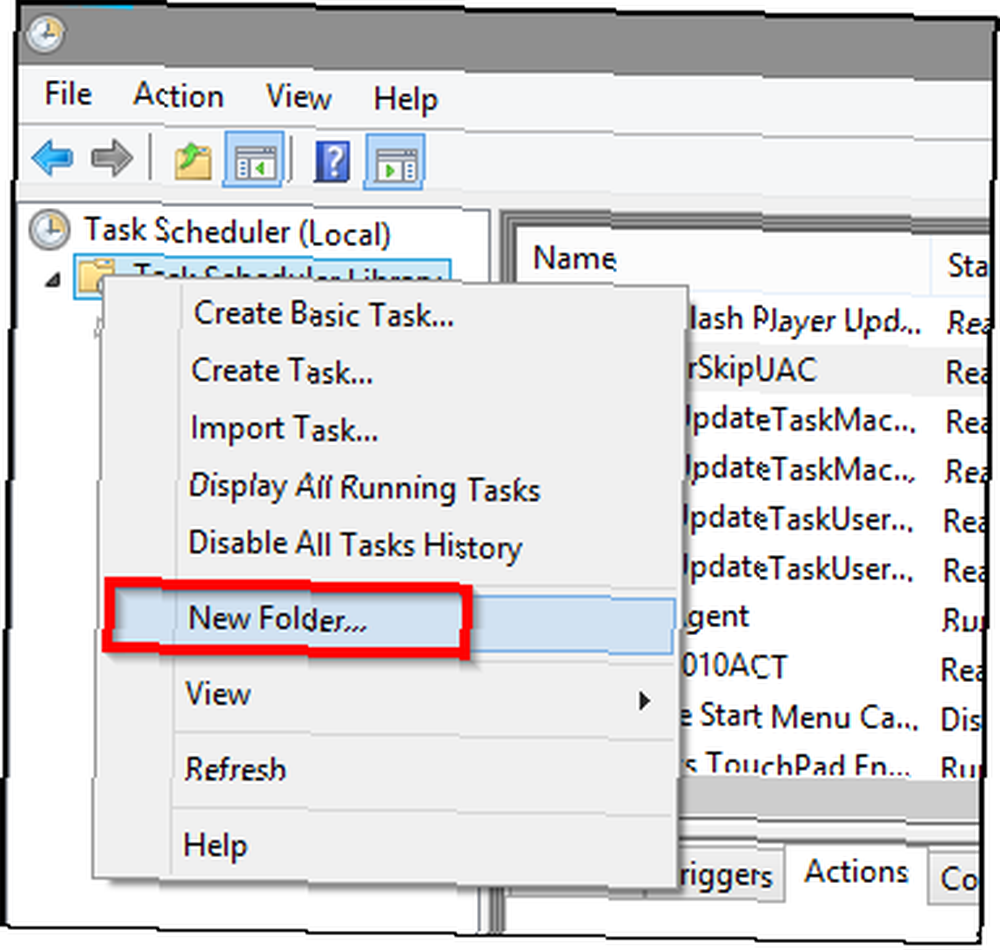
Ensuite, vous devrez créer un nouveau dossier pour les tâches que vous allez créer dans le Planificateur de tâches. Sur le côté gauche, vous verrez Bibliothèque du planificateur de tâches, faites un clic droit dessus et choisissez Nouveau dossier. De là, vous pouvez nommer votre dossier quelque chose comme mes tâches ou Liste blanche UAC. Pour cet article, j'utilise ce dernier, mais vous pouvez utiliser ce que vous voulez. C’est probablement évident, mais c’est le dossier dans lequel vous allez créer toutes les tâches..

Sur le panneau de droite, cliquez sur Créer une tâche… (ne pas Créer une tâche de base) dans le prénom champ, tapez ce que vous souhaitez nommer la tâche. C'est une bonne idée d'inclure le nom du programme. Ensuite, cochez la case pour Courir avec les plus hauts privilèges - c'est crucial que vous le fassiez. Sans cette étape, cela ne fonctionnera pas du tout. Ensuite, choisissez le système d'exploitation que vous utilisez dans le Configurer pour: menu déroulant.
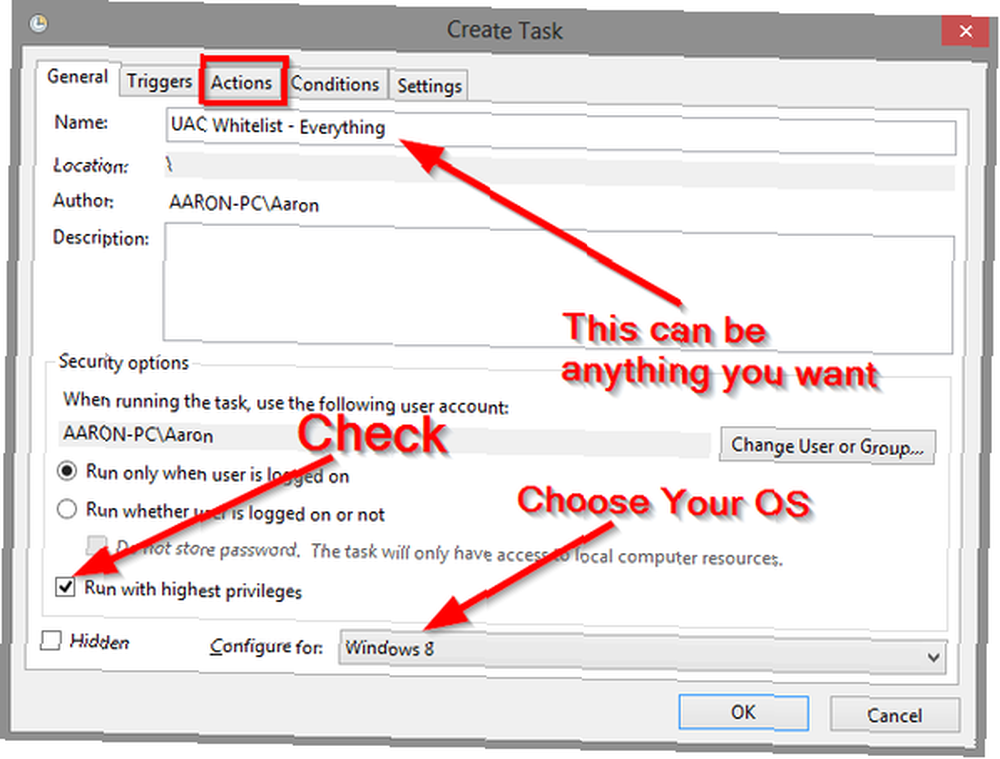
Ensuite, cliquez sur le actes onglet, montré dans l'image ci-dessus. Puis cliquez sur leNouveau… bouton dans le coin inférieur gauche. le action le menu déroulant devrait automatiquement listerCommencer un programme, mais sinon, c'est ce qu'il faut. Ensuite, vous parcourez la Fichiers de programmes dossier pour votre programme.
Si vous avez un système d'exploitation 64 bits, vous pouvez en avoir deux - c'est à vous de déterminer où se trouve le programme que vous recherchez. Vous voulez vous assurer que vous choisissez le fichier exécutable (.exe). Cliquez sur D'accord.
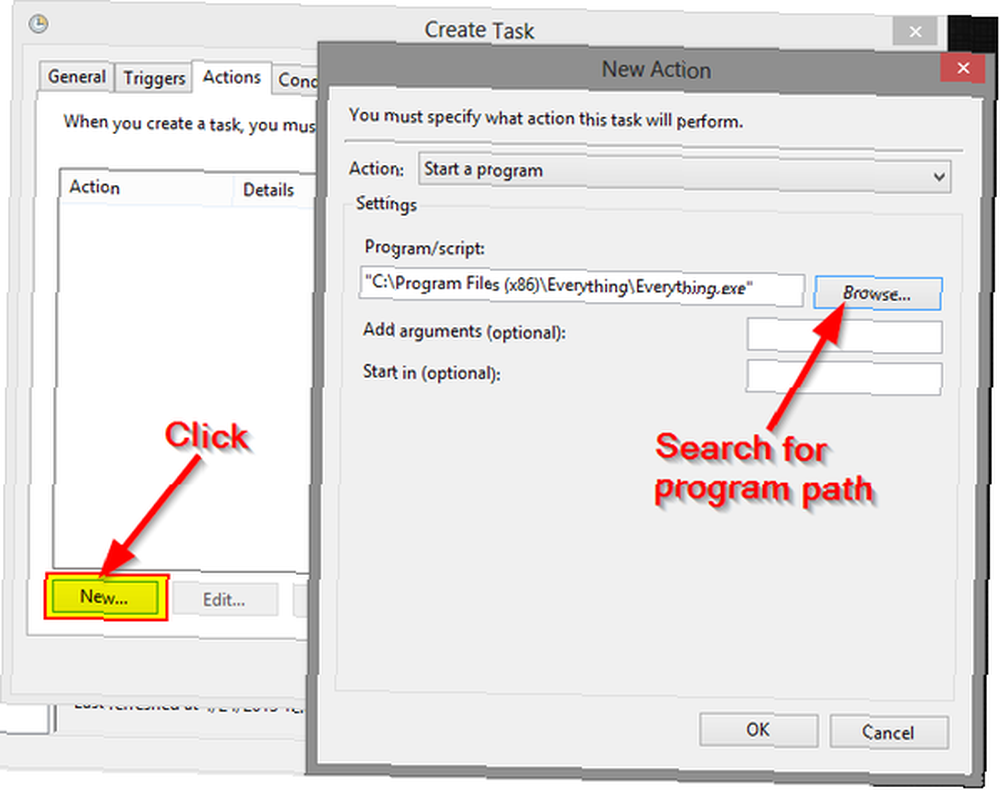
REMARQUE: Si vous utilisez un ordinateur portable, vous pouvez aussi aller à la Conditions onglet et décochez les cases sous Puissance, car cela empêchera le lancement du programme si votre ordinateur portable tombe dans ces conditions. Voir l'image ci-dessous.
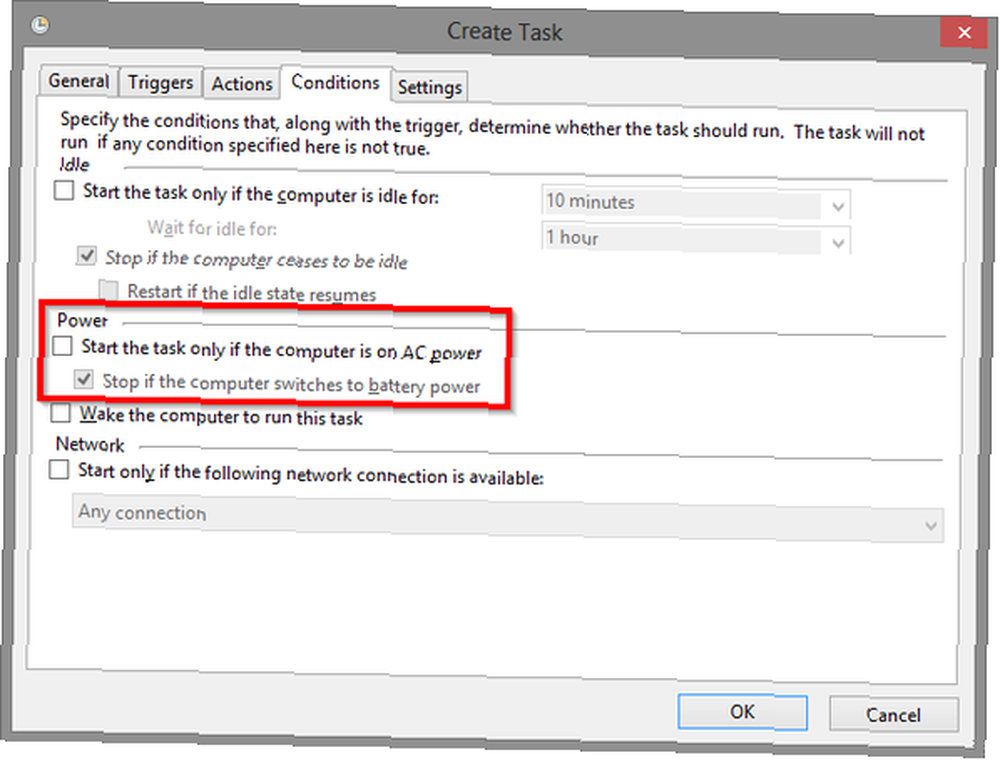
Ensuite, vous devrez créer un raccourci vers le programme sur votre bureau ou à l’endroit où vous préférez organiser vos raccourcis d’application. Clic droit, survolez Nouveau, et cliquez Raccourci.
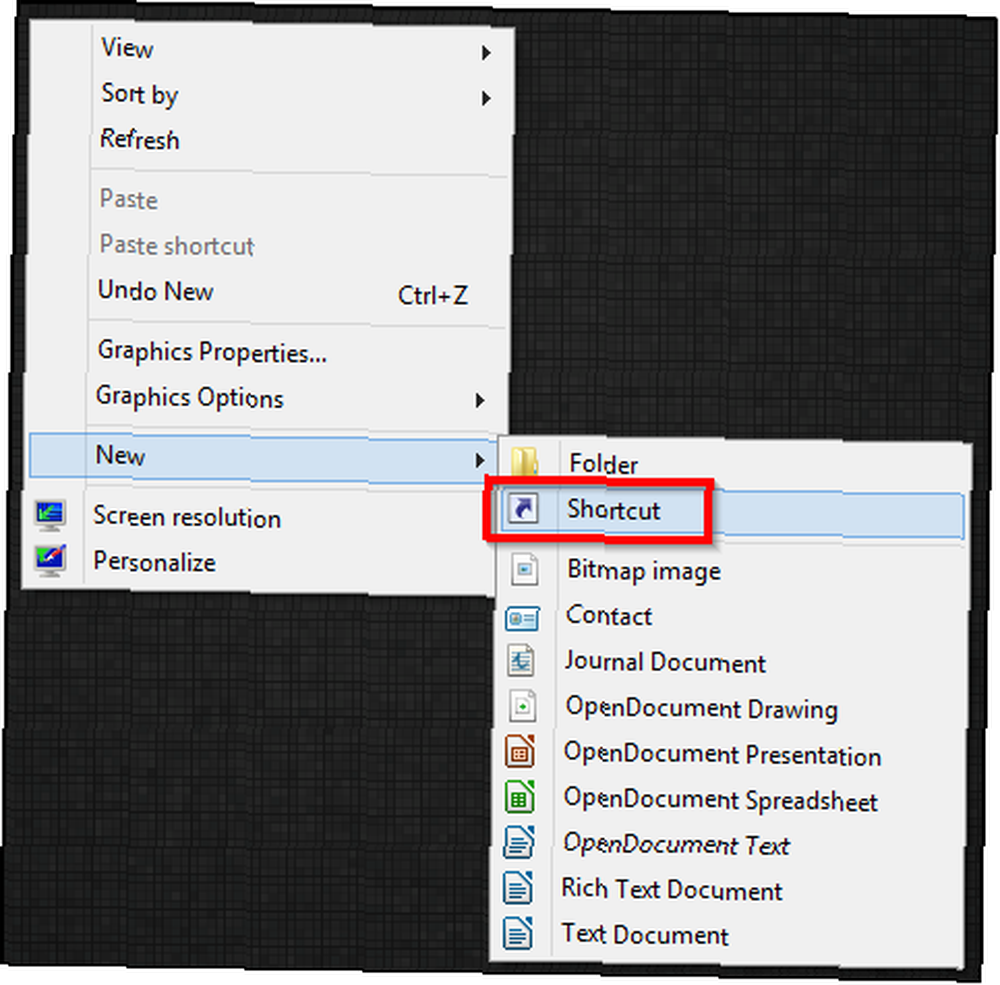
Une fenêtre apparaîtra affichant un champ de texte pour entrer l'emplacement du raccourci.
Format du texte:
C: \ Windows \ System32 \ schtasks.exe / RUN / TN “Nom du dossier \ Nom de la tâche“
Exemple:
C: \ Windows \ System32 \ schtasks.exe / RUN / TN “Liste blanche UAC\ToutSkipUAC“
La seule chose que vous devez vous soucier de changer est le nom des dossiers et des programmes (en gras). Et maintenant, vous pouvez lancer votre programme sans l'invite UAC.
POINTE:Vous avez peut-être remarqué que l'icône du programme ne soit pas reportée… malheureusement. Pour rendre vos raccourcis un peu plus agréables et les distinguer des autres que vous allez créer, je recommande les étapes suivantes:
Faites un clic droit sur l'icône et cliquez sur Propriétés. Vous devriez automatiquement être sous la Raccourci languette. Cliquez sur le bouton du bas au milieu Changer d'icône. Une autre fenêtre apparaîtra où vous cliquerez. Feuilleter puis naviguez jusqu'à l'emplacement de votre programme dans le Fichiers de programme dossier. Sélectionnez le fichier d'application et cliquez sur Ouvrir. Puis sélectionnez l'icône et cliquez sur D'accord dans les deux fenêtres existantes.
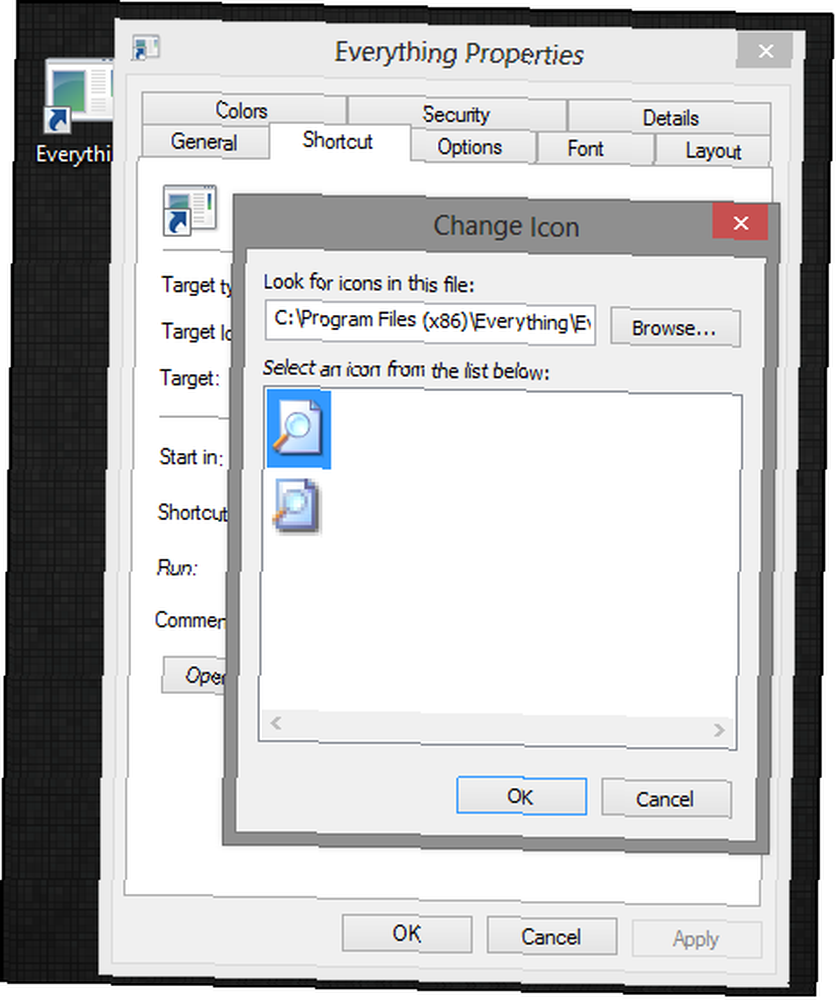
GRANDE RESPIRATION! Et tu as fini! Avec celui-ci - oui, vous devrez le faire pour chaque programme que vous voulez. Et pour cette raison, je recommande de ne le faire qu'avec des programmes auxquels vous accédez régulièrement..
AVANTAGES: Cette méthode ne nécessite aucun programme tiers pour fonctionner - tout est correctement réalisé sous Windows.
LES INCONVÉNIENTS: Il est fastidieux et prend du temps pour mettre le processus en marche, et même après que vous avez “obtenu le bas” ça prend encore un peu de temps.
zElevator via le menu contextuel
Une autre option consiste simplement à lancer plusieurs programmes différents avec une petite application appelée zElevator qui réside dans votre menu contextuel. Après avoir téléchargé le fichier compressé, extrayez le contenu avec un programme tel que 7-Zip 7Zip: un programme gratuit pour décompresser des formats d'archives peu communs zElevatorConfig. Un message comme celui ci-dessous apparaîtra alors.
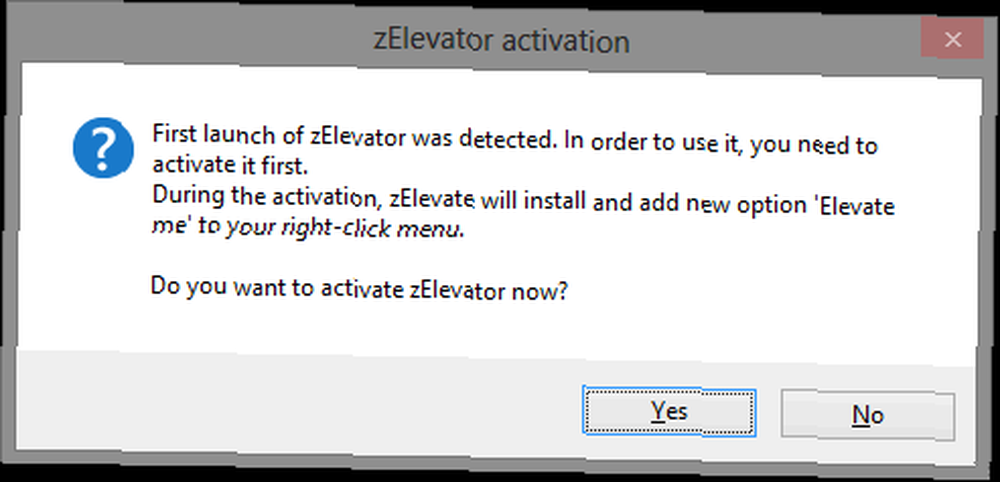
Terminez le processus d'activation et vous êtes prêt à partir. Vous ne devriez plus avoir besoin d'accéder manuellement à ces fichiers.
REMARQUE: Le processus de configuration ne place pas automatiquement zElevator dans votre Fichiers de programmes dossier, il peut donc être judicieux de le faire en déplaçant tout le dossier sur avant courir le zElevatorConfig fichier. Cela garantira que rien ne se passe dans le programme s'il a simplement été extrait dans le même dossier que celui dans lequel le fichier compressé a été téléchargé..
Maintenant, vous pouvez faire un clic droit sur n'importe quelle application, cliquez sur Élever moi et l'exécuter sans invite UAC.

Il existe d'autres formes de cette même application d'ascenseur, mais celle-ci semblait la plus stable et la plus fiable.
AVANTAGES:Configuration assez rapide et facile à faire.
LES INCONVÉNIENTS: Se fie à un programme supplémentaire et nécessite une étape supplémentaire pour le lancer, ce qui signifie fondamentalement qu'il faut autant de temps pour lancer un programme avec l'invite UAC que sans un programme.
TELECHARGER zElevator.
Raccourci UAC Trust
Raccourci UAC Trust est une petite application qui vous permet de créer des raccourcis des applications d'origine et de contourner le contrôle de compte d'utilisateur. Considérez cela comme une version beaucoup plus simple de la technique du planificateur de tâches. Lorsque vous visitez la page de téléchargement, vous devez choisir entre télécharger la version pour un système d'exploitation 32 bits (x86) ou la version pour un système d'exploitation 64 bits (x64), afin de comprendre la différence. Quelle est la différence entre 32 bits et Windows 64 bits? Quelle est la différence entre Windows 32 bits et Windows 64 bits? Quelle est la différence entre Windows 32 bits et 64 bits? Voici une explication simple et comment vérifier quelle version vous avez. .

Le programme sera téléchargé dans un fichier compressé, que vous devrez décompresser. Une fois que vous avez fait, lancez l’installation. Voici une note rapide sur la configuration (une leçon que j'ai apprise après avoir commis cette erreur exacte). Ne changez pas l'emplacement du programme dans la configuration. Si vous le faites, ça ne marchera pas.
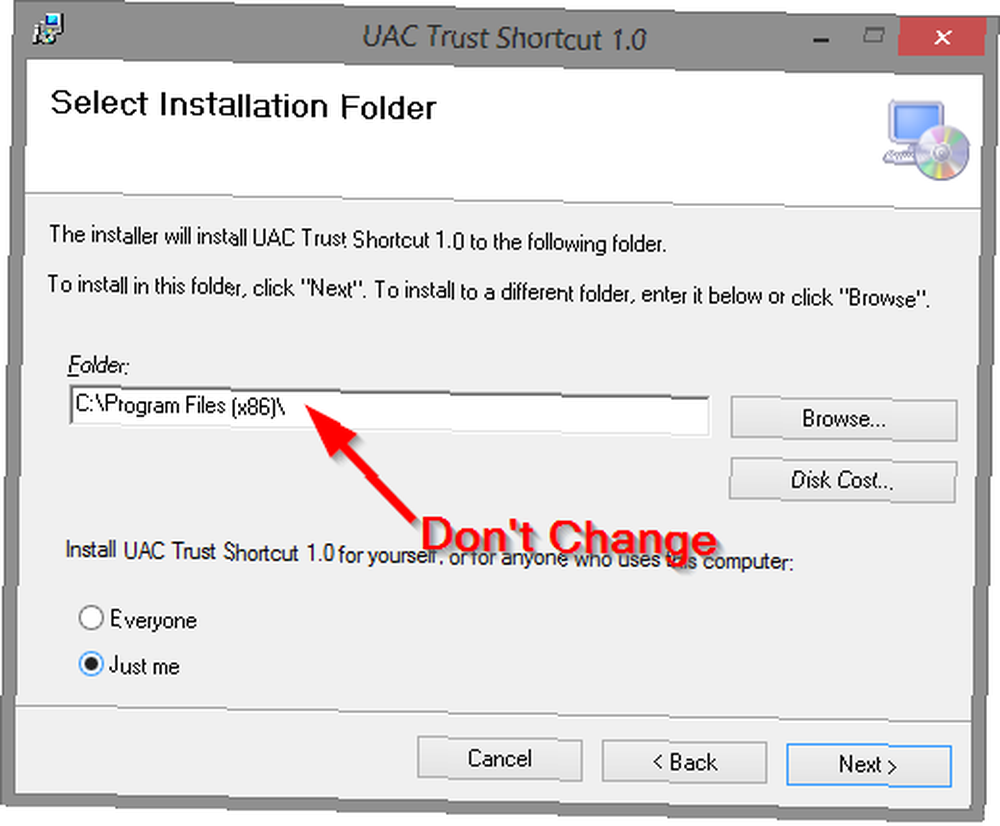
Une fois que vous avez exécuté UAC Trust Shortcut, entrez un nom pour votre programme dans le champ Prénom: champ de texte puis cliquez sur Feuilleter et trouvez le fichier exécutable du programme souhaité. Puis cliquez sur le petit étrangement Ajouter maintenant lien sous le Feuilleter bouton. Et puis répétez pour autant de programmes que vous voulez.

AVANTAGES: Automatise la plupart des tâches que vous effectueriez manuellement pour la technique du planificateur de tâches, le rendant beaucoup plus rapide et plus facile.
LES INCONVÉNIENTS: Encore un programme tiers. Si quelque chose lui arrive, tous vos raccourcis ont disparu, alors que vos tâches dans le planificateur de tâches peuvent être sauvegardées..
Bonus: TweakUAC
TweakUAC, de WinAbility, n’est pas étranger aux utilisateurs de Windows depuis que Vista a introduit le premier UAC. En fait, je serais surpris que vous n'en ayez pas entendu parler, mais si vous ne l'êtes pas, ça va. TweakUAC ne crée pas techniquement une liste blanche, mais plus encore un moyen de la maîtriser.

Comme vous pouvez le voir dans l'image ci-dessus, vous avez trois options. Le premier désactive complètement le contrôle de compte d'utilisateur - ce qui n'est pas recommandé. La deuxième option le convertit en “mode silencieux”, ce qui signifie essentiellement que les invites d'élévation UAC seront supprimées pour les administrateurs. Et la dernière option, bien sûr, est de le laisser sur et entièrement fonctionnel.
Il n'y en a pas vraiment “avantages” et “les inconvénients” à celui-ci puisqu'il s'agit d'un outil totalement différent, mais j'estime qu'il convient de le mentionner si vous décidez qu'il vous convient le mieux..
Si vous êtes préoccupé par le “des menaces” en supprimant le contrôle de compte d'utilisateur, consultez cette citation de WinAbility / TweakUAC:
Si vous comptez uniquement sur le contrôle de compte d'utilisateur pour vous protéger des logiciels malveillants, alors, oui, votre risque augmente et, dans une telle situation, vous ne devez pas utiliser le logiciel. “silencieux” mode. Toutefois, si vous utilisez un programme antivirus, que le pare-feu est activé et que votre Windows est régulièrement mis à jour, les fenêtres contextuelles UAC deviennent plus gênantes sans renforcer la sécurité. Tout logiciel malveillant doit être arrêté par l'antivirus et le pare-feu. S'il est sur le point de vous demander de confirmer son exécution, il est déjà trop tard!
Conclusion
Un gros con est que tout cela nécessite toujours un raccourci (sauf TweakUAC, mais ce n’est pas un vrai méthode de la liste blanche). Idéalement, il y aurait une solution pour créer une liste blanche pour le fichiers exécutables d'origine, au lieu de ces solutions de contournement ennuyeuses. Personnellement, je ne suis pas un grand fan des raccourcis, car je suis un ardent défenseur d'un bureau propre et organisé. Comment nettoyer votre bureau Windows une fois pour toutes Comment nettoyer votre bureau Windows une fois pour toutes L'encombrement est plus préjudiciable que tu réalises. Un bureau Windows bien rangé facilite la recherche, rend le rendu plus agréable à regarder et réduit le stress. Nous vous montrons comment mettre de l'ordre dans votre bureau. , et les raccourcis (en particulier ceux avec des icônes laides) ne font pas le meilleur travail pour m'aider à atteindre cet objectif.
Maintenant, vous pourrez peut-être utiliser ces raccourcis dans des applications telles que Clôtures Transformez votre bureau Windows encombré en utile avec Gratuit avec clôtures Transformez votre bureau Windows en encombré en Utile gratuitement avec Clôtures J'aimerais commencer cet article avec une petite requête: Hit Win + D pour moi. Je vais attendre ici. Allez-y, fais-le. Entendu, c'est fait? Qu'as-tu vu? Était-ce un fouillis d'icônes encombrées… ou un dock (par exemple, Rocketdock Docklet RocketDock + Stacks: pas simplement un dock, mais une solution complète d'organisation de bureau [Windows] Docklet RocketDock + Stacks: pas simplement un dock, mais une solution complète d'organisation de bureau [Windows] RocketDock est l'un des meilleurs choix pour un dock de type Mac sous Windows depuis des années. C'est pourquoi il se trouve sur notre page Best Of Windows Software. En fait, vous en avez probablement entendu parler. Mais il y a… Objectdock ObjectDock : Personnalisez rapidement votre bureau et augmentez ses fonctionnalités [Windows] ObjectDock: personnalisez rapidement votre bureau et augmentez ses fonctionnalités [Windows] À présent, vous avez peut-être déjà entendu parler d'ObjectDock - Ce n'est pas étranger à ceux d'entre nous qui aiment la personnalisation Windows. en fait depuis un certain temps déjà, vous pourriez même envisager…). Lorsque j'ai testé cette idée avec ObjectDock, le raccourci du planificateur de tâches a été lancé avec succès. Il est évident que zElevate ne fonctionne pas car il doit figurer dans un menu contextuel. UAC Trust Shortcut n'a pas réussi à lancer le raccourci indiquant que le fichier était introuvable..
Espérons que ces options aideront à atténuer la douleur des invites UAC. Utilisez-vous déjà une ou plusieurs de ces méthodes? Avez-vous trouvé le succès dans un différent méthode? N'hésitez pas à partager vos pensées, vos commentaires et toutes les questions pertinentes que vous pourriez avoir dans les commentaires ci-dessous.











