
Michael Fisher
0
3578
265
Vous aimeriez avoir plus de vitesse sur votre PC, mais vous n'avez pas beaucoup de temps à perdre. Parmi les avantages les plus importants en termes de vitesse, comme la mise à niveau de votre matériel, ces mises à niveau amélioreront au maximum les performances de votre PC! Ces mises à niveau amélioreront le plus les performances de votre PC! Vous avez besoin d'un ordinateur plus rapide, mais vous ne savez pas exactement ce que vous devez mettre à niveau sur votre PC? Suivez notre vérificateur de mise à niveau PC pour le savoir. , peut prendre des heures pour magasiner, expédier et remplacer physiquement.
C'est pourquoi nous souhaitons vous montrer quelques astuces pour accélérer Windows 10. Solutions rapides pour accélérer votre ordinateur Windows. 10 Solutions rapides pour rendre votre ordinateur Windows. Conseils plus rapides pour accélérer votre PC, mais toutes les méthodes ne sont pas égales. Voici dix astuces rapides pour rendre votre ordinateur Windows un peu plus rapide. en un rien de temps. Voici 10 façons différentes d’exploiter un peu plus votre système sans perdre de temps..
1. Supprimez certains programmes de démarrage (5 minutes)
L'un des moyens les plus simples d'améliorer les performances de votre PC consiste à supprimer les programmes inutiles de l'exécution au démarrage. Supprimer les éléments de démarrage Windows pour réparer votre ordinateur ralenti gratuitement Supprimer les éléments de démarrage Windows afin de réparer votre ordinateur lent gratuitement Les programmes lancés au démarrage peuvent affecter le démarrage de Windows la vitesse et les performances globales de votre ordinateur. Corrigez votre ordinateur lent en supprimant les applications du démarrage automatique. Nous vous montrons comment les attraper tous. . De nombreuses applications, telles que Skype, Spotify et Chrome, s'exécutent par défaut dès que vous vous connectez à votre PC. Si vous ne les utilisez pas immédiatement, cela gaspille des ressources au démarrage et tout au long de votre session..
Pour afficher les programmes exécutés au démarrage sous Windows 8.1 ou 10, cliquez avec le bouton droit de la souris sur un emplacement vide de la barre des tâches, puis cliquez sur Gestionnaire des tâches. Sélectionnez le Commencez onglet pour tout revoir. Sur la colonne la plus à droite, vous verrez le Impact de démarrage de chaque article. Windows le détermine et ce n'est pas toujours précis, mais cela vous donne une idée. Les utilisateurs de Windows 7 peuvent accéder à la Commencez menu en tapant msconfig dans le menu Démarrer et en sélectionnant le Commencez languette.
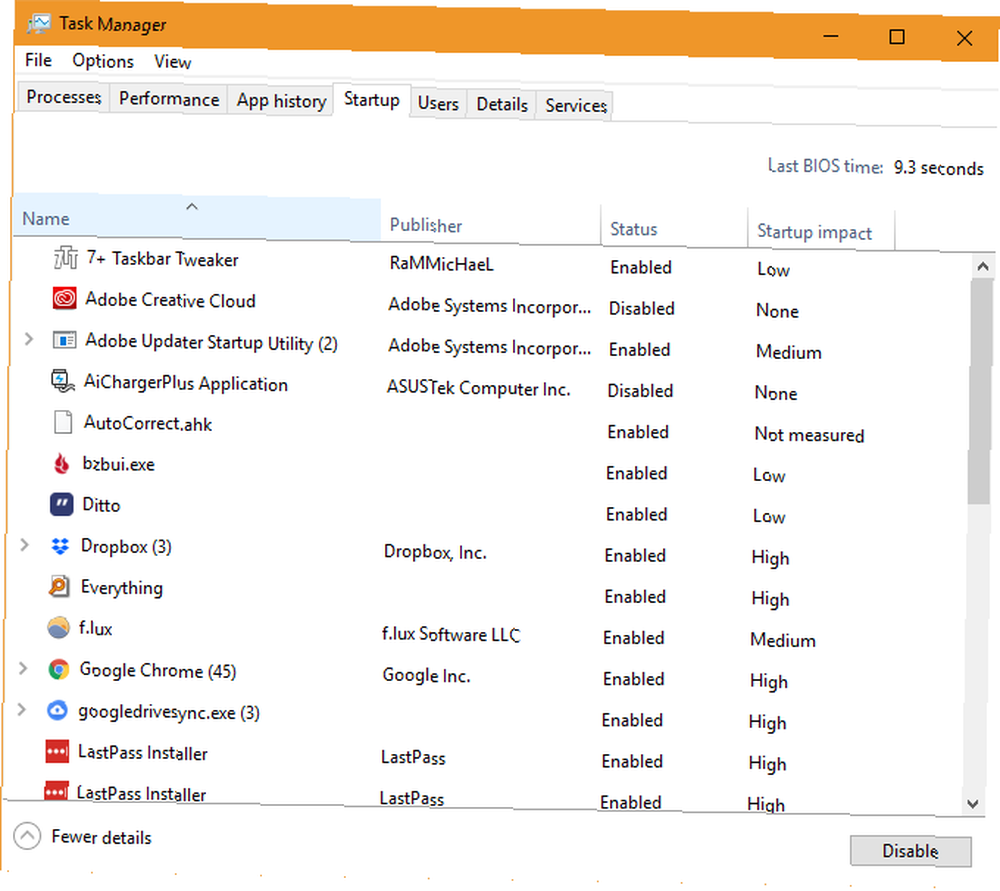
Parcourez la liste et si vous voyez quelque chose qui n'a pas besoin de s'exécuter au démarrage, cliquez dessus avec le bouton droit de la souris et choisissez Désactiver. Ne désactivez pas les programmes essentiels ici, comme votre logiciel antivirus ou de sauvegarde. Consultez notre liste d’éléments à supprimer du démarrage. Démarrez Windows plus rapidement: 10 éléments de démarrage non indispensables que vous pouvez supprimer en toute sécurité. Make Windows Start Faster: 10 éléments de démarrage non indispensables que vous pouvez supprimer en toute sécurité. Votre ordinateur s’amorce donc lentement? Il y a probablement trop de programmes et de services qui essaient de démarrer en même temps. Vous vous demandez comment ils sont arrivés là et comment les enlever? si tu n'es pas sur. Une fois que vous en aurez retiré quelques-uns de la liste, votre ordinateur devrait démarrer plus rapidement.
2. Désactiver les effets visuels Windows (2 minutes)
Sur toutes les machines, à l'exception des plus faibles, Windows inclut une multitude d'effets de fantaisie qui rendent son utilisation plus agréable. Celles-ci incluent des animations pour réduire ou maximiser les fenêtres, les effets de fondu et le lissage des polices. Si vous les désactivez, vous gagnerez des ressources supplémentaires au service de la performance. 14 façons de rendre Windows 10 plus rapide et d'améliorer les performances 14 façons de rendre Windows 10 plus rapide et d'améliorer les performances Il n'est pas difficile de rendre Windows 10 plus rapide. Voici plusieurs méthodes permettant d’améliorer la vitesse et les performances de Windows 10. Au lieu de Eye Candy.
Pour ce faire, tapez performance dans le menu Démarrer et sélectionnez Ajuster l'apparence et les performances de Windows. Vous verrez le Options de performance fenêtre avec plusieurs options sur le Effets visuels languette. Lisez-les et décidez ceux que vous souhaitez conserver, ou sélectionnez simplement le Ajuster pour de meilleures performances option pour les désactiver tous. Cliquez sur D'accord, et Windows appliquera vos modifications.
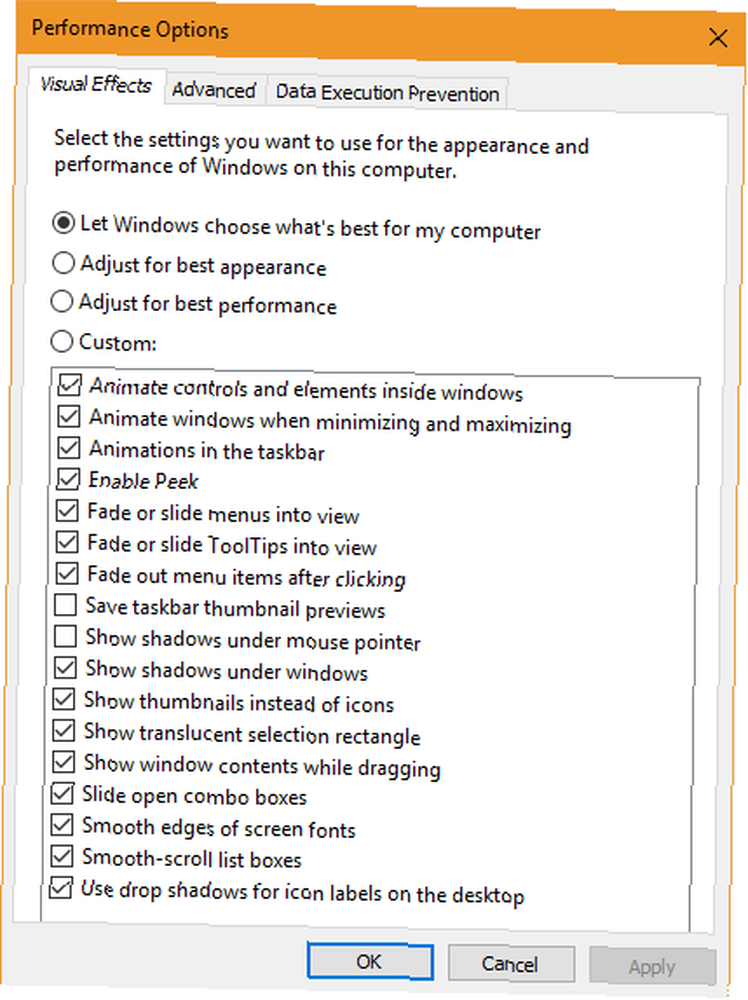
Bien entendu, leur désactivation rendra Windows plus rugueux sur les bords. Mais après quelques jours, vous ne remarquerez probablement même pas.
3. Vérifiez votre plan d'alimentation (3 minutes)
Windows comprend plusieurs modes de gestion de l'alimentation permettant de choisir la manière dont il utilise l'énergie Quelle quantité d'énergie utilise votre PC? (Et 8 façons de le réduire) Combien d’énergie utilise votre PC? (Et 8 façons de le réduire) Vous pourriez être surpris de connaître la quantité d'énergie réellement utilisée par votre PC. Voici comment le savoir et ce que vous pouvez faire pour le réduire. . Comment optimiser Windows 10 en fonction de la durée de vie de la batterie Comment optimiser Windows 10 en fonction de la durée de vie de la batterie La durée de vie de la batterie est un facteur très important pour les appareils mobiles. Bien que Windows 10 offre de nouvelles fonctionnalités pour gérer les paramètres d'alimentation, les valeurs par défaut ne contribuent pas nécessairement à une durée de vie optimale de la batterie. Il est temps de changer ça. , un plan d'économie d'énergie a du sens. Mais sur un ordinateur de bureau où vous n'avez pas à vous soucier de la consommation d'énergie, il est ridicule de limiter les performances de votre PC avec cette.
Pour vérifier vos plans d'alimentation, ouvrez le Réglages application et accédez à Système> Alimentation et sommeil. Sélectionnez le Paramètres d'alimentation supplémentaires lien pour ouvrir le Options d'alimentation entrée dans le Panneau de configuration. Ici, vérifiez que vous utilisez le Équilibré plan.
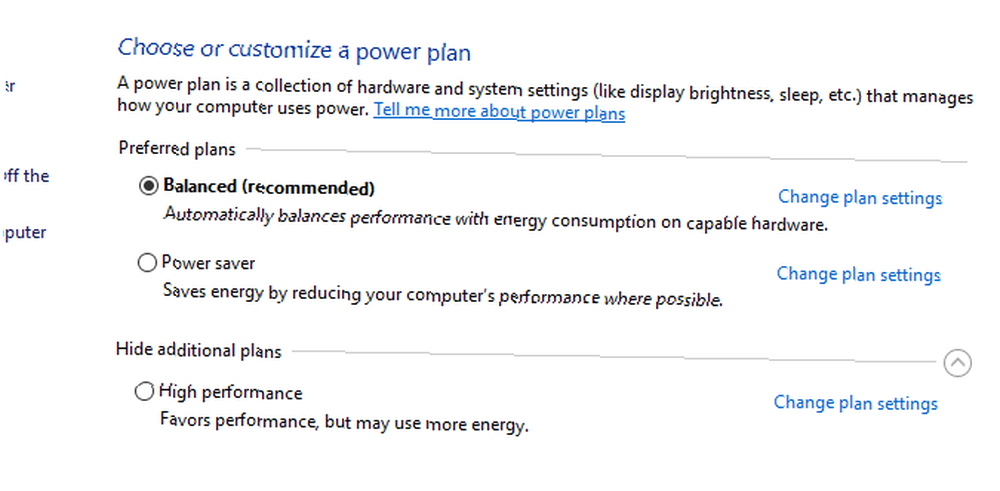
Windows, par défaut, offre également une Économiseur d'énergie plan et Haute performance option dans le menu déroulant inférieur. le Équilibré La planification est la meilleure option pour la plupart des utilisateurs, car elle ajuste automatiquement la consommation d'énergie en fonction de vos activités. Sélection du Haute performance plan ne fournit pas vraiment d'avantages supplémentaires.
Cliquez sur Modifier les paramètres du plan si vous souhaitez modifier l'une des options Économisez de l'énergie et prolongez la vie de votre batterie avec des plans d'alimentation Windows personnalisés Économisez de l'énergie et prolongez votre vie de la batterie avec des plans d'alimentation Windows personnalisés, comme le temps d'attente de votre ordinateur avant de se mettre en veille automatiquement.
4. Désinstallez Old Apps and Bloatware (5-10 minutes)
La désinstallation de programmes ne rendra pas votre ordinateur plus rapide seul. Toutefois, la suppression d'applications inutiles peut avoir un effet positif sur les performances si ces applications s'exécutent en arrière-plan, accèdent à Internet, utilisent les services Windows, etc. Cela est particulièrement vrai pour les programmes logiciels qui vous incitent à acheter leur produit premium..
Pour examiner votre logiciel installé, ouvrez Réglages, sélectionnez le applications entrée et faites défiler la liste des programmes que vous avez installés. Lorsque vous trouvez une application que vous n'avez pas utilisée depuis toujours (ou un programme dont vous n'avez pas besoin. 12 programmes et applications Windows inutiles à désinstaller 12 programmes et applications Windows inutiles à désinstaller. Désirez-vous désinstaller les applications Windows 10 à désinstaller? Voici plusieurs applications à désinstaller? programmes et applications Windows 10 inutiles à supprimer.), cliquez dessus et choisissez Désinstaller. Suivez notre guide pour éliminer facilement les bloatware Fatigué de Bloatware? Comment purger les applications Windows 10 Store fatiguées de Bloatware? Comment purger les applications Windows 10 Store Pour Microsoft, Windows 10 est un distributeur automatique de billets. Avec les futures mises à jour, davantage d'applications seront préinstallées et promues dans le menu Démarrer. Laissez-nous vous montrer comment supprimer facilement les applications du Windows Store préinstallées. pour des conseils spécifiques sur ces programmes.
5. Nettoyez votre disque dur (5 minutes)
Comme pour la désinstallation de programmes, le nettoyage de vieux fichiers n’accélère pas instantanément votre ordinateur. Mais si vous avez des tonnes de fichiers en train de remplir votre disque dur 6 Conseils pour libérer de l'espace disque sous Windows 10 6 Conseils pour libérer de l'espace disque sous Windows 10 Même un téraoctet d'espace de stockage est rapidement rempli de fichiers multimédias. Ici, nous allons vous montrer comment libérer facilement des gigaoctets d'espace disque dans Windows 10 en supprimant les fichiers système redondants. en lui donnant une marge de manœuvre, on peut en effet améliorer ses performances.
Vous n'avez pas besoin d'installer de nouveau logiciel pour nettoyer les anciens fichiers. Type Nettoyage de disque dans le menu Démarrer et laissez Windows rechercher les données inutiles. Pour trouver plus de fichiers, sélectionnez Nettoyer les fichiers système une fois que vous voyez la fenêtre Nettoyage de disque.
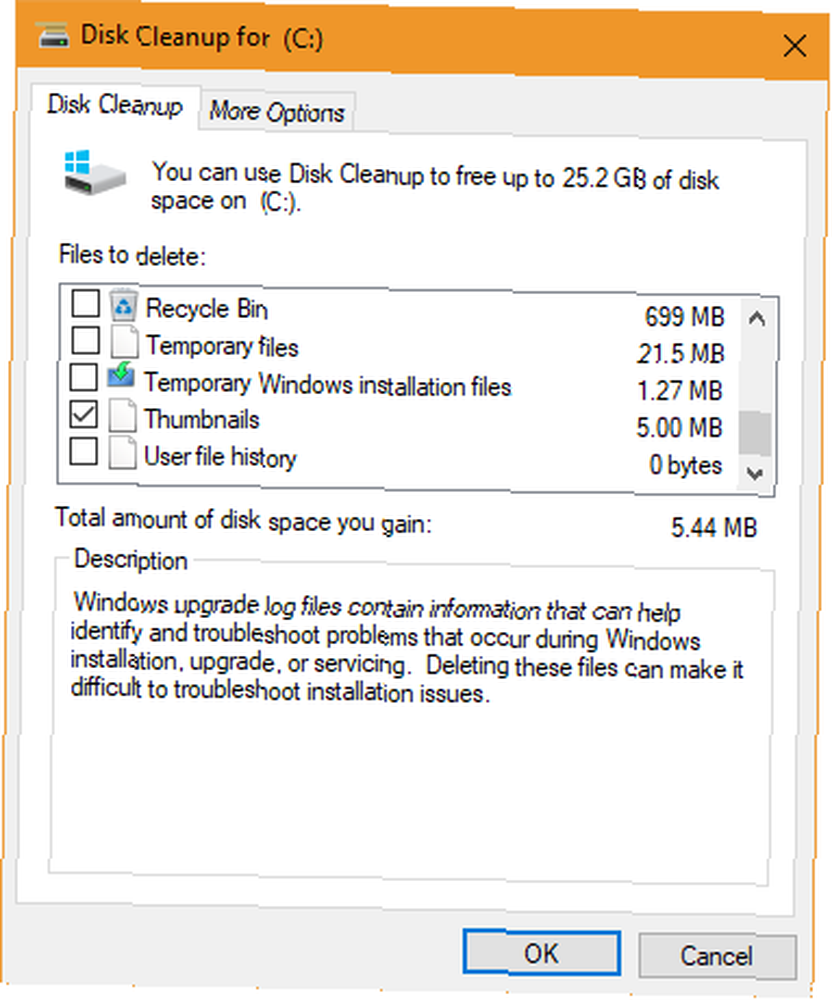
Jetez un coup d'oeil ici pour voir ce que vous souhaitez supprimer et combien d'espace cela peut libérer. La plupart d'entre eux, comme Fichiers temporaires et les journaux d'erreur, sont sûrs à supprimer. Cependant, vous devriez bien réfléchir avant de retirer le Installation précédente de Windows et Fichiers journaux de mise à niveau Windows les entrées.
Mise à niveau vers la dernière version de Windows 10 Mise à niveau vers la dernière version de Windows 10 Mise à niveau vers la dernière version de Windows 10 La mise à jour de Windows 10 octobre 2018 sera bientôt disponible. Que vous souhaitiez mettre à jour la dernière fonctionnalité ou attendre, nous vous montrons comment. , Windows enregistre votre ancienne installation dans un dossier appelé Windows.old. Si vous décidez que vous n'aimez pas la nouvelle version, ces fichiers facilitent la restauration rapide en quelques clics. Regret Mise à jour de Windows 10? Comment revenir à une version antérieure Regret Mise à jour de Windows 10? Comment revenir à une version antérieure Si vous avez mis à jour Windows 10 Creators et que vous souhaitez ne pas l'avoir fait, vous pouvez revenir en arrière pour une durée limitée. Voici comment récupérer votre ancienne version de Windows. . Cependant, si vous supprimez Windows.old à partir de ce menu, vous devrez rétrograder manuellement, ce qui prend plus de temps.
Par conséquent, nous vous recommandons d'attendre jusqu'à ce que vous soyez sûr de ne pas avoir de problèmes. Pourquoi ne PAS obtenir la mise à jour de Windows 10 Creators pour le moment? Pourquoi ne pas obtenir la mise à jour de Windows 10 Creators pour le moment dessus. La mise à jour de Windows 10 Creators pourrait engendrer des problèmes. Nous expliquons pourquoi vous devriez retarder cette mise à jour de Windows et comment le faire. avec une nouvelle mise à jour Windows 10 avant de nettoyer ces options.
6. Remplacer certains logiciels (5-10 minutes)
Peut-être que ce n'est pas Windows qui est lent, mais le logiciel que vous utilisez.
Vous devez d’abord vérifier les mises à jour dans vos applications les plus utilisées pour tirer parti des nouvelles fonctionnalités et des améliorations de la vitesse. En outre, nous avons examiné les logiciels les plus efficaces dans plusieurs catégories. Augmentez vos ressources Windows, utilisez le logiciel le plus efficace. Augmentez vos ressources Windows, utilisez le logiciel le plus efficace. Savez-vous combien de logiciels populaires utilisent les ressources de votre ordinateur? Essayons-les et voyons quelles applications sont les plus efficaces. si vous voulez tirer le meilleur parti des ressources de votre PC.
Remplacer quelques programmes par des alternatives plus légères pourrait augmenter les performances.
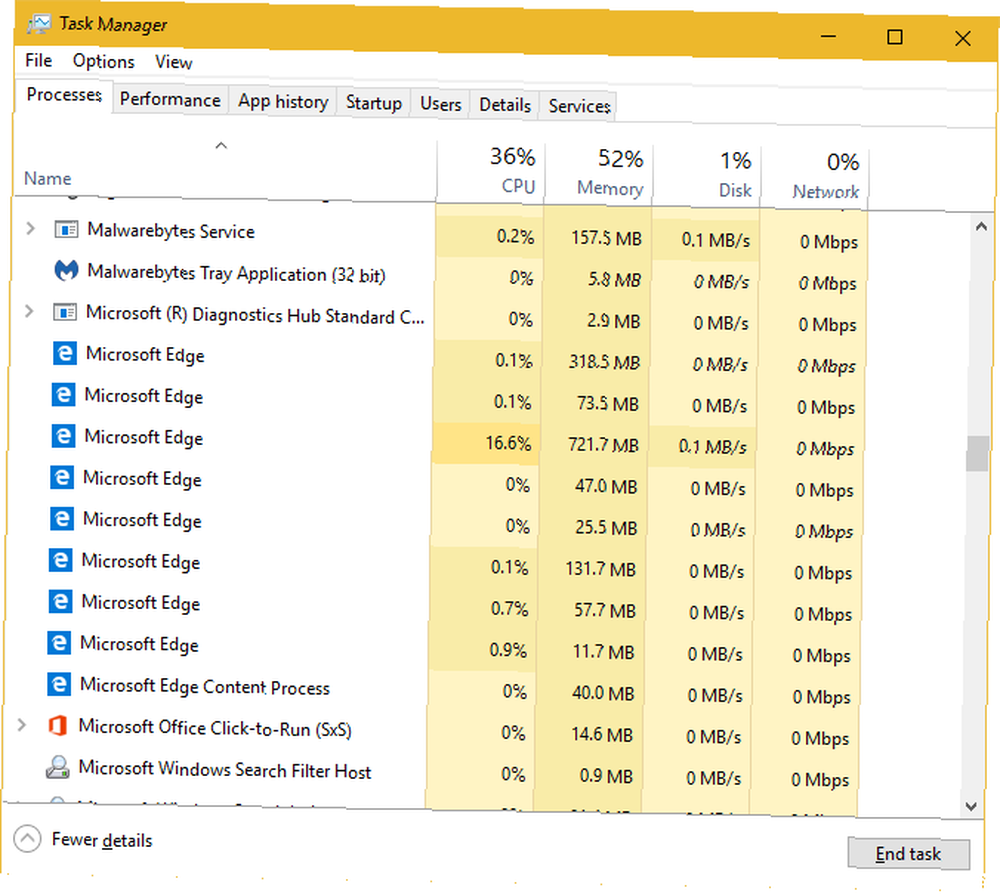
Par exemple, supprimer Norton Antivirus et laisser la légèreté de Windows Defender se charger de 4 raisons d'utiliser Windows Defender dans Windows 10 4 raisons d'utiliser Windows Defender dans Windows 10 Dans le passé, Windows Defender était éclipsé par d'autres options, mais maintenant il un concurrent. Voici quelques raisons pour lesquelles vous devriez envisager de laisser votre suite de sécurité au profit de Windows Defender. C'est une bonne idée. Chrome est connu pour engloutir de la RAM Pourquoi Google Chrome utilise-t-il autant de RAM? Voici comment y remédier Pourquoi Google Chrome utilise-t-il autant de RAM? Voici comment y remédier Pourquoi Google Chrome utilise-t-il autant de RAM? Que pouvez-vous faire pour garder le contrôle? Voici comment faire en sorte que Chrome utilise moins de RAM. et vous n'avez pas besoin d'Adobe Reader C'est pourquoi vous n'avez pas besoin d'Adobe Reader C'est pourquoi vous n'avez pas besoin d'Adobe Reader Adobe Reader est gonflé, lent et constitue un handicap. En bref, c'est inutile. Avez-vous besoin d'un lecteur de PDF? Nous vous montrons comment ouvrir des fichiers PDF sans Adobe Reader. Quand il y a des alternatives plus légères 4 Alternatives très légères à Adobe Reader 4 Alternatives très légères à Adobe Reader Utilisez-vous toujours Adobe Reader pour les documents PDF? Il est temps de passer à un lecteur PDF alternatif, léger, à lancement rapide, tout en préservant vos documents.. .
7. Vérifiez votre vitesse Internet (5-10 minutes)
Pendant que nous discutons de solutions potentielles qui ne sont pas liées à Windows, nous devons également mentionner votre vitesse de connexion Internet. Même un ordinateur puissant peut ralentir considérablement lorsque vous naviguez sur une connexion réseau lente.
Pour améliorer cela, vous pouvez mettre en œuvre certains correctifs afin d’accélérer votre réseau domestique. 9 manières rapides d’accélérer instantanément votre réseau d’ordinateur personnel 9 solutions rapides d’accélérer instantanément votre réseau d’ordinateur personnel Si vous avez un réseau domestique filaire ou sans fil, il Je vais chercher des moyens de l’optimiser pour qu’elle fonctionne aussi vite que possible. Fixez votre vitesse Internet avec ces réglages de Windows. Fixez votre vitesse Internet avec ces réglages de Windows. Si vous avez une connexion Internet lente, vous pouvez essayer plusieurs réglages Windows pour le moins inconnus afin de réduire les besoins inutiles. l'utilisation de données. . Ignorez simplement les mythes sur l'augmentation de la vitesse d'Internet. 5 mythes sur l'augmentation de la vitesse d'Internet et pourquoi ils ne fonctionnent pas. 5 mythes sur l'augmentation de la vitesse d'Internet et pourquoi ils ne fonctionnent pas. Cependant, il y a beaucoup de désinformation en ligne sur la manière de rendre votre connexion plus rapide. Voici cinq mythes à ne pas croire. .
8. Laissez Windows rechercher les problèmes (5 minutes)
Saviez-vous que Windows comprend des outils de dépannage intégrés 13 Outils de dépannage permettant de réparer Windows 10 13 Outils de dépannage permettant de réparer Windows 10 Pour chaque problème Windows, vous disposez d'un outil que vous pouvez utiliser pour le résoudre. Trouvez votre problème dans cette liste et choisissez l'un des 13 outils de dépannage et de réparation pour Windows 10.? Bien qu'ils ne réussissent pas toujours, ils peuvent rechercher et détecter les problèmes courants, tels que les problèmes avec Windows Update. Comment résoudre les problèmes de Windows Update en 5 étapes simples Comment résoudre les problèmes de Windows Update en 5 étapes simples Windows Update vous at-il échoué? Peut-être que le téléchargement est bloqué ou que la mise à jour a été refusée. Nous allons vous montrer comment résoudre les problèmes les plus courants avec Windows Update dans Windows 10.. .
Pour accéder à l’outil de résolution des problèmes de performances, tapez Panneau de contrôle dans le menu Démarrer pour l'ouvrir. Dans le coin supérieur droit, changez le Vu par entrée de Catégorie à Petites icônes. Sélectionner Dépannage et sous Système et sécurité, Cliquez sur Exécuter des tâches de maintenance.
Vous verrez la fenêtre de dépannage apparaître. Sélectionnez le Avancée lien et assurez-vous que le Appliquer les réparations automatiquement est vérifié. Aussi, choisissez Exécuter en tant qu'administrateur donc l'outil peut résoudre des problèmes supplémentaires. Puis clique Prochain, et donnez quelques instants à l'outil pour fonctionner. S'il détecte des problèmes, vous en verrez un résumé à la fin..
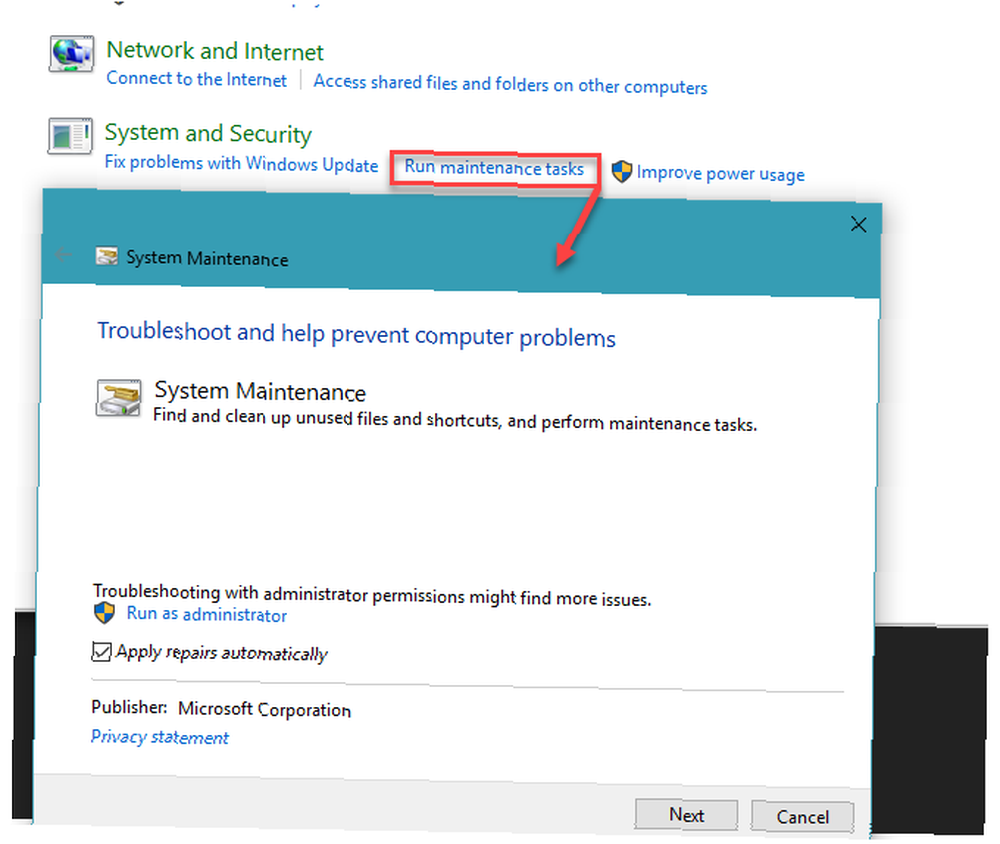
9. Rechercher les logiciels malveillants (10 minutes)
Si votre PC ralentit brutalement tout à coup, vous pourriez avoir une infection par un logiciel malveillant. Installez la version gratuite de Malwarebytes et lancez une analyse pour détecter les menaces..
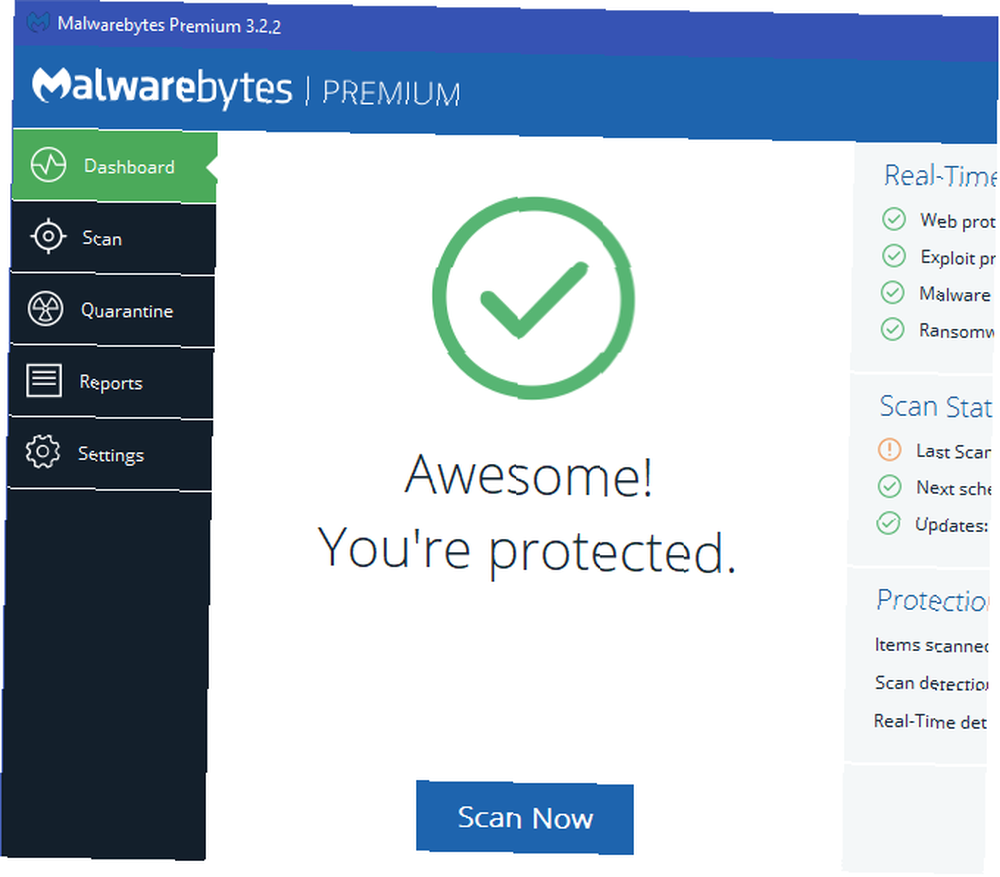
Une fois que vous avez confirmé que votre système est exempt de logiciels malveillants, assurez-vous d'utiliser le bon logiciel de sécurité pour éviter tout problème à l'avenir..
10. Redémarrez! (2 minutes)
N'oubliez pas que l'un des moyens les plus simples de dynamiser votre PC consiste à le redémarrer! Lorsque vous n'avez pas arrêté votre système depuis des semaines, Windows a davantage de problèmes de performances et semble lent. Un simple redémarrage de votre système peut résoudre des problèmes Pourquoi le redémarrage de votre ordinateur corrige-t-il tant de problèmes? Pourquoi le redémarrage de votre ordinateur résout-il tant de problèmes? "Avez-vous essayé de redémarrer?" Ce sont des conseils techniques qui circulent souvent, mais il y a une raison: cela fonctionne. Pas seulement pour les PC, mais pour une large gamme de périphériques. Nous expliquons pourquoi. et vous donner de meilleures performances avec peu de travail.
Notez que grâce à Windows 10 Démarrage rapide Fonctionnalité permettant d'accélérer le démarrage à partir de zéro plus rapidement Comment accélérer Windows 10 du démarrage à l'arrêt Comment accélérer Windows 10 du démarrage à l'arrêt Des modifications de registre et des nettoyants inquiétants réparent rarement un ordinateur lent. Nous avons compilé une liste de méthodes éprouvées qui donneront à votre ordinateur Windows 10 un gain de performances instantané. , arrêter et redémarrer n’est pas un bon redémarrage. Assurez-vous de sélectionner Redémarrer du menu d'alimentation pour le faire correctement.
Comment accélérez-vous Windows?
Ces 10 méthodes vous permettent d’accélérer Windows sans investir beaucoup de temps. Ces modifications logicielles n’accéléreront pas le système autant que l’installation d’un SSD Comment améliorer le rendement de Windows d'un disque dur à l'autre pour améliorer la performance? Comment déplacer Windows d'un disque dur à l'autre pour améliorer les performances Une mise à niveau à disque SSD améliore réellement les performances. Mais comment pouvez-vous compresser une grande installation Windows sur un petit disque SSD? Les utilisateurs Windows peuvent facilement migrer d'un disque dur à un disque SSD en très peu de temps. , mais ils vont certainement aider. Vous pouvez les essayer la prochaine fois que vous avez quelques minutes et la plupart d’entre elles ne nécessitent pas l’installation de nouveau logiciel..
Lorsque vous peaufinez Windows, évitez les erreurs de maintenance qui pourraient causer plus de problèmes. 7 Erreurs de maintenance Windows que vous ne devriez jamais commettre 7 Erreurs de maintenance Windows que vous ne devriez jamais commettre Si vous voulez que votre PC Windows fonctionne correctement, vous devez éviter de ces grosses erreurs. Ils pourraient raccourcir la durée de vie de votre ordinateur et rendre votre expérience frustrante. .
Quels ajustements rapides utilisez-vous pour que Windows s'exécute plus rapidement? Ces conseils ont-ils amélioré les performances de votre PC? Dites-nous ce que vous pensez et ajoutez vos propres astuces dans les commentaires.!











