
Mark Lucas
0
2126
182
Si vous n'êtes pas impressionné par l'application Finder de votre Mac, pourquoi ne pas la remplacer? Mais avant cela, donnez une dernière chance à Finder. Avec quelques astuces, vous découvrirez que vous pouvez utiliser le Finder plus efficacement 9 Principaux conseils pour utiliser Finder sur votre Mac de manière plus efficace 9 Principaux conseils pour utiliser Finder sur votre Mac de manière plus efficace Vous avez l’impression que le Finder sur votre Mac ne le coupe pas? Ces conseils vous aideront à parcourir les fichiers dans le Finder plus efficacement que jamais. .
Alternativement, vous pouvez peut-être l'améliorer avec quelques ajustements:
- Installer les plug-ins Quick Look Les plug-ins Quick Look rendent la navigation sur OS X encore plus performante Les plug-ins Quick Look facilitent la navigation sur OS X Renforcez la fonction de recherche rapide de votre Mac avec une meilleure prise en charge des fichiers. Si vous souhaitez prévisualiser un format, il existe probablement un plugin pour le poste..
- Organisez les fichiers avec des balises Trouvez les fichiers plus rapidement et organisez votre Mac avec les balises du Finder Trouvez les fichiers plus rapidement et organisez votre Mac avec les balises du Finder Les balises du Finder sont un excellent moyen d'organiser les données. Voici comment tirer le meilleur parti de cet outil d'organisation pratique sur votre Mac aujourd'hui.
- Créez des dossiers intelligents 8 Les dossiers intelligents dont vous avez besoin sur votre Mac (et comment les configurer) 8 Les dossiers intelligents dont vous avez besoin sur votre Mac (et comment les configurer) Un dossier intelligent Mac vous permet de regrouper des fichiers similaires dans tout votre ordinateur. . Voici comment les utiliser et quelques exemples intéressants à utiliser..
- Réduire l'encombrement du Finder Réduire le désordre du Finder et Mac indésirable avec des alias, des balises et plus Réduire une déséquilibre du Finder et Mac indésirable avec des alias, des balises et bien plus Un nettoyage en profondeur de temps en temps est nécessaire, mais il ne peut que vous mener jusqu'à présent. Vous avez besoin d'une bonne stratégie pour éviter le fouillis et le nettoyer.
- Obtenez plus d’options hors de la vue 7 Astuces astucieuses pour tirer le meilleur parti des options d’affichage du Finder sur Mac 7 Astuces astucieuses pour tirer le meilleur parti des options d’affichage du Finder sur Mac Si vous n’avez jamais changé d’affichage par défaut dans la vue par défaut de macOS Finder, vous ' re rater dehors. Découvrez ces autres vues utiles du Finder.
Si cela ne résout pas vos frustrations dans le Finder, essayez ces trois superbes alternatives au Finder que nous avons arrondies. Aucune de ces applications ne nécessite la désactivation de la protection de l'intégrité du système, car désactiver SIP est une mauvaise idée. Comment désactiver la protection de l'intégrité du système (et pourquoi vous ne devriez pas) Comment désactiver la protection de l'intégrité du système (et pourquoi vous ne devriez pas) Il existe d'autres raisons laisser la protection de l'intégrité du système de macOS activée plutôt que de la désactiver, mais la désactiver est facile. .
1. Commander One (gratuit)
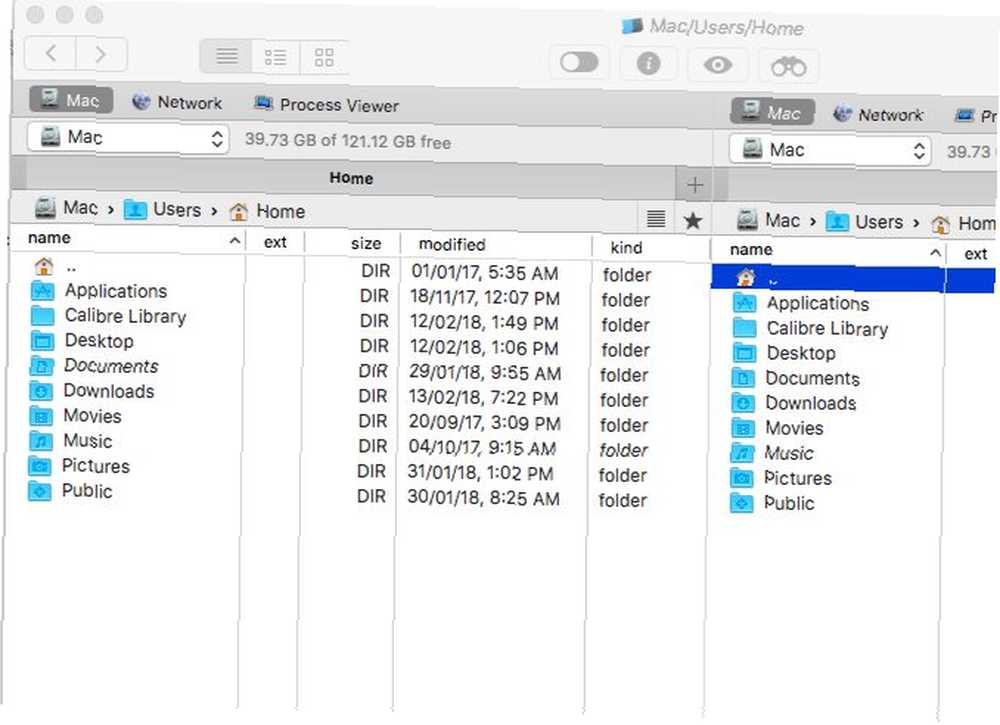
Après l'interface épurée du Finder, Commander One peut sembler encombré à première vue. La vue à double volet, ainsi que toutes les barres d'outils et boutons actifs, donnent cette impression. Ainsi, vous devriez désactiver les éléments dont vous n’avez pas besoin du Vue menu pour une meilleure expérience visuelle.
Un coup d'oeil sur le Fichier Le menu vous indique que Commander One prend en charge toutes les fonctions de base du Finder. Vous pouvez prévisualiser des fichiers, les dupliquer, les déplacer, créer des raccourcis, etc. Maintenez la Option touche permettant de révéler plus de fonctions, comme vous le faites dans le Finder.
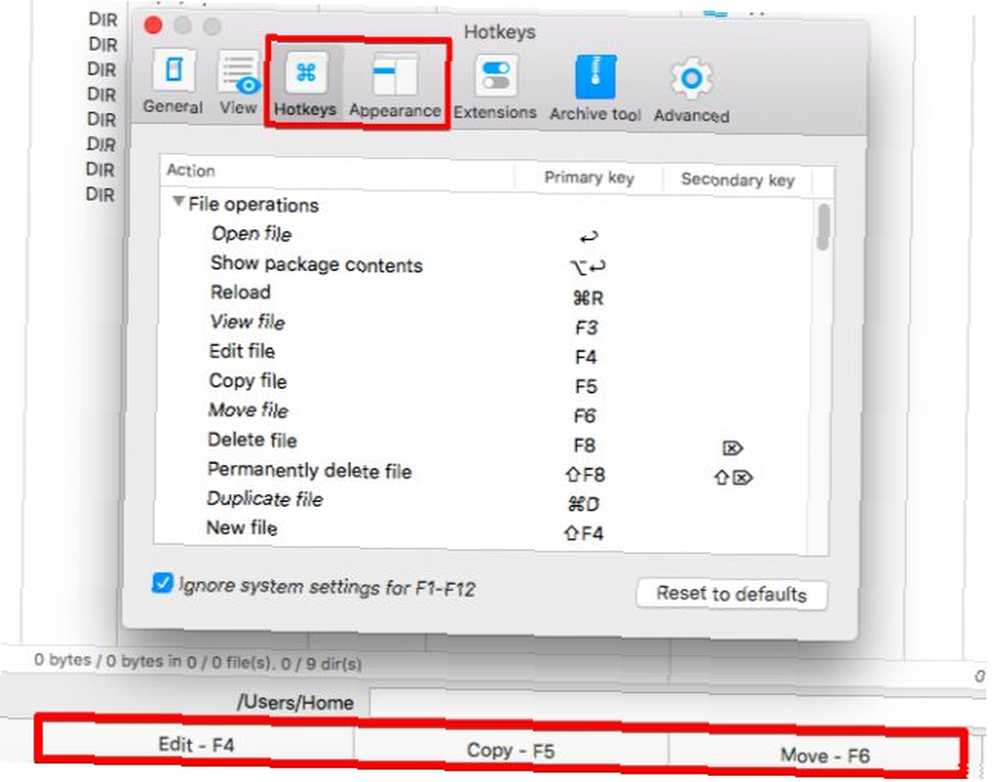
Si vous oubliez les touches de raccourci associées aux fonctions de base, jetez un coup d'œil au bas de la fenêtre de l'application pour un récapitulatif rapide. Vous pouvez toujours configurer des raccourcis clavier personnalisés à partir des préférences de l'application (Cmd + virgule) Pendant que vous y êtes, changez l'apparence de Commander One ici pour répondre à vos goûts..
Évidemment, ce sont les fonctions ajoutées dans l'application qui facilitent votre flux de travail. Ce sont eux qui vous ont envoyé à la recherche d'une alternative au Finder, comme un moyen rapide de basculer la visibilité des fichiers, la mise en file d'attente des opérations sur les fichiers ou la recherche dans les archives..
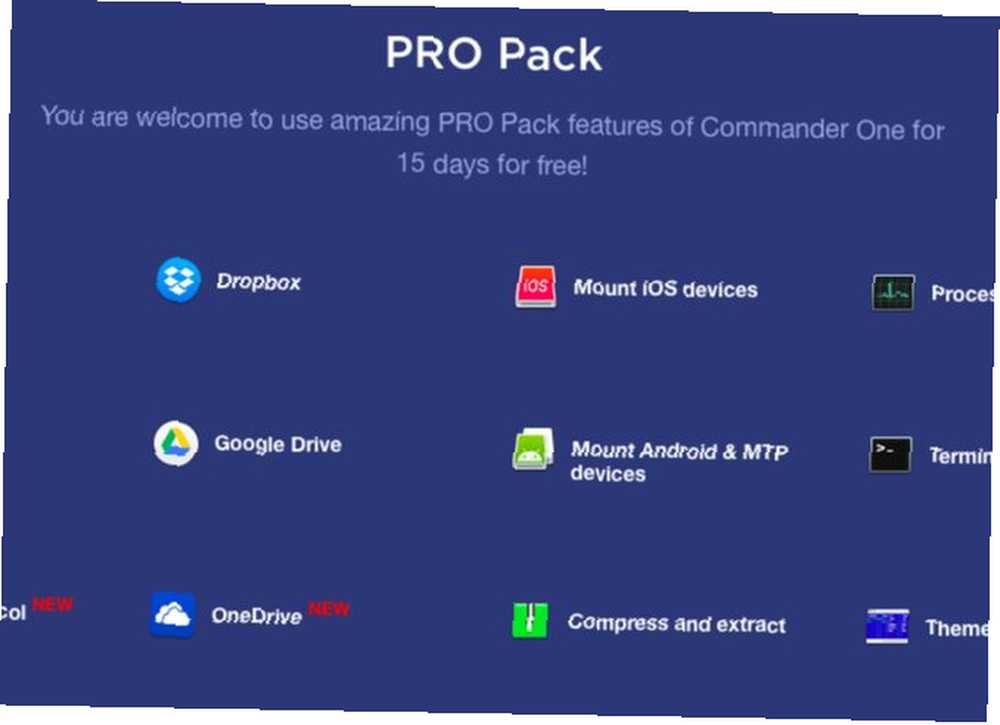
Bien que l'application soit gratuite, elle contient un ensemble payant de plugins (le Pro Pack à 29,99 $) pour intégrer le support FTP, l'intégration au cloud, des thèmes supplémentaires, etc. Vous pouvez tester les fonctionnalités Pro pendant 15 jours après l’installation de Commander One. Vous trouverez une comparaison complète des fonctionnalités de Free et de Pro Pack sur la page d'accueil de l'application..
Pourquoi choisir Commander One?
“Libre” est le mot que vous recherchez.
2. Path Finder (39,95 $, essai de 30 jours)
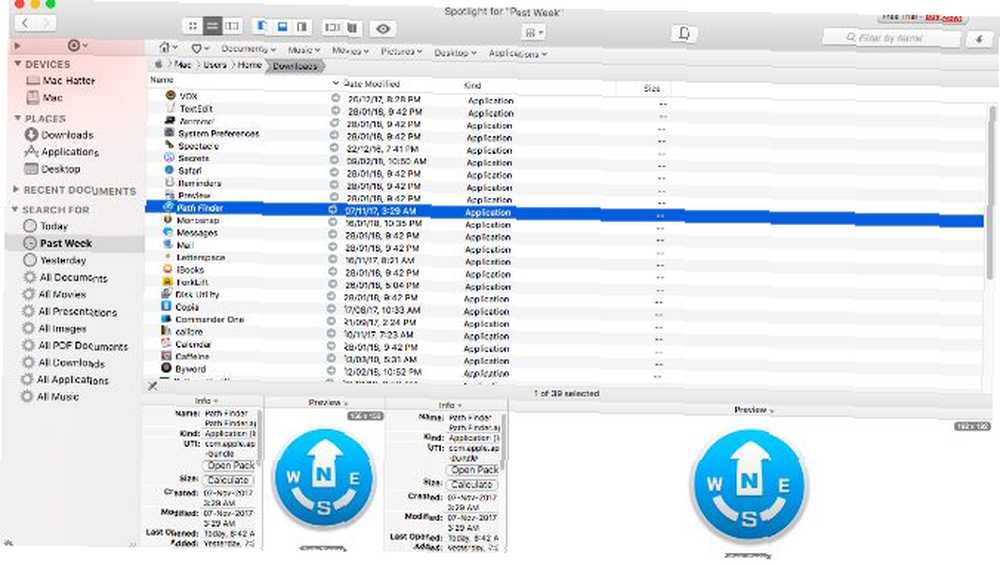
Path Finder a tant options. Si vous êtes un utilisateur occasionnel, vous pourriez être tenté de quitter l'application et de la désinstaller au lieu d'essayer de comprendre comment elle fonctionne. Allongez-vous, laissez passer ce sentiment et préparez-vous à explorer l'application par morceaux digestibles. Vous êtes sûr de trouver plusieurs fonctionnalités utiles (et cool).
La barre latérale ressemble au Finder, c'est familier, alors c'est un bon début. J'ai adoré le fait qu'il dispose de préréglages de recherche pratiques Aujourd'hui, Hier, Tous les documents PDF, Tous les films, et Toutes les images. Vous pouvez avoir plusieurs les barres latérales et basculez entre elles via l'icône d'engrenage en bas à gauche de la barre latérale.
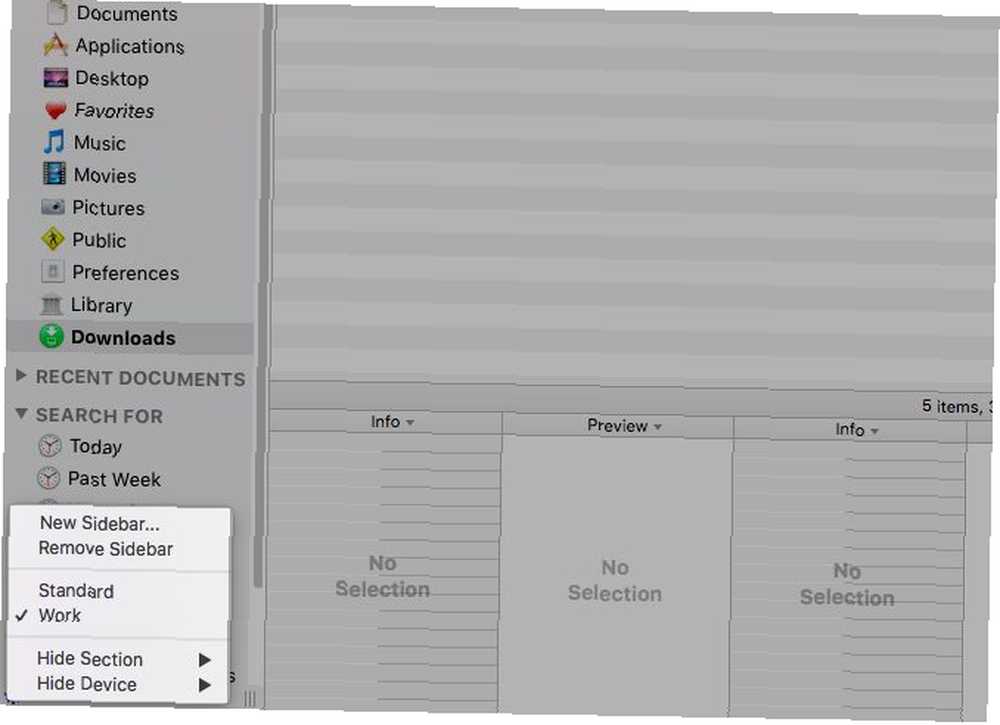
La pile de dépôt est une autre fonctionnalité pratique de la barre latérale. Cela rend les opérations en vrac super faciles. Cliquez sur l'icône en forme de cible en haut de la barre latérale pour afficher cette section. Glissez-déposez des fichiers de divers emplacements sur la pile de dépôt et vous pourrez ensuite les déplacer, les copier ou les compresser tous en même temps..
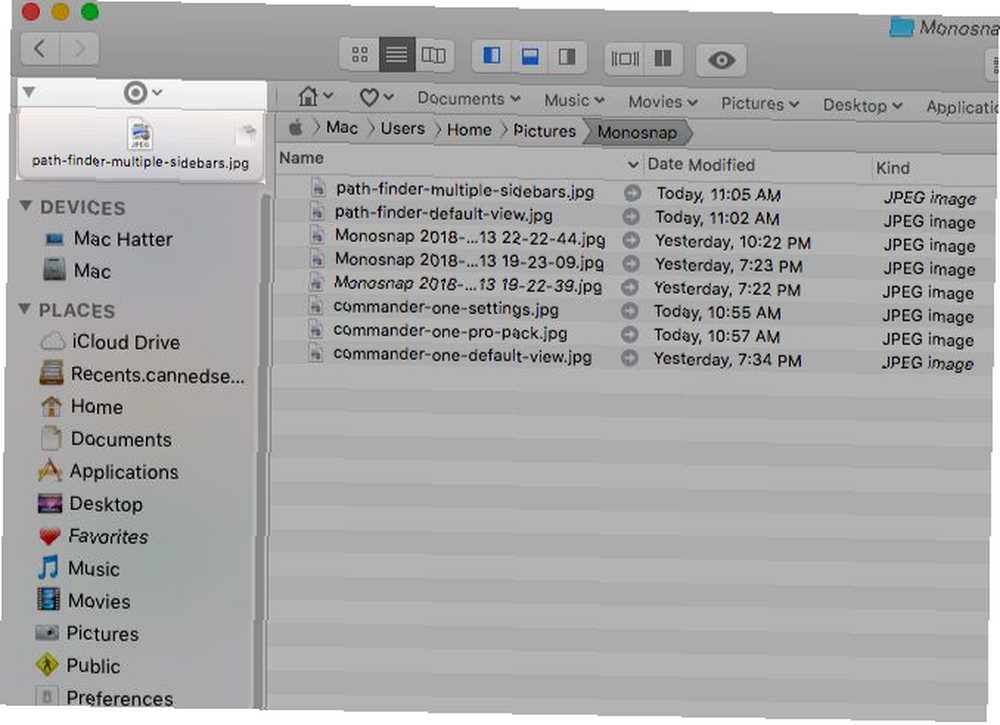
Il est pratique de pouvoir lancer des dossiers, des sous-dossiers et leur contenu directement à partir de la barre de favoris. Faites glisser et déposez les dossiers dans cette barre pour créer des signets..
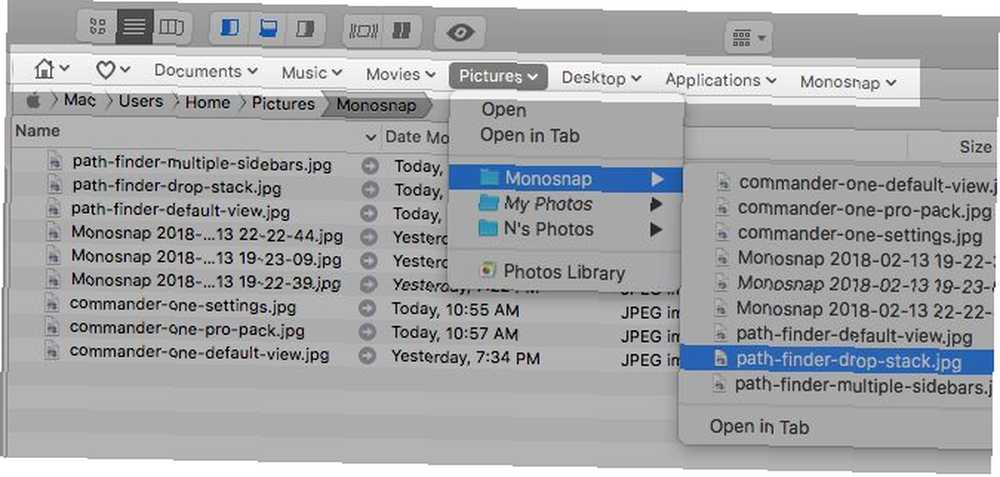
Vous souhaiterez configurer les panneaux de la tablette inférieure et / ou de la tablette droite pour afficher divers modules informatifs et à accès rapide de votre choix. Vous pouvez choisir parmi Cover Flow, Dossiers récents, Navigateur iTunes, Terminal, etc. Cliquez sur le nom de l'un des modules par défaut pour afficher la liste complète des modules (voir capture d'écran ci-dessous)..
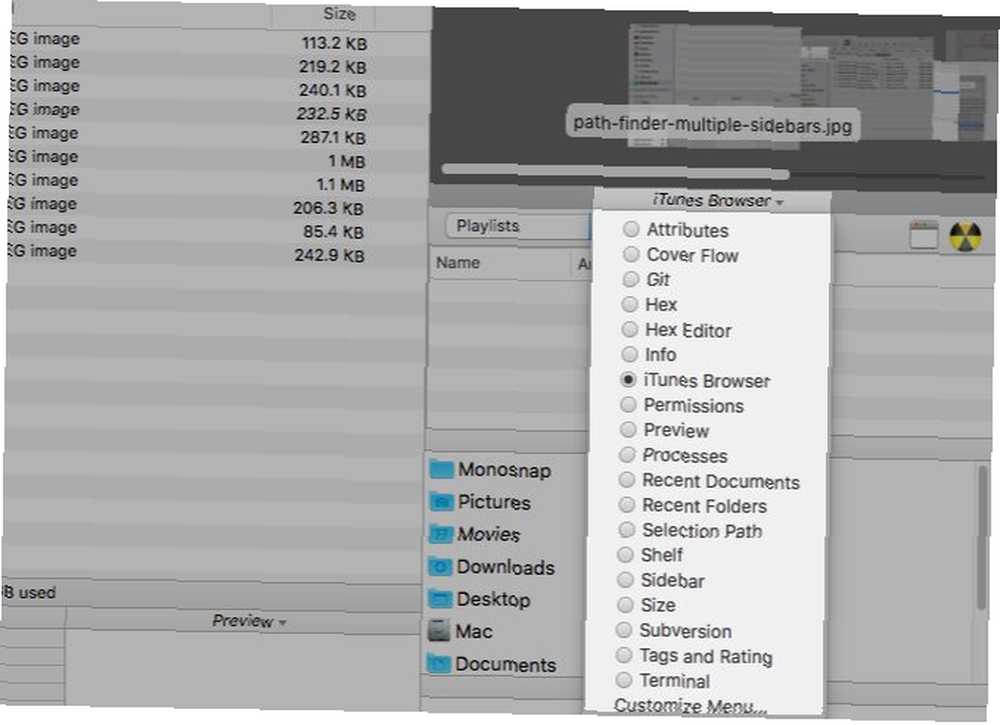
La prochaine étape est la vue à double volet. Il est désactivé par défaut, mais vous pouvez le basculer un instant en cliquant sur le bouton Double navigateur bouton de la barre d'outils.
Qu'est-ce que Path Finder comprend??
Un terminal intégré, des options de balisage, de tri et de filtrage de fichiers, des menus contextuels personnalisés, des outils de ligne de commande, la comparaison et la synchronisation de dossiers, la suppression sécurisée… Y at-il quelque chose que Path Finder n’a pas d’outil? Probablement pas.
Ne manquez pas l’icône Path Finder nichée dans la barre de menus. Cela fonctionne plus ou moins comme l'application Aller menu et vous permet de lancer ou d'accéder à des applications, des fichiers et des dossiers.
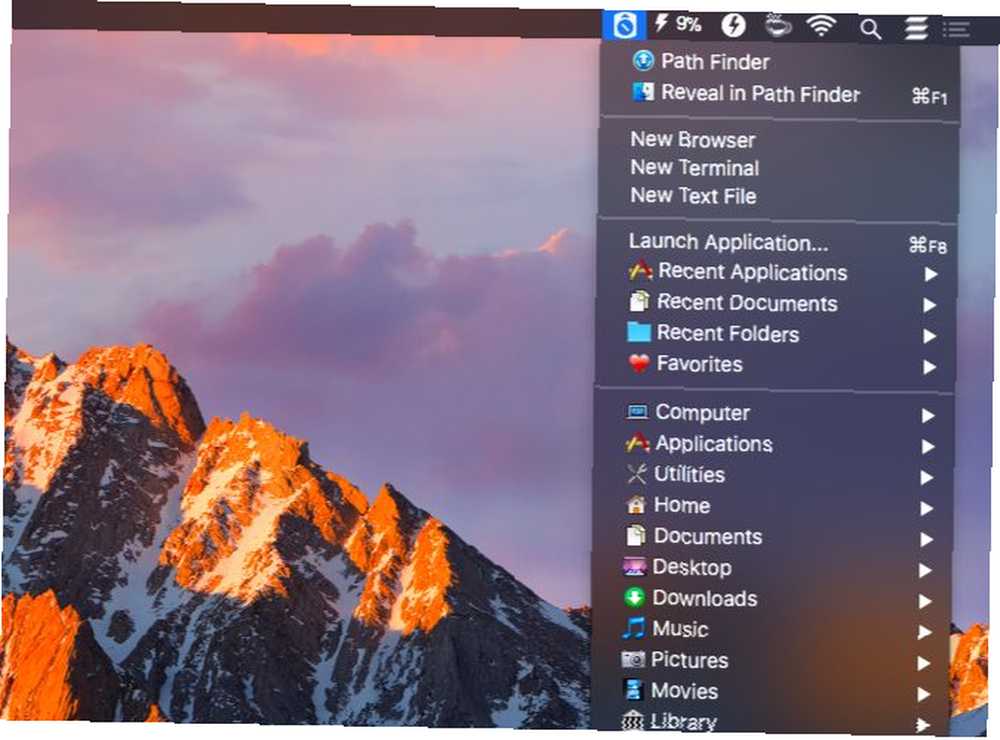
Pourquoi choisir Path Finder??
Vous voulez une personnalisation extrême. Vous voulez une application d'exploration de fichiers qui tout.
3. ForkLift (29,95 $, essai gratuit)
ForkLift est populaire en tant que client FTP, mais c'est vraiment un gestionnaire de fichiers avec un support FTP robuste intégré.
Vous vous habituerez à ForkLift en un rien de temps, car il ressemble et agit comme le Finder. Bien sûr, il possède ces fonctionnalités supplémentaires qui le rendent plus polyvalent que le Finder. Un exemple est la possibilité de modifier un fichier texte à partir de son aperçu dans la vue en colonnes. ForkLift vous permet de créer des préréglages pour renommer des fichiers par lots, ce qui est un autre avantage considérable..
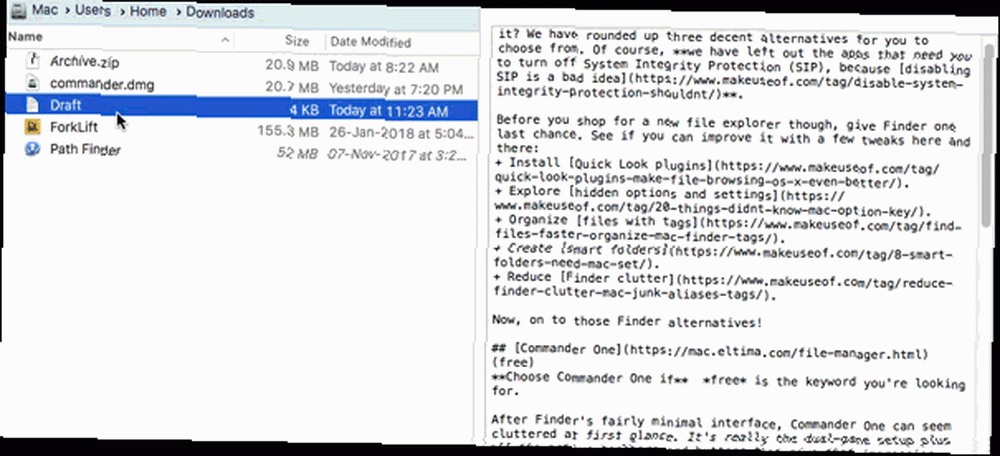
Vous pouvez également activer la visibilité des fichiers, suivre les opérations sur les fichiers en file d'attente, comparer des fichiers, etc., directement à partir de la barre d'outils. Comme dans le Finder, vous pouvez personnaliser la barre d’outils pour ajouter des boutons à d’autres fonctions, y compris celles spécifiques à ForkLift..
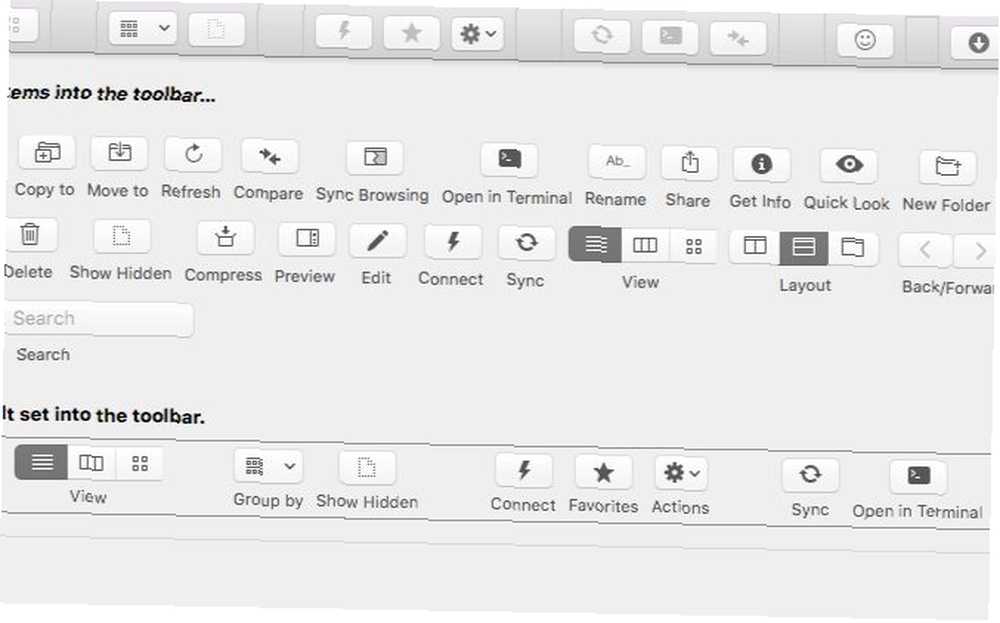
L'application est livrée avec un mécanisme d'application intégré permettant de supprimer les dernières traces de toute application que vous désinstallez. Le programme de suppression d'application ne passe à l'action que si vous cliquez sur Commandes> Déplacer vers la corbeille ou appuyez sur le raccourci clavier Cmd + Supprimer. Si vous faites glisser l'icône de l'application sur la corbeille pour la supprimer, le Finder fait le travail à la place de ForkLift.
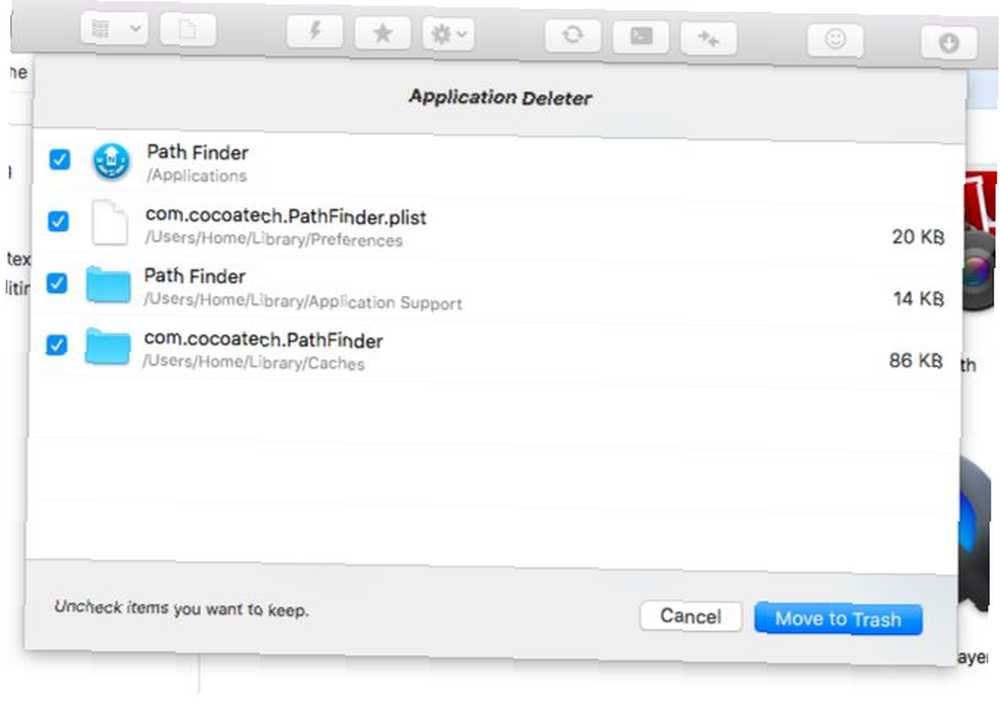
Avec Forklift, vous pouvez parcourir les archives locales et distantes dans des dossiers normaux. Cependant, pour ce faire, vous devez activer le Traiter les archives comme des dossiers option dans les paramètres de l'application.
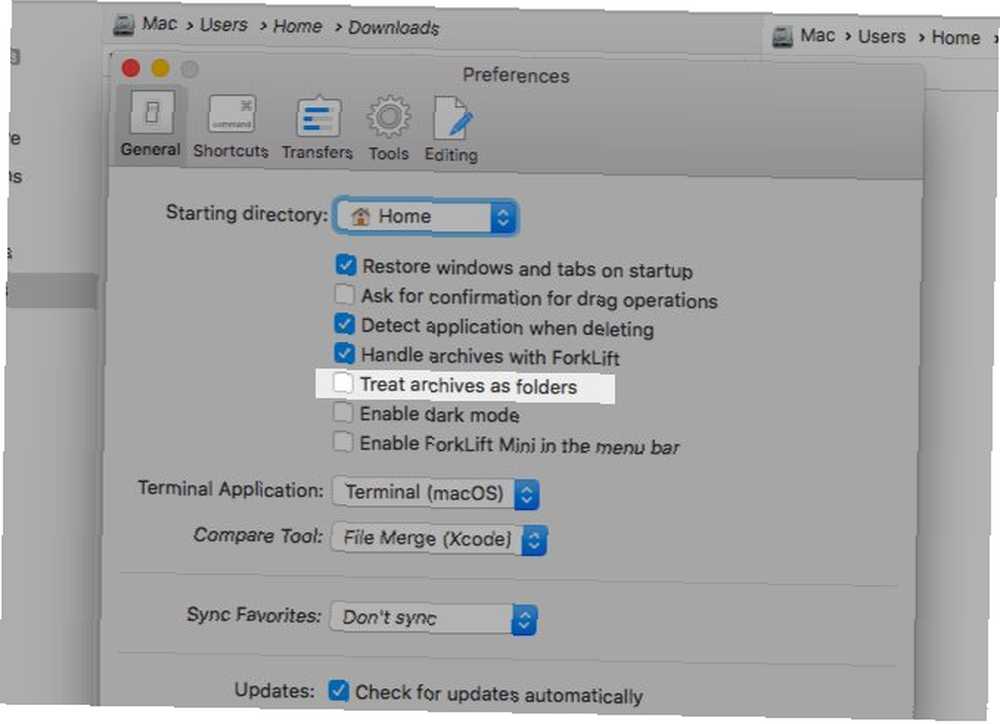
Recherchez l'icône ForkLift Mini dans la barre de menus. Il vous permet de monter vos serveurs distants préférés en tant que disques locaux pour un accès facile..
Que pouvez-vous faire d'autre avec ForkLift?
Vous pouvez synchroniser des dossiers, localiser des signets, enregistrer des présentations personnalisées, valider des modifications dans Git, définir des règles de transfert et bien plus encore..
ForkLift peut-il remplacer le Finder comme explorateur de fichiers par défaut pour votre Mac? Oui! Ce bit du manuel d’utilisation ForkLift vous explique comment définir l’application comme afficheur de fichiers par défaut. Une fois que vous faites ce réglage, des options telles que Afficher dans le Finder et Révéler dans le Finder pointera vers ForkLift au lieu de Finder.
Pourquoi choisir ForkLift??
Vous voulez un clone du Finder qui fait ce que Finder ne peut pas.
Basculer vers un outil de recherche pour une meilleure expérience
Il est dommage qu'avec Finder, vous perdiez certaines fonctionnalités précieuses pendant des années, car elles ne sont pas accompagnées d'une option évidente de pointer-cliquer comme un bouton ou un élément de menu..
Par exemple, basculer la visibilité des fichiers en un instant n’est possible qu’avec un raccourci clavier (Cmd + Maj + Période) De même, sauter dans les dossiers de plusieurs niveaux supérieurs dans la hiérarchie d'un dossier ne semble possible que par un clic droit sur le titre de la fenêtre..

Vous n'aurez pas le même problème avec les alternatives du Finder que nous avons abordées. Si une fonction est disponible, elle apparaîtra probablement dans un menu / bouton textuel ou d’une autre manière évidente. Bien que le Finder Mac puisse ne pas fonctionner à certains égards, vous aurez envie de continuer à utiliser de nombreuses applications Mac par défaut..
Le Finder a de nombreux atouts, comme ses actions rapides. Actions rapides du Finder. Effectuer des tâches Mac en un clic. Actions rapides du Finder. Effectuer des tâches Mac en un clic. Les actions rapides dans macOS facilitent la création de flux de travail personnalisés effectuant des tâches répétitives en quelques secondes. Voici comment les essayer maintenant. et Apple ajoute des fonctionnalités plus utiles à chaque mise à jour. Malgré cela, l’explorateur de fichiers par défaut n’est pas à la hauteur des attentes de nombreux utilisateurs de Mac. Si vous faites partie de ces utilisateurs, essayez les applications que nous avons rassemblées pour vous. Ils sont tous libres d'essayer, donc il n'y a aucune raison de ne pas.
Enfin, voici notre sélection des meilleures applications Mac. Les meilleures applications Mac à installer sur votre MacBook ou iMac Les meilleures applications Mac à installer sur votre MacBook ou iMac Vous recherchez les meilleures applications pour votre MacBook ou iMac? Voici notre liste complète des meilleures applications pour macOS. pour votre MacBook et iMac ainsi que des alternatives pour la recherche Spotlight Les 5 meilleures alternatives Spotlight pour la recherche de fichiers Mac et plus Les 5 meilleures alternatives Spotlight pour la recherche de fichiers Mac et plus Spotlight est idéal pour la recherche sur votre Mac, mais ce n’est pas parfait. Essayez un meilleur outil avec l’une de ces alternatives macOS Spotlight. .











