
Joseph Goodman
0
1949
225
 Notepad ++ est un éditeur de texte extrêmement puissant (et gratuit!). Ses outils de recherche et de remplacement peuvent tout faire, d'une simple recherche à un fichier unique à une recherche basée sur des expressions régulières, et remplacer plusieurs milliers de fichiers à la fois. Notepad ++ est particulièrement idéal pour l'édition rapide et la modification de données dans des fichiers CSV, mais également pour l'édition HTML. Top 11 des balises HTML que chaque propriétaire de site Web et blogueur doit connaître Top 11 des balises HTML que chaque propriétaire de site Web et de blogueur doit connaître Le monde entier connaît de nombreuses langues et est codé dans plusieurs différents. La seule langue que l’on puisse trouver partout et qui existe depuis l’invention des pages Web est le…, CSS 4 gratuit et d’excellents outils pour éditer le code CSS 4 gratuit et d’excellents outils pour éditer du code CSS Les sites Web sont des outils merveilleux toutes sortes d'informations et d'idées. Ils ont beaucoup évolué en seulement 10 à 15 ans et on s'attend maintenant à ce qu'ils soient top-notch et magnifiquement conçus…, TXT Modifier les fichiers texte dans votre Dropbox depuis votre navigateur avec TextDropApp Modifier les fichiers texte dans votre Dropbox depuis votre navigateur avec TextDropApp Éditez n'importe quel fichier texte dans votre Dropbox à partir de votre navigateur. C'est facile à utiliser avec TextDropApp, un éditeur de texte basé sur le Web qui utilise Dropbox pour le stockage. Que vous souhaitiez modifier des documents texte à partir de Chrome OS ou… - ou tout autre type de fichier pouvant être ouvert et modifié en tant que texte.
Notepad ++ est un éditeur de texte extrêmement puissant (et gratuit!). Ses outils de recherche et de remplacement peuvent tout faire, d'une simple recherche à un fichier unique à une recherche basée sur des expressions régulières, et remplacer plusieurs milliers de fichiers à la fois. Notepad ++ est particulièrement idéal pour l'édition rapide et la modification de données dans des fichiers CSV, mais également pour l'édition HTML. Top 11 des balises HTML que chaque propriétaire de site Web et blogueur doit connaître Top 11 des balises HTML que chaque propriétaire de site Web et de blogueur doit connaître Le monde entier connaît de nombreuses langues et est codé dans plusieurs différents. La seule langue que l’on puisse trouver partout et qui existe depuis l’invention des pages Web est le…, CSS 4 gratuit et d’excellents outils pour éditer le code CSS 4 gratuit et d’excellents outils pour éditer du code CSS Les sites Web sont des outils merveilleux toutes sortes d'informations et d'idées. Ils ont beaucoup évolué en seulement 10 à 15 ans et on s'attend maintenant à ce qu'ils soient top-notch et magnifiquement conçus…, TXT Modifier les fichiers texte dans votre Dropbox depuis votre navigateur avec TextDropApp Modifier les fichiers texte dans votre Dropbox depuis votre navigateur avec TextDropApp Éditez n'importe quel fichier texte dans votre Dropbox à partir de votre navigateur. C'est facile à utiliser avec TextDropApp, un éditeur de texte basé sur le Web qui utilise Dropbox pour le stockage. Que vous souhaitiez modifier des documents texte à partir de Chrome OS ou… - ou tout autre type de fichier pouvant être ouvert et modifié en tant que texte.
Les fichiers CSV (Comma Separated Value) constituent un moyen standard d’échange de données entre des feuilles de calcul, des bases de données et d’autres applications. Comment déplacer vos contacts de Windows Mobile vers Android Comment déplacer vos contacts de Windows Mobile vers Android. Si vous souhaitez modifier les données avant de les importer dans une autre application, les outils de recherche et de remplacement de Notepad ++ ne sont que le ticket.
Recherche de base et remplacement
Pour commencer à rechercher et à remplacer, ouvrez le fichier que vous voulez éditer dans Notepad ++, cliquez sur le bouton Chercher menu en haut de la fenêtre et sélectionnez Trouver. (Vous pouvez également appuyer sur Ctrl + F.) Cliquez sur le bouton Remplacer onglet, entrez le texte souhaité dans le champ Trouver quoi et Remplacer par cases, et cliquez Remplace tout.

Bien qu'il s'agisse d'une recherche et d'un remplacement simples dans un document sans expressions régulières, vous pouvez le personnaliser un peu. Par exemple, si vous souhaitez uniquement rechercher et remplacer du texte dans une partie du fichier, activez la En sélection case à cocher ici et sélectionnez une section de texte dans le fichier avec votre souris. Vous pouvez également activer le Correspondre au mot entier seulement ou Cas de correspondance cases à cocher - par défaut, Notepad ++ effectue une recherche ne respectant pas la casse et fait correspondre tout le texte, qu'il s'agisse d'un mot entier ou seulement d'une partie d'un mot.
Rechercher et remplacer dans plusieurs fichiers
Vous pouvez facilement ouvrir plusieurs documents dans Notepad ++ - par exemple, en cliquant dessus avec le bouton droit de la souris dans l'Explorateur Windows. Comment améliorer l'Explorateur Windows en ajoutant de nouvelles colonnes Comment améliorer l'Explorateur Windows en ajoutant de nouvelles colonnes L'explorateur Windows est l'une des applications Windows les En même temps, probablement aussi l’outil de productivité le moins reconnu. Vous utilisez Windows Explorer tous les jours pour interagir avec votre ordinateur en tant que… et en sélectionnant Modifier dans le Bloc-notes++. Une fois que vous avez, vous pouvez utiliser le Remplacer tout dans tous les documents ouverts bouton au lieu de Remplace tout bouton pour effectuer une recherche et remplacer dans tous les documents ouverts dans Notepad ++. Une fois que vous avez effectué la recherche et le remplacement, vous pouvez cliquer sur le bouton Fichier menu et sélectionnez Sauver tous enregistrer tous vos fichiers ouverts en un seul clic.

Si vous avez un répertoire complet de fichiers sur lequel vous souhaitez effectuer une recherche et le remplacer, vous pouvez sélectionner le Rechercher dans les fichiers onglet dans la fenêtre de recherche et remplacement (ou appuyez sur Ctrl + Maj + F).
À partir de là, vous pouvez spécifier un répertoire de fichiers que vous souhaitez effectuer une recherche et le remplacer dans Comment rechercher et remplacer des mots dans plusieurs fichiers Comment rechercher et remplacer des mots dans plusieurs fichiers Que faites-vous si vous devez remplacer un seul mot dans Des dizaines voire des milliers de fichiers texte? Vous restez calme et téléchargez Notepad ++ ou Replace Text pour effectuer le travail en quelques secondes. . Par défaut, Notepad ++ effectue une recherche et remplace tous les fichiers des sous-répertoires de ce répertoire principal - décochez la case. Dans tous les sous-dossiers Si vous souhaitez simplement effectuer une recherche et remplacer les fichiers du répertoire de niveau supérieur, cochez cette case. Vous pouvez également utiliser la zone Filtres pour effectuer une recherche et un remplacement uniquement sur certains fichiers. Par exemple, vous pouvez utiliser le filtre. * .csv effectuer uniquement une recherche et un remplacement sur des fichiers .csv ou * .csv; *.SMS effectuer une recherche et remplacer sur les fichiers .csv et .txt.
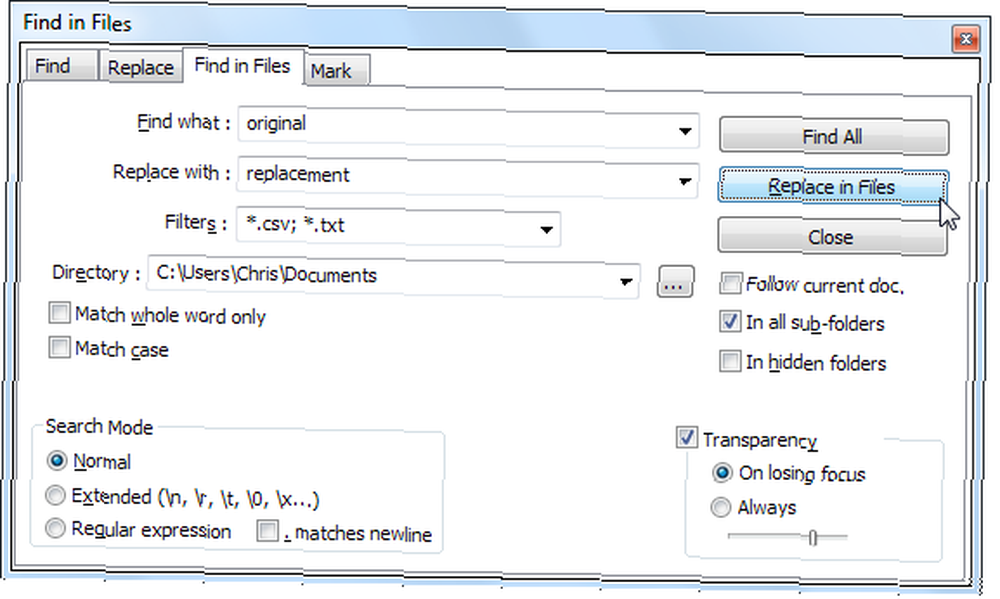
Recherche multiligne et remplacement
Les boîtes de dialogue intégrées à Notepad ++ ont une limite évidente: elles ne peuvent pas rechercher une section de texte de plusieurs lignes et la remplacer. Si vous remplacez un bloc de code par un autre, cela peut être important. Pour effectuer facilement une recherche sur plusieurs lignes et le remplacer, essayez le plug-in ToolBucket. Vous pouvez l’installer en cliquant sur le bouton Plugins menu dans Notepad ++, pointant vers Gestionnaire de plugins, en sélectionnant Afficher le gestionnaire de plugins, en cliquant sur la case à cocher à côté de ToolBucket dans la liste des plugins disponibles, et en cliquant sur Installer.
Après avoir redémarré Notepad ++ pour activer le plug-in, cliquez sur le bouton Plugins menu, pointez sur ToolBucket, et sélectionnez Multiligne rechercher et remplacer (ou appuyez sur Alt + Maj + F). Contrairement aux boîtes de dialogue intégrées de Notepad ++, cette boîte de dialogue accepte plusieurs lignes de texte..
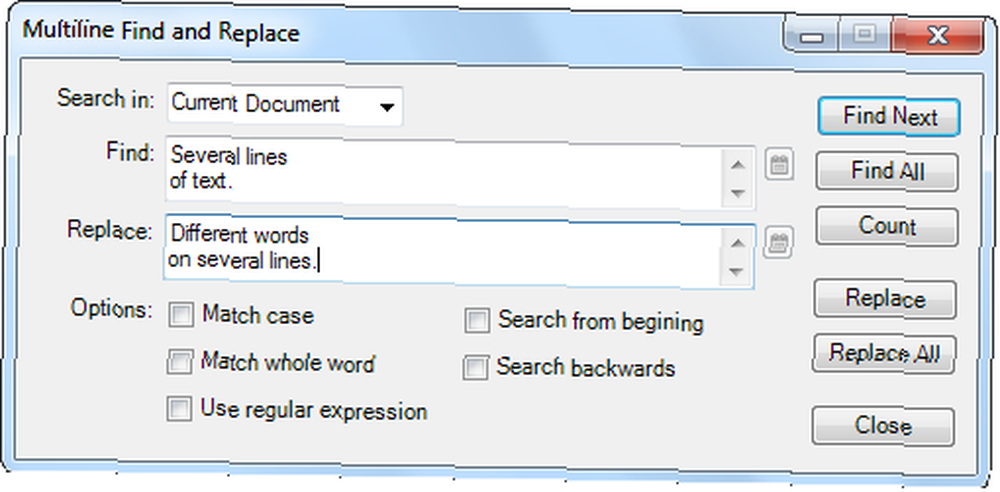
Pour des plugins plus géniaux avec Notepad ++, consultez notre liste de plugins recommandés avec Notepad ++. Soup Up L'éditeur de texte Notepad ++ avec des plug-ins du référentiel Notepad Plus [Windows] Souple l'Editeur de texte Notepad ++ avec des plug-in du référentiel Notepad Plus [Windows] Notepad ++ est un outil remarquable. Le remplacement de l'éditeur de texte intégré et apprécié de Windows est vivement recommandé si vous êtes un programmeur, un concepteur Web ou tout simplement quelqu'un qui a besoin d'une plate-forme puissante… .
Recherche étendue et remplacer
Les outils de recherche et de remplacement pour un fichier et pour plusieurs fichiers prennent en charge trois modes de recherche différents. Outre le mode de recherche normal, il existe un mode de recherche étendu et un qui accepte les expressions régulières..
En mode étendu, Notepad ++ accepte certaines séquences d'échappement correspondant à des caractères spéciaux. Par exemple, vous pouvez rechercher et remplacer un saut de ligne, un retour à la ligne ou un caractère de tabulation. Voici certaines des séquences d'échappement les plus couramment utilisées:
\ n - Caractère de saut de ligne. (Caractère de fin de ligne sous Linux, Mac OS X et autres systèmes d'exploitation de type UNIX.)
\ r - Caractère de retour de chariot. (Caractère de fin de ligne sous Windows.)
\ t - Caractère de tabulation.
Par exemple, si vous souhaitez remplacer tous les caractères de tabulation d'un fichier, vous devez spécifier \ t dans la liste. Trouver boîte. Cela peut être incorporé dans une chaîne de recherche et de remplacement avec d'autres caractères. N'oubliez pas que pour utiliser ces séquences d'échappement, vous devez activer le mode étendu (elles fonctionnent également en mode d'expressions régulières)..
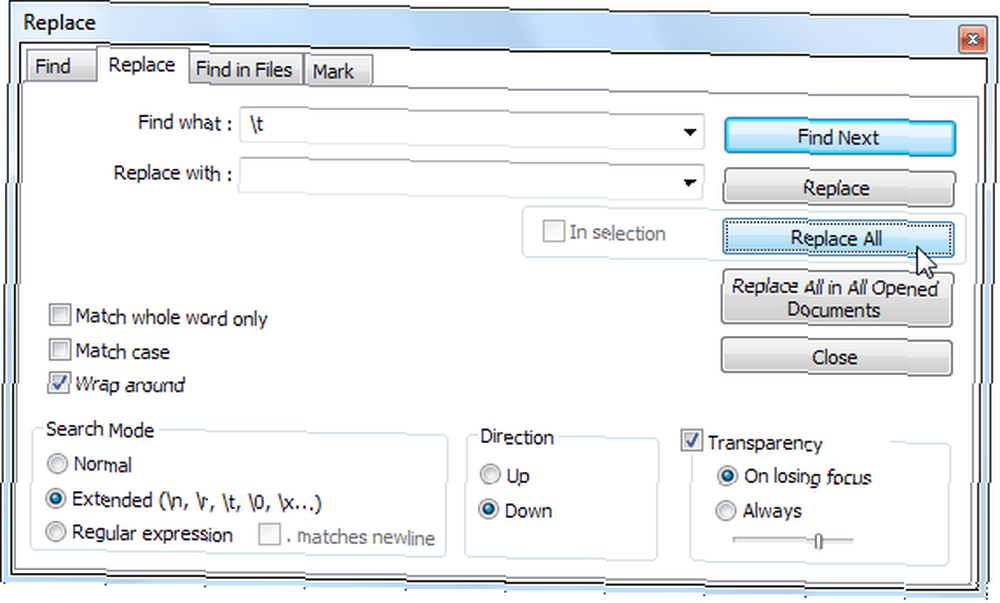
Expressions régulières
Notepad ++ prend également en charge les expressions régulières. Les expressions régulières sont un outil puissant pour les utilisateurs avancés qui peuvent faire correspondre et modifier presque tout type de texte que vous pouvez imaginer. Par exemple, l'expression régulière [0-9] correspond à tous les caractères compris entre 0 et 9. Si vous avez un fichier avec des mots comme test1, test2, et tester3, vous pouvez effectuer une recherche test [0-9] et l'expression régulière correspondra test1, test2, et test3 - mais non testb.

Un tutoriel complet sur les expressions régulières ne conviendrait pas ici, car il faudrait un livre entier. Si vous souhaitez obtenir de l'aide pour apprendre et tester les expressions régulières, consultez RegExr RegExr: outil de test d'expressions régulières basé sur le Web RegExr: outil de test d'expressions régulières basé sur le Web ou Rejex, deux outils d'expressions régulières basés sur le Web que nous avons abordés dans le répertoire. Le wiki Notepad ++ contient également un didacticiel sur l'utilisation d'expressions régulières dans Notepad++.
Pour plus de logiciels Windows géniaux, consultez notre liste des meilleurs logiciels Windows - Notepad ++ est sur la liste.!
Avez-vous déjà utilisé les outils avancés de recherche et de remplacement de Notepad ++? Laissez un commentaire et partagez vos connaissances!











