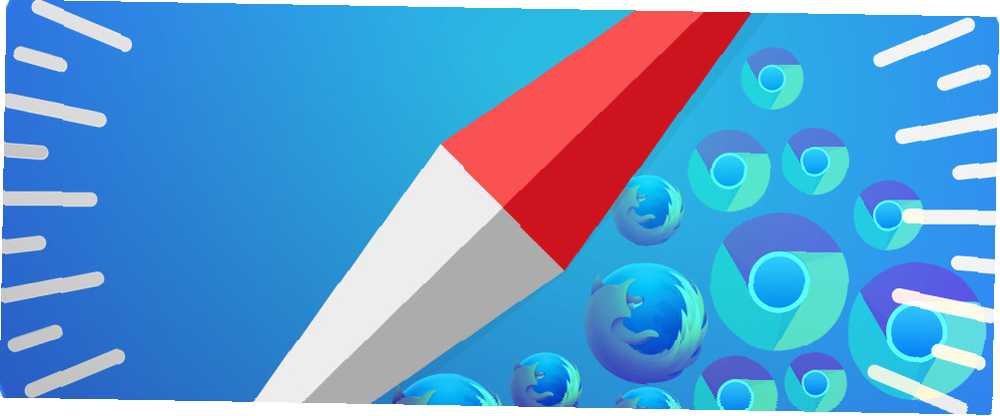
Edmund Richardson
0
4117
843
Safari est un très bon navigateur. C'est léger, rapide et beau. Mais le problème est le suivant: si vous avez migré vers Safari depuis Chrome ou Firefox, il est probable que certaines des fonctionnalités de votre animal de compagnie soient manquantes dans ces navigateurs - ceux qui simplifient la vie et font depuis longtemps partie de votre flux de travail.
@donwb J'utilise Safari depuis environ 8 mois maintenant, certaines fonctionnalités de chrome me manquent, mais leur énergie est bien meilleure
- Nuno Job (@dscape) 7 août 2015
Maintenant, considérons un autre scénario: vous faites régulièrement la navette entre Chrome, Firefox et Safari. Malgré leurs différences, Chrome et Firefox ont plusieurs fonctionnalités en commun - des fonctionnalités qui sont absentes de Safari..
Dans ces deux cas, il serait pratique de pouvoir porter certaines de ces fonctionnalités Chrome / Firefox. 9 façons de synchroniser Firefox et Chrome: signets, mots de passe et plus encore. 9 façons de synchroniser Firefox et Chrome: signets, mots de passe, etc. C'est simple travailler avec deux navigateurs si vos données sont synchronisées. Voici quelques façons de faire en sorte que Chrome et Firefox fonctionnent en harmonie. à Safari, non? Nous allons vous montrer quelles fonctionnalités vous pouvez ajouter à Safari et comment y arriver.
1. Une barre d'état
Si vous êtes nouveau dans Safari, vous pourriez penser qu’il n’a pas de barre d’état. C'est ce que je pensais quand même.
En fait, Safari dispose d'une barre d'état, mais elle n'est pas visible par défaut, contrairement à Chrome et Firefox. Vous devrez l'activer via Affichage> Afficher la barre d'état. Vous pouvez également l'activer à l'aide du raccourci commande + /.
Bien que la barre d'état par défaut affiche correctement les URL (et se cache automatiquement lorsque vous n'en avez pas besoin), il est judicieux de disposer d'une barre d'état plus avancée. Essayez Ultimate Status Bar.
L'extension ajoute une barre d'état contextuelle qui non seulement affiche les URL des pages Web, mais également les icônes de type de fichier, la taille des fichiers, les liens mailto: etc. Elle allonge même les URL raccourcies pour que vous sachiez exactement sur quoi vous cliquez. avant tu clique dessus.
Pour modifier l'apparence et le comportement de Ultimate Status Bar, allez à Safari> Préférences… > Extensions> Barre d'état ultime.
2. Recherches par mots clés
La possibilité de rechercher dans des sites Web spécifiques de la barre omnibar de Chrome 11 Trucs rapides pour devenir un puissant utilisateur de Chrome Omnibox 11 Trucs rapides pour devenir un puissant utilisateur de Chrome Omnibox Souhaitez-vous devenir un utilisateur expérimenté d'Omnibox et économiser beaucoup de temps et de frappe? Vous avez juste besoin de quelques bonnes extensions et d'un peu de connaissance pour peaufiner les paramètres de recherche… ou la barre impressionnante de Firefox est indispensable. Ajoutez cette capacité à Safari avec Omnikey pour Safari.
Disons que vous voulez pouvoir rechercher makeuseof.com directement à partir de la barre d'adresse. Cliquez d'abord sur l'icône de la barre d'outils de l'extension lorsque vous êtes sur la page de recherche de MakeUseOf, puis cliquez sur l'icône. Ajouter un site bouton dans le popup de l'extension.
Ajouter un mot clé, par exemple muo, dans le Clé champ. Vous constaterez qu'Omnikey a déjà rempli le champ URL pour vous. Maintenant, tout ce que vous avez à faire est de remplacer le mot clé de recherche dans cette URL par ce texte: chercher. Vous pourrez alors rechercher MakeUseOf directement à partir de la barre d’adresse en tapant le mot-clé que vous avez défini (muo) suivi de votre requête de recherche et en appuyant sur Entrer.
3. Profils multiples
Il semble n'y avoir aucune extension visant à remédier au manque de prise en charge de profils multiples dans Safari. La bonne nouvelle est que vous pouvez utiliser SwitchUp en tant que remplaçant, car il vous permet de créer plusieurs profils pour presque toutes les applications de votre Mac..
Une fois que vous avez téléchargé SwitchUp et que vous l'exécutez, vous êtes invité à choisir l'application pour laquelle vous souhaitez créer plusieurs profils. Sélectionnez Safari dans le dossier Applications et attendez que SwitchUp ait fini de configurer le profil par défaut..
Vous pourrez ensuite créer plusieurs profils en utilisant le Safari.switchUp dialogue, qui ressemble à ceci:
Il y a quelques inconvénients ici:
- Vous ne pouvez pas utiliser plusieurs profils à la fois, comme vous le feriez avec Chrome et Firefox. Cela signifie que vous devez quitter Safari chaque fois que vous souhaitez changer de profil..
- Chaque fois que vous passez d'un profil à l'autre, une fenêtre contextuelle de 5 secondes vous rappelle que vous utilisez une version sans licence de SwitchUp..
4. Rouvrir les onglets fermés
Sur Chrome ou Firefox, vous ne paniquez probablement pas lorsque vous fermez un onglet par inadvertance, car vous savez que vous pouvez le ramener avec commande + shift + t (ou Ctrl + Maj + T, si vous êtes sous Windows) ou via Historique> Onglets récemment fermés.
Sur Safari, vous pouvez frapper commande + z pour ramener l'onglet le plus récemment fermé, mais c'est à peu près tout. Pour les onglets plus anciens, vous devez utiliser la barre d'adresse ou le L'histoire menu pour rechercher des onglets fermés et les ramener. Ce n'est pas idéal, surtout quand vous ne vous souvenez pas de leurs URL. Pourquoi ne pas installer Retab [N'est plus disponible] pour ajouter une fonctionnalité de restauration d'onglets à Safari?
Avec Retab, vous pouvez restaurer un nombre illimité d'onglets à leur position d'origine à l'aide du même raccourci que vous utilisez sur Chrome / Firefox: commande + shift + t. N'oubliez pas que vous devez redémarrer Safari pour activer l'extension après l'avoir installée..
5. Raccourcis clavier
La plupart des raccourcis qui fonctionnent dans Chrome Gestion des onglets maîtres dans Chrome avec ces fonctionnalités intégrées Gestion des onglets principaux dans Chrome avec ces fonctionnalités intégrées Il est temps de maitriser la gestion des onglets dans Chrome. Voyons ce qui est possible sans installer une seule extension. et Firefox fonctionnent également dans Safari. Même le commande + 1 à commande + 8 Les raccourcis qui ouvraient les liens 1 à 8 de vos favoris dans Yosemite vous permettent désormais d'accéder aux onglets 1 à 8 dans El Capitan, comme ils le font dans Chrome et Firefox. Notez que commande + 9 dans Safari vous amène au neuvième onglet et non à l'extrême droite comme sur les deux autres navigateurs.
Si cet ensemble de raccourcis ne fonctionne pas pour vous, allez à Préférences> Onglets et assurez-vous que la case à côté de Utilisez commande - 1 à commande - 9 pour changer d'onglet est sélectionné.
Pour les raccourcis propres à Safari, nous vous recommandons de ne pas essayer de les apprendre, mais de les configurer pour qu'ils correspondent à ceux de Chrome / Firefox via Préférences Système> Clavier> Raccourcis> Raccourcis d'applications.
Pour configurer un nouveau raccourci sous Safari dans le Raccourcis d'applications section, commencez par cliquer sur le bouton “+” signez que vous trouverez ci-dessous la liste des raccourcis à droite.
Dans la fenêtre qui apparaît, sélectionnez Safari dans la liste. Application menu déroulant. dans le Titre du menu: Ajoutez le nom de l’élément de menu ou de la commande pour laquelle vous souhaitez créer un raccourci. Veillez à copier la commande exactement telle qu'elle apparaît dans le menu Safari.
Ensuite, ajoutez une combinaison de touches personnalisée dans Raccourci clavier: champ et cliquez sur le Ajouter bouton. Et il y a votre raccourci clavier!
6. Onglet Dupliquer
Existe-t-il un brevet sur la fonction de double onglet de Chrome? Je ne sais pas pourquoi Safari ne le fait pas aussi. C'est tellement logique.
- Susan Chalmers (@susan_chalmers) 26 octobre 2015
Chrome's Dupliquer L’option du menu contextuel d’un onglet est très pratique lorsque vous voulez cloner un onglet rapidement. Vous pouvez copier cette action dans Safari avec cette paire de raccourcis: commande + l pour mettre en surbrillance l'URL dans la barre d'adresse, suivi de commande + entrée pour ouvrir cette page dans un nouvel onglet.
7. Favicons pour les onglets
Si vous utilisez Yosemite, Installez Safari Stand pour obtenir des favicons pour les onglets. Le plug-in vous apporte également plusieurs autres fonctionnalités, notamment le redimensionnement des onglets, les réglages du menu contextuel et l'affichage de la barre latérale pour les onglets. Notez que vous devez installer SIMBL pour personnaliser Safari à l'aide de Safari Stand..
Je veux aimer Safari, mais il s’agit de petites choses comme ne pas afficher les favicons dans les onglets, et aucun moyen de permettre cela.
- Dylan Griffin (@dylangriffin) 28 février 2016
L'installation et l'utilisation de Safari Stand sur El Capitan sont également possibles, mais ce n'est pas une option de personnalisation facile. El Capitan signifie la fin des thèmes Mac et des modifications profondes du système El Capitan signifie la fin des thèmes Mac et des modifications profondes du système. Si vous aimez personnaliser votre Mac, Yosemite est peut-être la dernière version d’OS X qui fonctionne pour vous. Et c'est dommage. , Grace à “sans racine” fonctionnalité de sécurité que Apple a introduit à El Capitan. Des onglets au moins épinglés sur les favicons d’El Capitan, ce qui est quelque chose.
Faire avec les fonctionnalités de fortune
Si vous êtes un amoureux de Chrome ou de Firefox qui songe à passer à Safari en tant que “règlement”, vous pourriez avoir une surprise agréable. Pendant que est Il manque certaines fonctionnalités auxquelles vous êtes habitué, Safari présente quelques fonctionnalités intéressantes. 3 choses que j'aimerais savoir avant de passer à Safari 3 choses que j'aimerais connaître avant de passer à Safari Il n'est pas facile de changer de navigateur, mais sans être perturbé, je Je me suis lancé dans le monde de Steve Jobs - iTunes, iWork, iCloud et, plus important encore - Safari. Voici ce que j'aurais aimé savoir en premier. de sa propre.
Nous espérons que vous aimerez mieux Safari une fois que vous aurez étendu ses fonctionnalités avec des fonctionnalités que vous avez été obligé de laisser sous Chrome / Firefox lorsque vous avez basculé vers Safari..
Nous sommes d’accord sur le fait que certaines des options énumérées ici ne sont pas parfaites, mais elles valent mieux que rien si vous ne voulez pas abandonner certaines fonctions du navigateur..
Quelle fonctionnalité de Chrome ou de Firefox vous manque-t-elle sur Safari? Avez-vous trouvé un moyen de l'ajouter à Safari? Si oui, dites-nous comment vous avez fait cela. Si non, dites-nous comment vous gérez sans cette fonctionnalité.











