
Michael Fisher
0
1279
42
De nombreuses applications Windows fonctionnent mieux si vous avez un clavier numérique sur votre clavier. (Et c'est bien pour taper rapidement des caractères spéciaux. 15 Symboles courants que vous pouvez insérer avec la touche Alt. 15 Symboles courants que vous pouvez insérer avec la touche Alt. Votre clavier comporte de nombreux symboles, mais beaucoup d'autres ne sont pas immédiatement accessibles.) Mais tout le monde ne veut pas d'un clavier de taille normale et très peu d'ordinateurs portables sont équipés de pavés numériques..
Il existe de nombreuses façons d'utiliser un pavé numérique sur votre ordinateur, même si votre clavier n'en est pas équipé. Certains sont intégrés, alors que d’autres prendront un peu plus de travail. Mais l'une de ces solutions répondra certainement à vos besoins.
1. Clavier visuel de Windows 10
Le clavier à l'écran Comment taper et cliquer lorsque vous ne pouvez pas utiliser une souris ou un clavier Comment taper et cliquer lorsque vous ne pouvez pas utiliser une souris ou un clavier Comment utilisez-vous un ordinateur lorsque vous ne pouvez pas utiliser un ordinateur standard? souris ou clavier? Utiliser un logiciel spécialement adapté, bien sûr! Windows 10 dispose d’un pavé numérique que vous pouvez utiliser. Ce n'est pas très pratique, car vous devrez cliquer sur chacun des chiffres, mais si vous n'en avez pas besoin très souvent, c'est un moyen facile d'aller.
Commencez par ouvrir l’invite de commande Windows PowerShell par rapport à Windows PowerShell: quelle est la différence? Invite de commandes et Windows PowerShell: quelle est la différence? Les utilisateurs de Windows peuvent se débrouiller sans utiliser l'invite de commande ou PowerShell. Mais avec Windows 10 et les nouvelles fonctionnalités à venir, il est peut-être temps d'apprendre. . Frappé Windows + X (ou cliquez avec le bouton droit sur le bouton du menu Windows) et cliquez sur Windows PowerShell à partir du menu résultant.
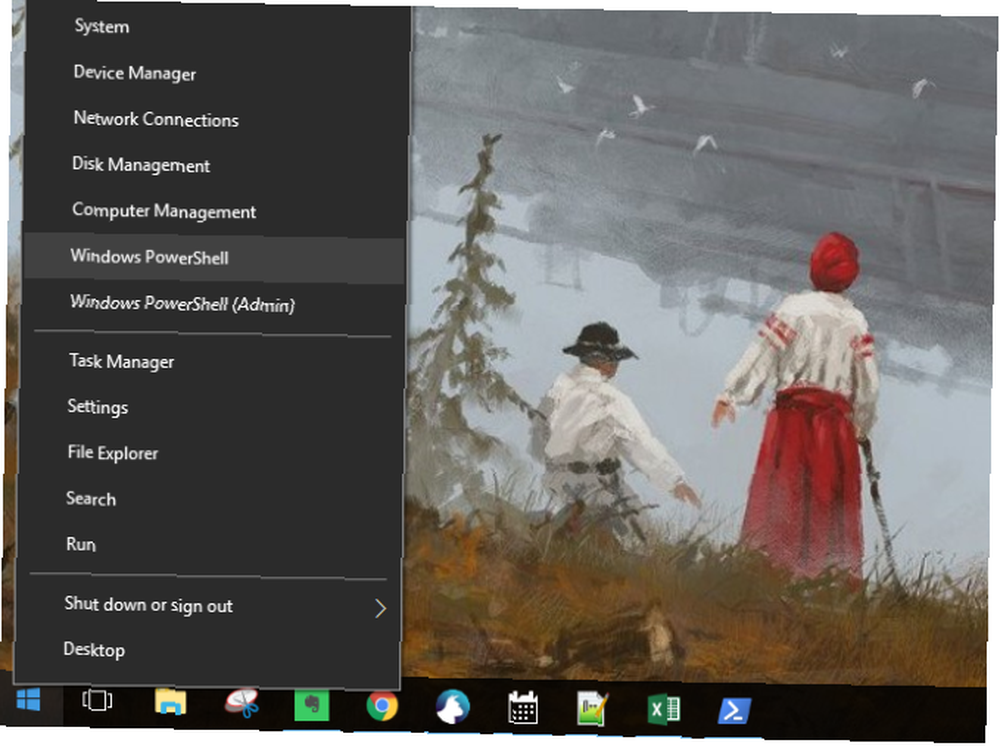
Lorsque l'invite de commande apparaît, tapez “osk” et frapper Entrer.
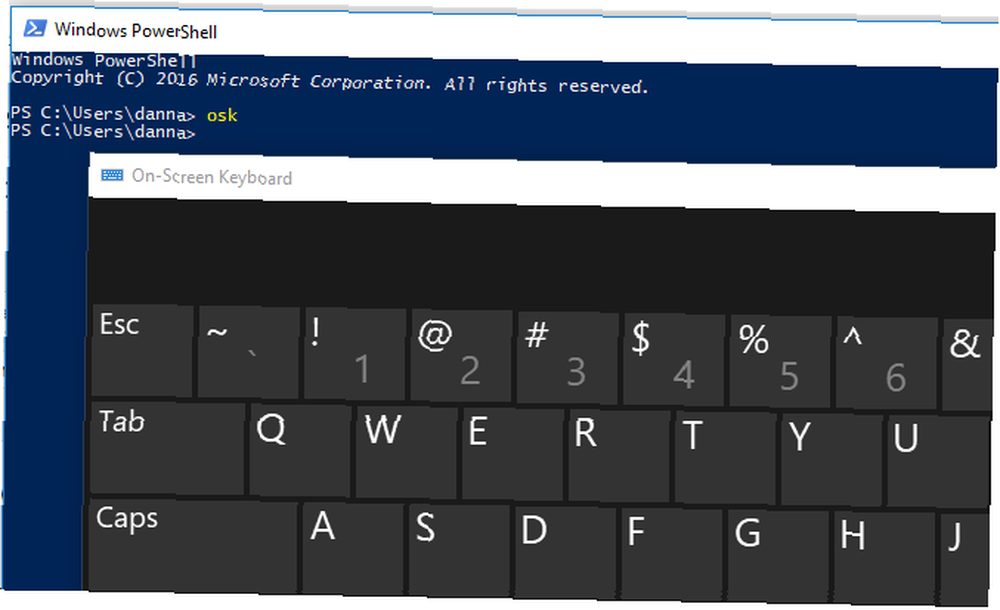
Lorsque le clavier à l'écran apparaît pour la première fois, il n'y aura pas de pavé numérique. Vous devrez cliquer sur le Les options bouton dans le coin inférieur droit, puis cochez Activer le clavier numérique.
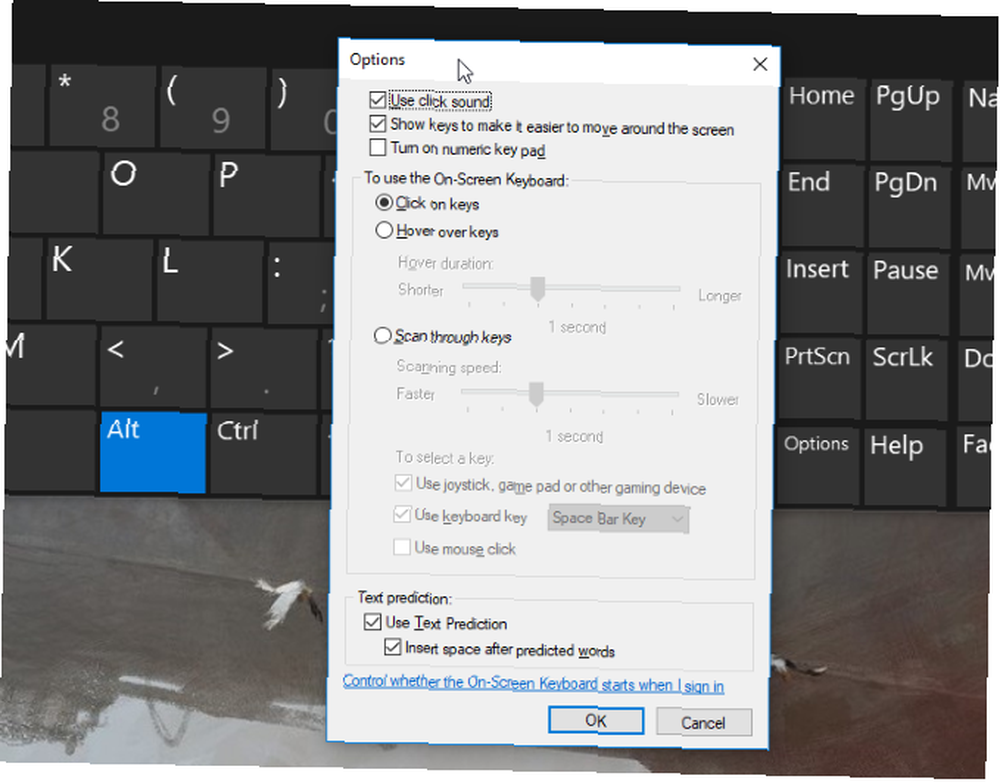
Enfin, appuyez sur le Verrouillage numérique bouton pour afficher le clavier.
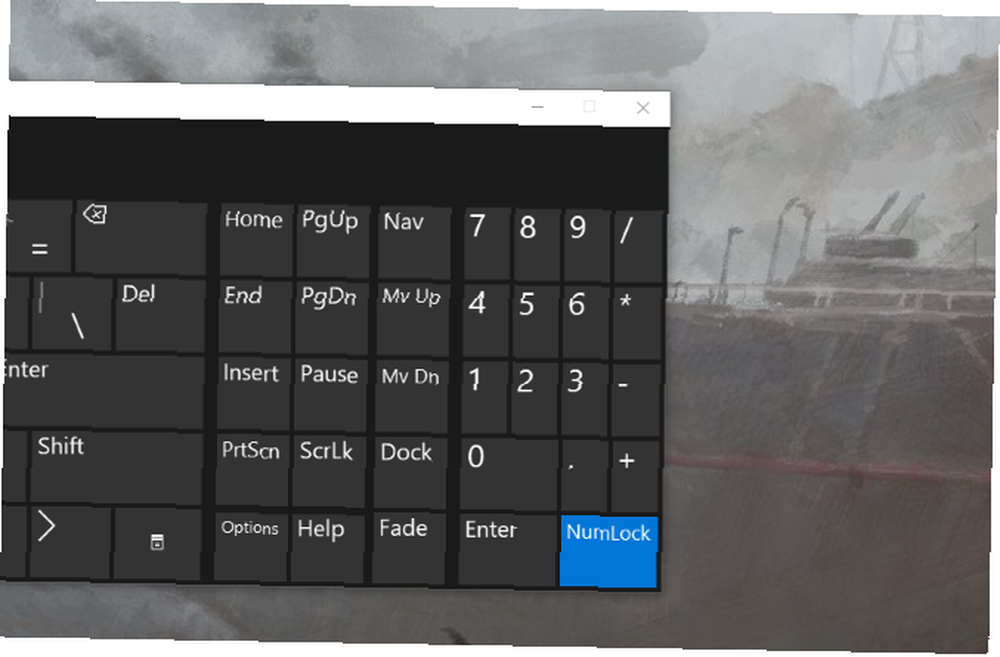
Maintenant, chaque fois que vous avez besoin de taper un nombre à partir du pavé numérique, cliquez simplement dessus sur le clavier à l'écran. Cela fonctionne également avec les touches de modification: appuyez simplement sur Alt, Ctrl ou sur tout autre bouton dont vous avez besoin, puis cliquez sur le chiffre du pavé numérique..
2. Emulateurs à clavier numérique
Pour une option plus dédiée (et nécessitant moins d’immobilier en écran), vous pouvez télécharger un émulateur de pavé numérique. Il y a beaucoup d'options disponibles - je suis allé avec Numpad Emulator, que j'ai trouvé sur SourceForge.
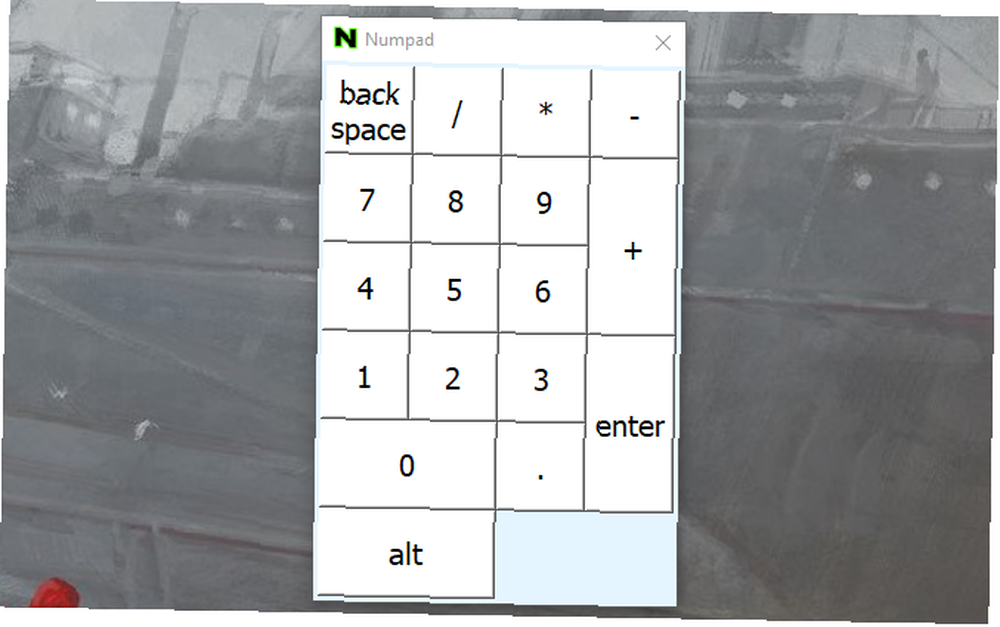
Comme le clavier à l'écran, il suffit de cliquer sur l'un des chiffres pour saisir le chiffre équivalent au pavé numérique dans n'importe quelle application..
Si vous avez des suggestions pour de bons émulateurs de pavé numérique, partagez-les dans les commentaires ci-dessous.!
3. Verrouillage du portable
De nombreux ordinateurs portables corrigent l'absence de pavé numérique en incluant un pavé numérique masqué activé par la touche de verrouillage numérique. Les chiffres sont généralement mis en évidence dans une couleur différente de celle des touches normales - ils sont souvent gris ou bleu. De plus, ils partagent souvent les touches 7, 8 et 9 dans la rangée de numéros.
Pour activer le pavé numérique, recherchez la touche de verrouillage numérique (généralement nommée NumLock, Num Lk ou Num). Vous devrez peut-être appuyer sur la touche Fn ou Maj pour que cela fonctionne. Désormais, ces touches serviront de clavier numérique pour votre ordinateur portable. Il suffit d'appuyer à nouveau sur le verrou numérique pour désactiver cette fonction..
4. Pavés numériques iPhone et iPad
Il existe quelques applications qui vous permettront d'utiliser votre iPhone ou votre iPad comme clavier numérique. Cela ne coûte pas autant qu'un clavier physique, mais vous permet tout de même de taper rapidement et sans perdre de la place à l'écran. Comme les émulateurs de bureau, il y a beaucoup d'options, et chacune est un peu différente. NumPad est une option gratuite qui utilise TightVNC pour se connecter à votre ordinateur..

Si vous êtes prêt à payer 6,99 $, le TouchPad est une option plus esthétique et plus polyvalente..
De nombreuses options nécessiteront l'installation d'une petite application de récepteur sur votre ordinateur. Ensuite, il vous suffit de synchroniser votre téléphone ou votre tablette et de commencer à taper!
5. Utiliser AutoHotKey comme pavé numérique
Si vous souhaitez une solution intégrée ne nécessitant ni clavier à l'écran ni ordinateur portable, AutoHotKey est une excellente solution. Si vous n'êtes pas familier avec l'application, consultez notre introduction aux scripts AHK 10+ Cool AutoHotkey et à la création de vos propres scripts Cool AutoHotkey 10+ et à la création de votre propre AutoHotkey est un moyen facile d'ajouter des raccourcis à votre ordinateur. Vous pouvez télécharger des scripts prêts à l'emploi ou écrire les vôtres. Nous vous montrons comment devenir plus productif avec les tâches de touches rapides automatisées. (et téléchargez des scripts sympas pendant que vous y êtes).
Voici un script qui vous permettra d'utiliser la touche de verrouillage majuscule pour envoyer vos touches numériques sous forme de touches de pavé numérique:
SetCapsLockState, AlwaysOff #If GetKeyState ("CapsLock", "P") 1 :: Numpad1 2 :: Numpad2 3 :: Numpad3 4 :: Numpad4 5 :: Numpad5 6 :: Numpad6 7 :: Numpad7 8 :: Numpad8 9 :: Numpad9 0 :: Numpad0Ce script empêche votre touche de verrouillage des majuscules de remplir sa fonction habituelle, mais à quelle fréquence l’utilisez-vous quand même?
Si vous souhaitez utiliser la touche de verrouillage majuscule comme touche pour l'envoi de touches du clavier numérique, remplacez les deux premières lignes par celle-ci:
#If GetKeyState ("CapsLock", "T")Maintenant, chaque fois que le verrouillage majuscule est activé, vos numéros seront envoyés sous forme de numéros de clavier.
Vous pouvez faire toutes sortes de choses utiles avec AHK et le pavé numérique. Par exemple, je devais créer des puces dans Excel, ce que vous pouvez faire avec Alt + pavé numérique 7. Je n'ai pas de pavé numérique, alors j'ai préparé un script qui faisait Alt + # envoyer comme Alt + pavé numérique # (! 7 ::! Numpad7). Si vous êtes prêt à expérimenter, vous pouvez résoudre n'importe quel problème..
6. Acheter un clavier numérique externe
Si vous avez besoin d’utiliser beaucoup de pavé numérique, vous pouvez choisir cette option. Les claviers externes ressemblent exactement à ce qu’ils ressemblent: un petit pavé numérique que vous connectez à votre ordinateur via USB ou Bluetooth. Ils sont très abordables:
Et si cette option coûte probablement le plus cher, elle simplifie grandement l'utilisation des touches du pavé numérique sur votre ordinateur. Le clavier physique accélère également beaucoup la saisie de nombreux nombres.
Pas de pavé numérique? Aucun problème!
Fini le temps où vous avez besoin d'utiliser l'ordinateur ou le clavier de quelqu'un d'autre lorsque vous avez besoin d'un clavier numérique. Et vous n'avez pas besoin de copier et coller des symboles. 3 façons de taper des symboles chinois et autres caractères étrangers sous Windows 3 façons de taper des symboles chinois et d'autres caractères étrangers sous Windows Vous devrez éventuellement utiliser des caractères étrangers sous Windows. Leur utilisation peut être délicate si vous ne savez pas ce que vous faites. Heureusement, Windows peut épeler des caractères étrangers de plusieurs manières. que vous pouvez tout aussi facilement taper avec des codes alt.
Utilisez simplement l’une de ces méthodes pour émuler ou ajouter un pavé numérique à votre ordinateur et vous serez prêt à utiliser.
Comment obtenez-vous la fonctionnalité du clavier numérique sur votre ordinateur? Faites-nous savoir ce qui fonctionne pour vous dans les commentaires ci-dessous!











