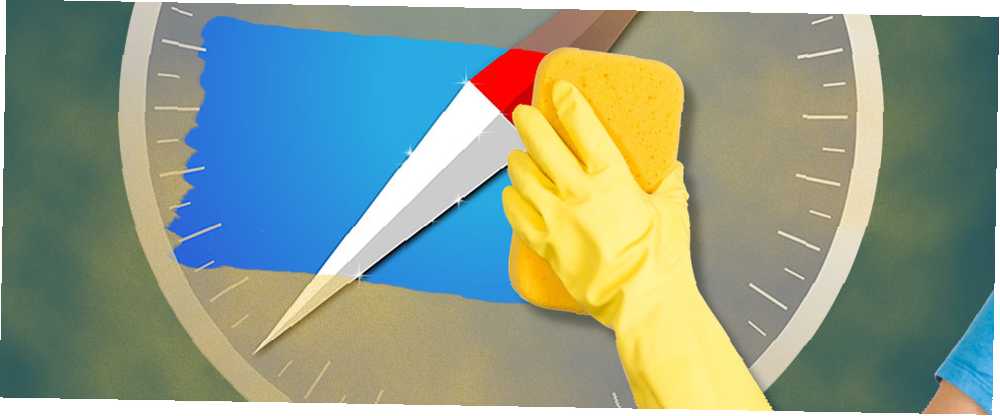
Mark Lucas
0
1578
297
Vous aimerez encore plus Safari si vous en lissez certaines des aspérités.
Safari est un excellent navigateur, mais comme avec tous les navigateurs, ne souhaiteriez-vous pas résoudre quelques problèmes ici, accélérer les choses là-bas? Mise à niveau de votre expérience Safari Guide ultime pour la personnalisation de Safari sur Mac Le guide ultime pour la personnalisation de Safari sur Mac Transformez Safari en un navigateur encore plus performant en le personnalisant. Voici comment le modifier à votre convenance. à un poli et plus agréable est assez facile. Un bon mélange de fonctionnalités intégrées et d'extensions suffit, comme vous pouvez le constater à l'aide des pointeurs ci-dessous..
1. Arrêtez le chargement de l'application iTunes.
Lorsque vous cliquez sur un lien iTunes dans Safari, la prévisualisation iTunes est correctement chargée, mais avant de pouvoir jeter un coup d'œil à la prévisualisation, votre Mac intervient et affiche l'application iTunes. Pas si vous avez NoMoreiTunes installé.
Le nom de l'extension dit tout. Installez NoMoreiTunes immédiatement si vous souhaitez empêcher le chargement automatique de l'application iTunes..
Vous pouvez toujours ouvrir le lien dans l'application iTunes à tout moment en cliquant sur le bouton Voir dans iTunes bouton ou sur le Ouvrir dans iTunes bouton que l'extension ajoute à la page d'aperçu.
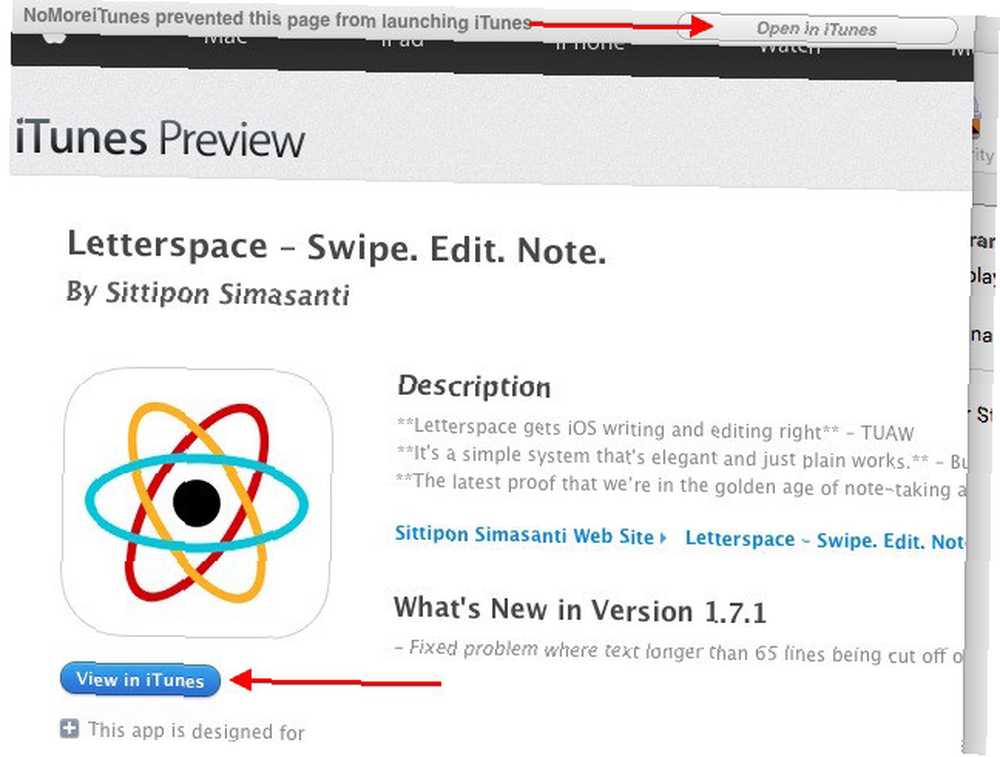
2. Prévisualiser le contenu d'un lien dans un pop-up
Saviez-vous que Safari vous permet de prévisualiser tout lien sur une page Web dans une boîte de dialogue? Un tapotement à trois doigts sur le trackpad de votre Mac lorsque vous survolez un lien fait apparaître la fenêtre contextuelle… euh… apparue. Allez-y et essayez par vous-même.
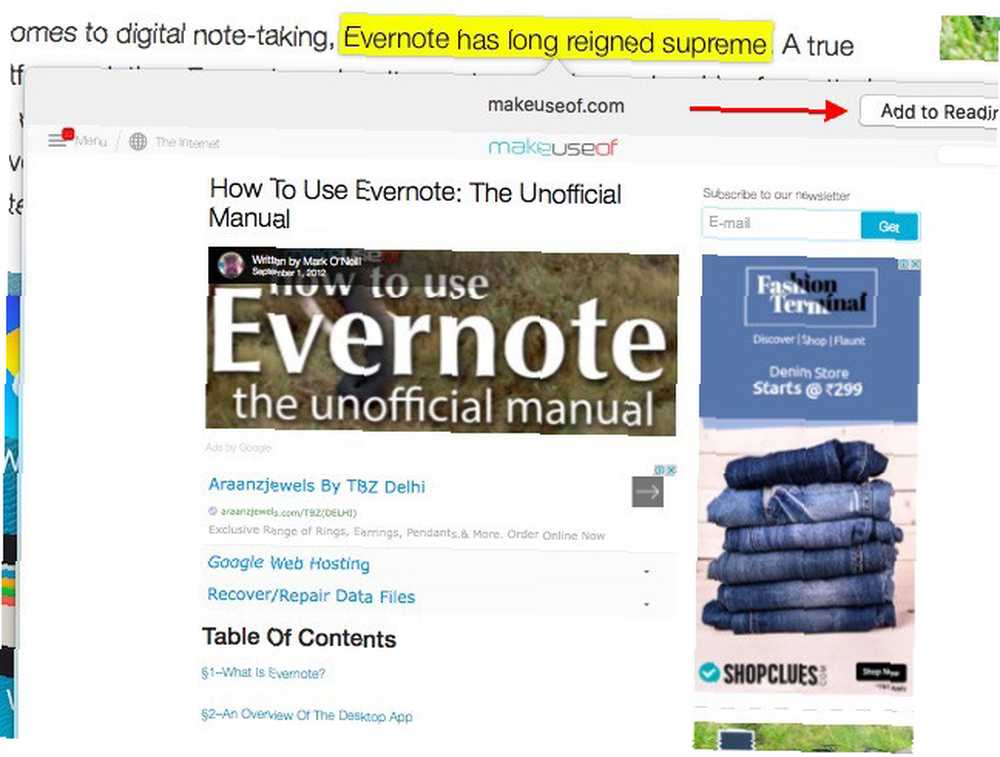
Ce raccourci est très pratique lorsque vous avez plusieurs onglets ouverts et que vous craignez d’en ouvrir davantage. Vous pouvez même ajouter la page à votre liste de lecture Safari via la fenêtre contextuelle. Pour vous débarrasser de l'aperçu, cliquez n'importe où en dehors de celui-ci..
Si ce geste ne fonctionne pas pour vous, allez à Préférences Système> Trackpad> Point & Click et assurez-vous que la case à cocher à côté de Recherche et détecteurs de données apparaît sélectionné.
En passant, le tapotement à trois doigts ne se limite pas aux liens ou à Safari. Il fonctionne comme une alternative au raccourci de la barre d'espace qui permet d'afficher des aperçus de fichiers et de dossiers dans le Finder. Il vous permet également d’afficher les définitions de mots dans une fenêtre contextuelle. Grâce à ce geste, vous n’avez pas besoin de cliquer avec le bouton droit de la souris sur les mots. Chercher option ou tapez-les dans Spotlight pour les rechercher.
3. Chargement automatique des pages Web paginées
Arrêtez de cliquer sur ces liens numérotés ou sur les boutons Suivant pour vous déplacer de page en page dans la recherche Google ou dans d’autres sites Web à navigation paginée. Demandez à AutoPagerize de faire le travail pour vous. Tout ce que vous avez à faire est d’installer l’extension pour qu’elle charge automatiquement la page suivante lorsque vous atteignez la fin de la page actuelle..
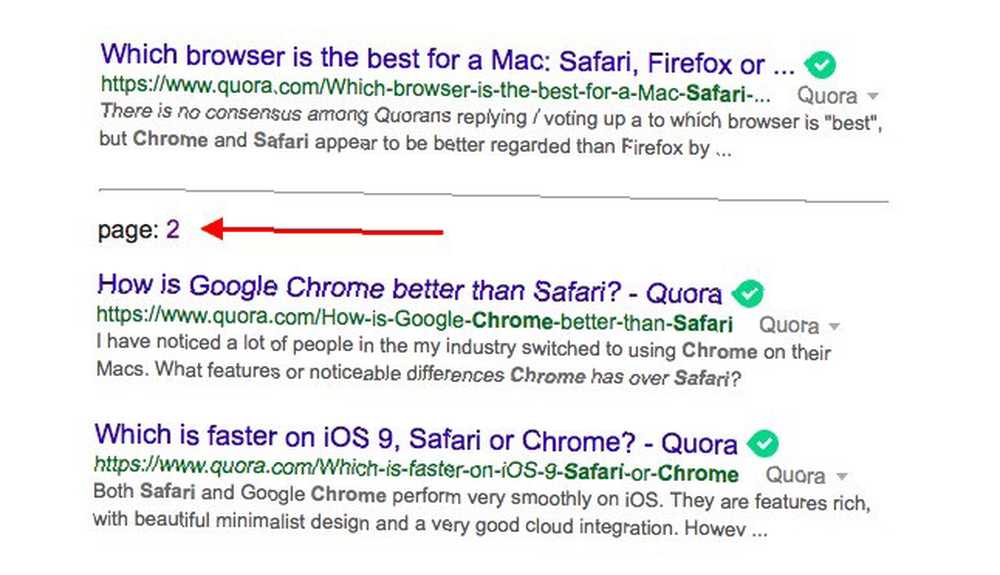
AutoPagerize est également disponible en tant qu’extension Chrome, module complémentaire Firefox et extension Opera. Notez que cela ne semble pas fonctionner sur certains sites Web..
4. Muet Autres onglets
Vous savez que les onglets jouant de l'audio affichent une icône de volume sur laquelle vous pouvez cliquer pour désactiver cet onglet. Mais saviez-vous que maintenir le Option tout en cliquant sur l’icône de volume coupe tous les onglets sauf celui en cours? Je n'étais pas.
safari mute cet onglet / mute les autres onglets est l'amour que je cherche depuis toujours
- pluie (@rugburnedbabies) 31 janvier 2016
Vous pouvez également cliquer sur l'icône du volume et la maintenir enfoncée dans la barre d'adresse ou sur un onglet lui-même pour afficher une liste déroulante (intitulée Onglets avec son) de tous les onglets avec lecture audio. Cliquez sur n'importe quel titre de cette liste pour accéder directement à l'onglet correspondant..
5. Rechercher sur le Web à partir d’une fenêtre latérale pratique
Ne serait-il pas intéressant de pouvoir regrouper vos requêtes de recherche et de les coller dans une fenêtre contextuelle? Bien sûr, vous pouvez conserver une fenêtre Safari supplémentaire (réduite) uniquement pour les requêtes de recherche. Mais tous les résultats de recherche sur lesquels vous cliquez dans la fenêtre supplémentaire s'ouvriront dans la même fenêtre. Ce n'est pas le cas avec Factotum.
L’extension ouvre une fenêtre Safari supplémentaire pour la recherche sur le Web. et oblige chaque résultat de recherche sur lequel vous cliquez pour ouvrir dans la fenêtre principale. Installez Factotum et cliquez sur son bouton dans la barre d’outils pour afficher la fenêtre latérale des recherches..
Aller à Safari> Préférences> Extensions> Factotum configurer un raccourci clavier pour afficher la fenêtre de recherche. Tant que vous y êtes, vous pouvez définir le moteur de recherche que vous souhaitez utiliser par défaut. Vos choix sont Google, DuckDuckGo, Bing, Yahoo !, Wikipedia et Twitter..
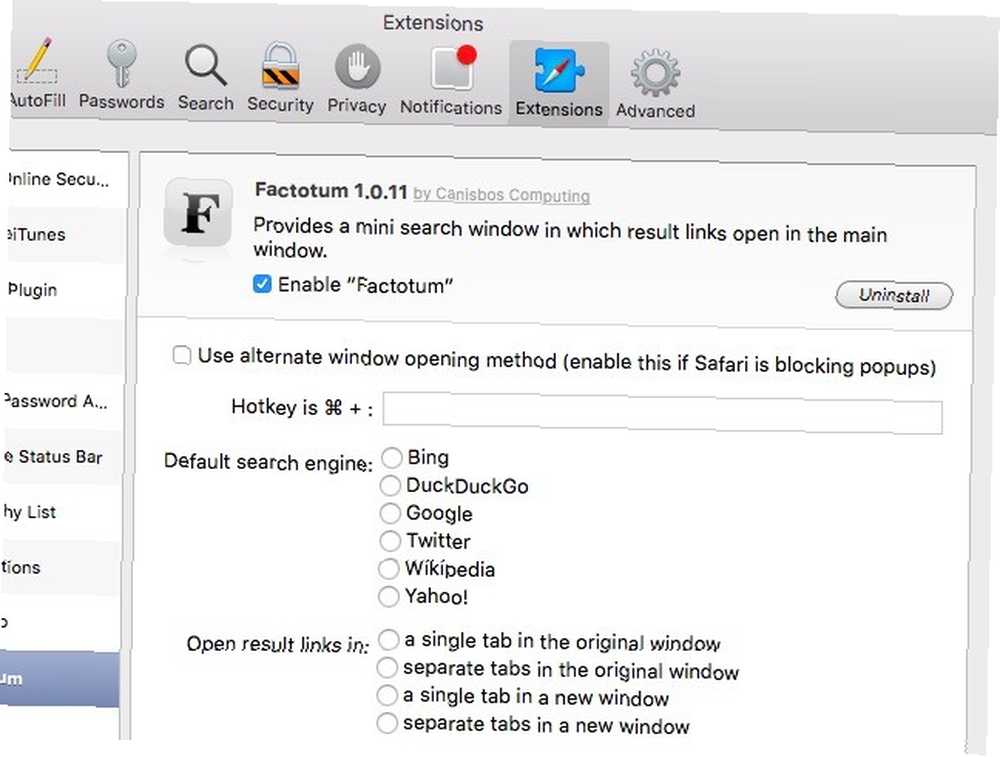
6. Configurer Safari pour ouvrir un nouvel onglet vide
Si vous le souhaitez, vous pouvez commencer chaque nouvelle fenêtre et chaque nouvel onglet avec une page vierge et vierge au lieu d’un ensemble distrayant de favoris ou de sites de référence, vous apprécierez ce simple ajustement. Aller à Safari> Préférences… > Général et sélectionnez le Page vide option dans le menu déroulant à côté de Les nouvelles fenêtres s'ouvrent avec: et à côté de Nouveaux onglets ouverts avec:. Maintenant, lorsque vous ouvrez une nouvelle fenêtre ou un nouvel onglet, vous verrez un fond blanc et propre..
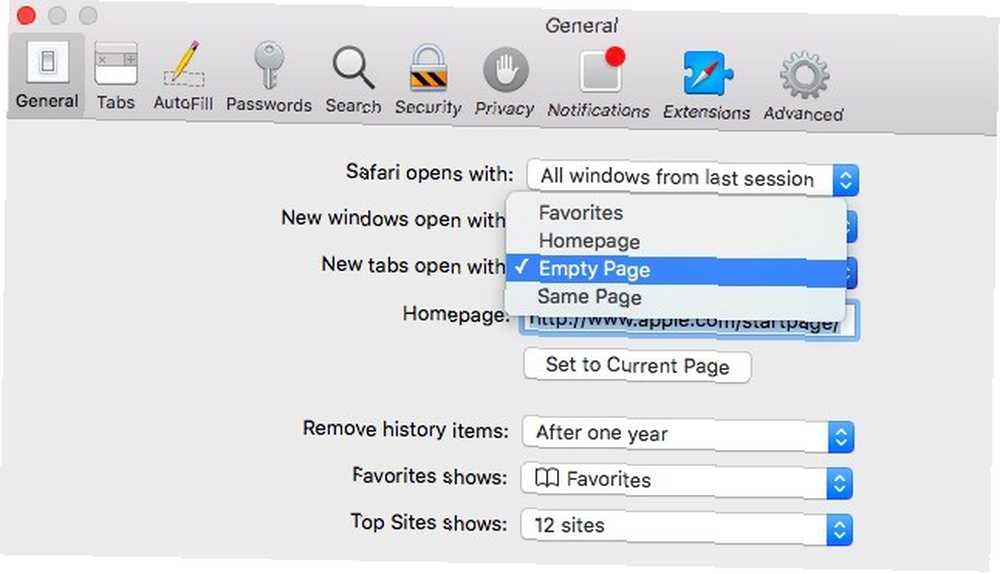
7. Ajuster le comportement de l'onglet
Si vous souhaitez contrôler plus finement les onglets dans Safari, bien au-delà des options intégrées, installez Options d'onglets. Avec cette extension, vous pouvez configurer l'emplacement où de nouveaux onglets et de nouveaux onglets d'arrière-plan s'ouvrent dans la barre d'onglets..
Vous pouvez configurer des raccourcis clavier pour vos opérations sur les onglets préférés. C'est une option utile si vous utilisez également Chrome / Firefox. Mettez Safari sous tension avec vos fonctionnalités favorites de Chrome et Firefox. Mettez Safari sous tension avec vos fonctionnalités préférées de Chrome et Firefox. Il serait pratique si vous pouviez porter vos fonctionnalités préférées de Chrome / Firefox. à Safari, non? Nous vous montrerons quelles fonctionnalités vous pouvez ajouter à Safari et comment y parvenir. souvent et que vous souhaitez copier des raccourcis de ces navigateurs vers Safari pour des raisons de cohérence et de facilité de navigation.
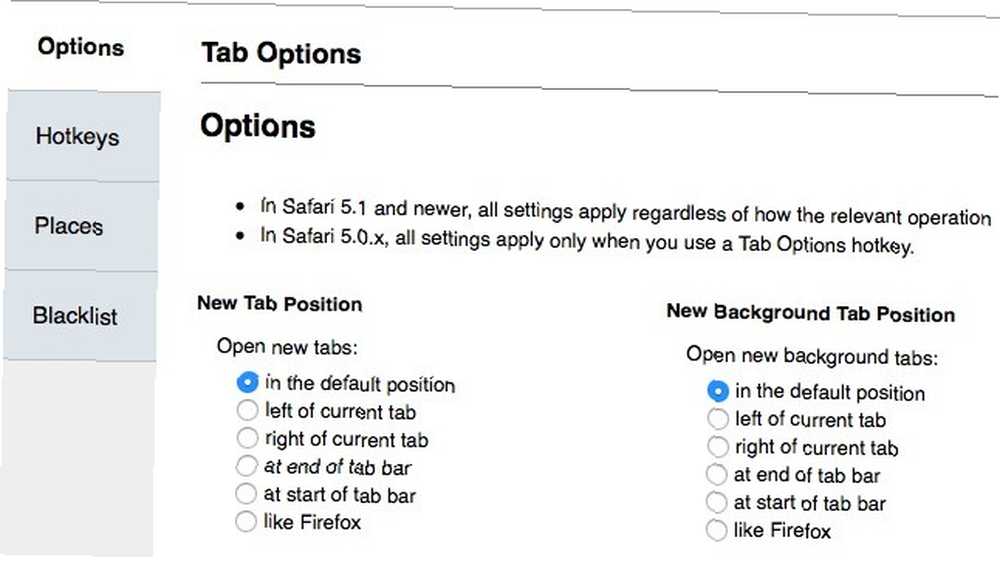
L'onglet Options vous permet de configurer des raccourcis clavier pour vos sites Web favoris. Vous serez ravi de savoir qu’il vous aide également à résoudre le problème frustrant. Comment garder Safari ouvert même après avoir fermé le dernier onglet Comment garder Safari ouvert même après avoir fermé le dernier onglet Safari se ferme automatiquement lorsque vous fermez le dernier onglet paramètre pour désactiver cette fonctionnalité, mais il existe une solution de contournement que vous pouvez utiliser. où Safari ferme la fenêtre lorsque vous fermez le dernier onglet restant. Vous pouvez configurer Safari pour qu’il affiche un onglet vide ou charge une URL de votre choix lorsque vous fermez le dernier onglet..
C’est la deuxième extension de cette liste du développeur Canisbos, qui possède plusieurs extensions plus astucieuses que vous adorerez..
8. Aller en haut et en bas des pages Web
J'aimerais pouvoir double-cliquer sur le haut de mon navigateur Safari sur mon Mac et le faire sauter en haut de la page.
- Haley Alloway (@haley_alloway) 10 juillet 2014
Si vous utilisez des raccourcis clavier pour effectuer la gestion des onglets Accélérer la manipulation des onglets sur Chrome avec ces 7 extensions Accélérer la manipulation des onglets sur Chrome avec ces 7 extensions Les fonctions de gestion des onglets intégrées de Chrome peuvent vous aider à bien gérer les onglets, mais les extensions à partir du Chrome Web Store peut faire ce travail encore mieux. Sur Safari, veillez également à utiliser cette paire de raccourcis: cmd + flèche vers le haut et cmd + flèche vers le bas. Le premier vous emmène directement en haut d'une page Web et le second, directement en bas, ce qui vous permet de gagner beaucoup de temps et de faire défiler inutilement.
9. Afficher les commentaires uniquement sur des sites Web spécifiques
Si les commentaires sur le site Web sont le fléau de votre vie Comment devenir une force pour le bien dans un monde rempli de trolls en ligne? Comment vous pouvez être une force pour le bien dans un monde rempli de trolls en ligne Chacun de nous peut améliorer le Web, simplement en faire un effort pour publier des choses positives sur Internet. , sentez-vous libre de régler leur bruit avec Shut Up. Il masque automatiquement les sections de commentaires, mais vous propose un bouton dans la barre d’outils pour les afficher sur des sites Web spécifiques sur lesquels vous souhaitez participer ou tout simplement suivre l’évolution des commentaires. Et par des sites Web spécifiques, vous savez que nous entendons MakeUseOf.
10. Afficher et naviguer dans la hiérarchie des sites Web
Ooh je n'avais aucune idée à ce sujet. Dans Safari, cliquez avec le bouton droit sur la barre de titre pour décomposer l'URL. @zammpaul tu savais ça? pic.twitter.com/kp9sFNYvhx
- Simon SC (@simonsc) 17 juin 2014
À l'époque où Safari avait une barre de titre, vous pouviez cmd-cliquez sur le titre de la page dans la barre de titre pour remonter d'un niveau à la fois dans la hiérarchie du site, comme vous pouvez le faire dans le Finder à l'aide de la commande cmd + flèche vers le haut raccourci. Comme ce n'est plus possible, vous devrez vous contenter d'une extension comme NavUpKey. Il vous permet d’utiliser un raccourci clavier (cmd + option + flèche vers le haut) pour remonter la hiérarchie d'une page Web.
Vous préférerez peut-être l'extension de liste de hiérarchies Safari si vous souhaitez une liste déroulante de la hiérarchie d'un site Web, accessible à partir de l'une de ses pages Web..

Après avoir installé l'extension, cliquez sur son icône dans la barre d'outils lorsque vous vous trouvez sur une page Web. Cela vous donne la hiérarchie dans une petite liste soignée avec des niveaux cliquables. Notez que certains liens de sous-répertoires peuvent se terminer par des erreurs 404 ou des redirections.
Il est temps de faire une mini métamorphose pour Safari
Safari ne revendique pas le vaste ensemble d'extensions Chrome 25 pour vous rendre plus productif 25 extensions Chrome pour vous rendre plus productif Nous entendons beaucoup parler de productivité. Comment pouvons-nous devenir plus productifs? Qu'est-ce qui peut nous aider à être plus productif? Quels outils nous rendent les plus productifs? ou la puissance de personnalisation de Firefox 6 Trucs de personnalisation uniquement possibles dans Firefox 6 Trucs de personnalisation uniquement possibles Dans Firefox, Firefox est un excellent navigateur pour de nombreuses raisons, mais l’une des raisons les plus importantes est sa personnalisation. Voici quelques astuces importantes qui prouvent que vous devriez utiliser Firefox. . Mais il fait toujours un excellent travail de navigateur, en particulier lorsque vous exploitez pleinement son ensemble de fonctionnalités compactes mais intéressantes et que vous ajoutez quelques touches supplémentaires à l’aide d’extensions..
Quels astuces, raccourcis et extensions seraient vous recommande-t-il les utilisateurs de Safari? Partagez-les avec nous dans les commentaires!
Crédit image: gant avec éponge de Chutima Chaochaiya via Shutterstock











