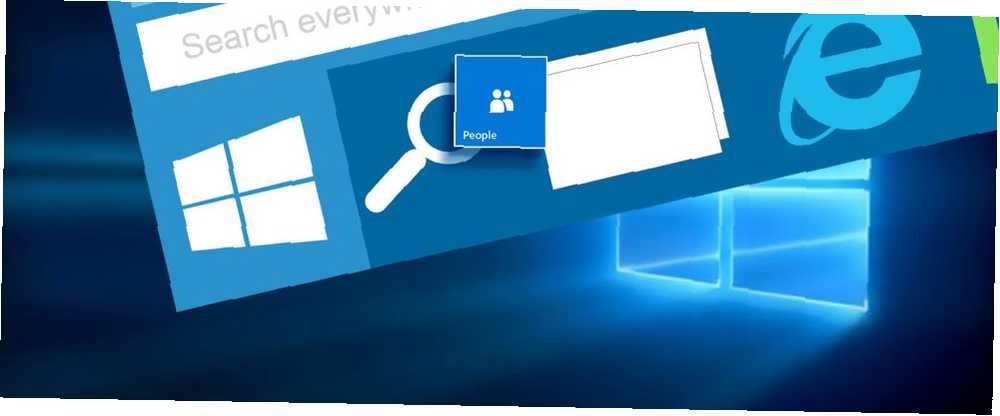
Joseph Goodman
0
2072
553
Votre barre des tâches Windows 10 comporte une nouvelle fonctionnalité. Les meilleures nouvelles fonctionnalités de Windows 10 dans la mise à jour de mai 2019 Les meilleures nouvelles fonctionnalités de Windows 10 dans la mise à jour de mai 2019 Voici les meilleures nouvelles fonctionnalités des dernières mises à jour de Windows 10.: My People vous permet communiquer avec vos contacts directement depuis la barre des tâches. Cette fonctionnalité fusionne plusieurs plates-formes, telles que le courrier électronique et Skype, en une seule expérience de communication transparente..
Nous allons vous montrer comment configurer Mon peuple, organiser vos contacts et épingler des personnes sur votre barre des tâches pour que vous puissiez parler en un rien de temps..
Assurez-vous de partager vos expériences avec My People dans les commentaires ci-dessous..
Activer mon peuple
La fonctionnalité Mes utilisateurs est incluse en tant que nouveau paramètre dans la mise à jour 9 des nouveaux paramètres de Windows 10 Créateurs d’automne dans Windows 10 Nouvelles fonctionnalités des paramètres dans la mise à jour de Windows 10 Créateurs d’automne Est-ce que l’application Paramètres semble changer chaque fois que vous l’utilisez? Nous vous montrerons les fonctionnalités les plus importantes que vous avez peut-être manquées depuis la dernière mise à jour de Windows 10.! .
Pour vérifier que vous utilisez la bonne version de Windows 10, appuyez sur Touche Windows + I et naviguer vers Système> À propos. Votre Version nombre devrait être 1709 ou plus.
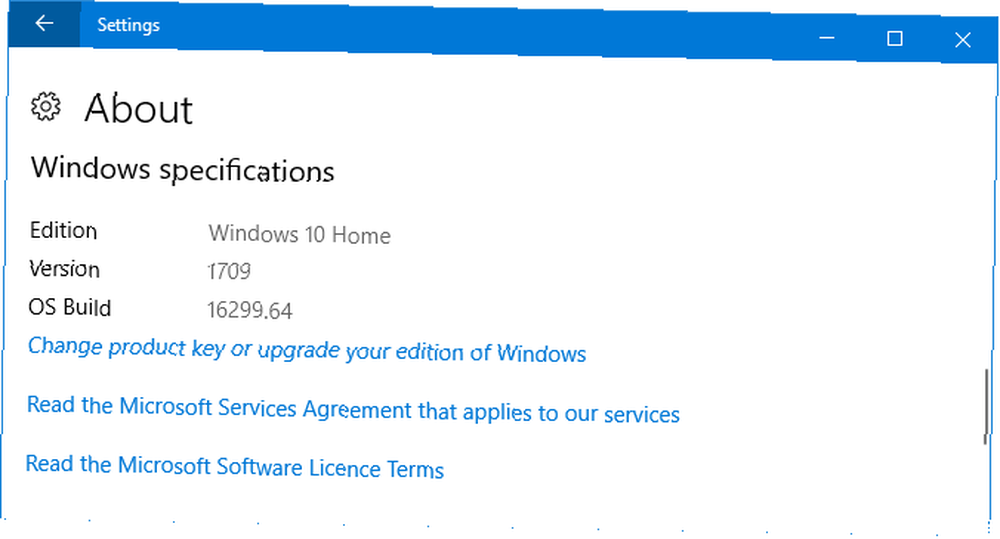
Si vous n'avez pas la bonne version, consultez notre guide sur la mise à niveau. Comment (ne pas) mettre à niveau vers la dernière version de Windows 10 Comment (ne pas) mettre à niveau vers la dernière version de Windows 10 La mise à jour de Windows 10 d'octobre 2018 sera lancée bientôt. Que vous souhaitiez mettre à jour la dernière fonctionnalité ou attendre, nous vous montrons comment. . Cependant, gardez à l’esprit que Microsoft essaie de vous fournir la mise à jour quand il sait que votre système est compatible. Vous risquez donc d’être confronté à des problèmes si vous le forcez..
Une fois que vous avez la mise à jour des créateurs d’automne, vous devriez voir que l’icône Mes personnes apparaît à droite de votre barre des tâches, représentée par les deux chiffres. Si vous ne le voyez pas, clic-droit un espace vide dans la barre des tâches et cochez Bouton Afficher les personnes.
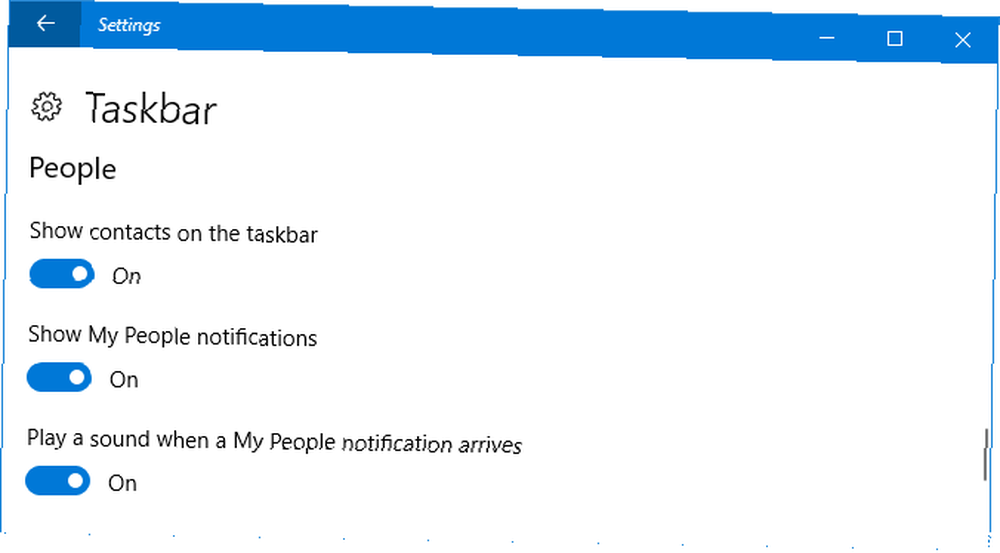
Vous pouvez également l'activer via le menu Paramètres. presse Touche Windows + I, aller vers Personnalisation> Barre des tâches, et glisser Afficher les contacts dans la barre des tâches à Sur. Ici, vous pouvez également personnaliser pour Afficher les notifications de mes contacts et Émettre un son quand une notification My People arrive.
Connectez vos comptes
Cliquez sur l'icône Mes personnes et vous verrez qu'elle est divisée entre les Personnes et applications onglets. Pour commencer, cliquez sur applications.
Dans la boîte de dialogue, My People prend en charge les applications People, Skype et Mail. Si d'autres applications sont installées et prises en charge, elles apparaîtront également ici. La liste est limitée car cette fonctionnalité est nouvelle, mais nous espérons que les développeurs commenceront à la prendre en charge dans un avenir proche..
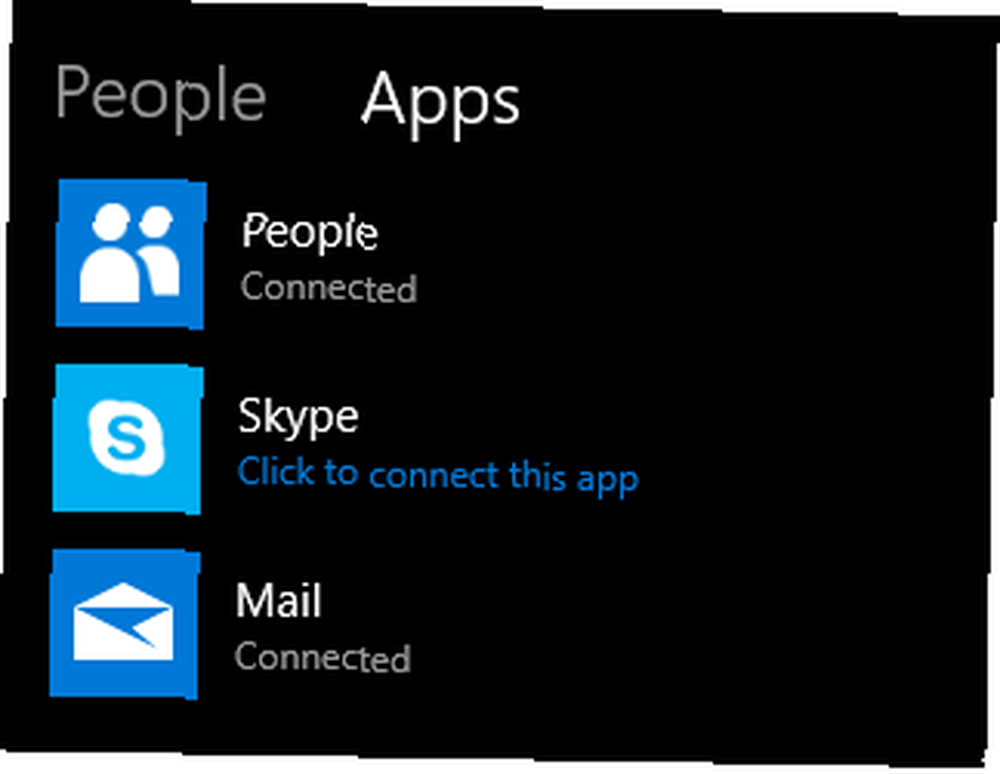
Vous constaterez peut-être que certaines applications sont déjà répertoriées comme Connecté si vous les avez configurés séparément auparavant. Vos contacts à partir de ceux-ci seront intégrés dans Mon peuple. N'oubliez pas que l'application Contacts prend en charge des éléments tels que l'intégration de contacts Gmail et Outlook..
Une application non connectée montrera Cliquez pour connecter cette application. Faites exactement cela, suivez l'assistant (Skype vous demandera de vous connecter, par exemple) et vos contacts de cette application apparaîtront ensuite dans Mes contacts..
Épingler des contacts à la barre des tâches
Vous pouvez épingler jusqu'à trois de vos contacts sur votre barre des tâches. Tous les autres contacts épinglés déborderont alors dans une liste de Mes contacts..
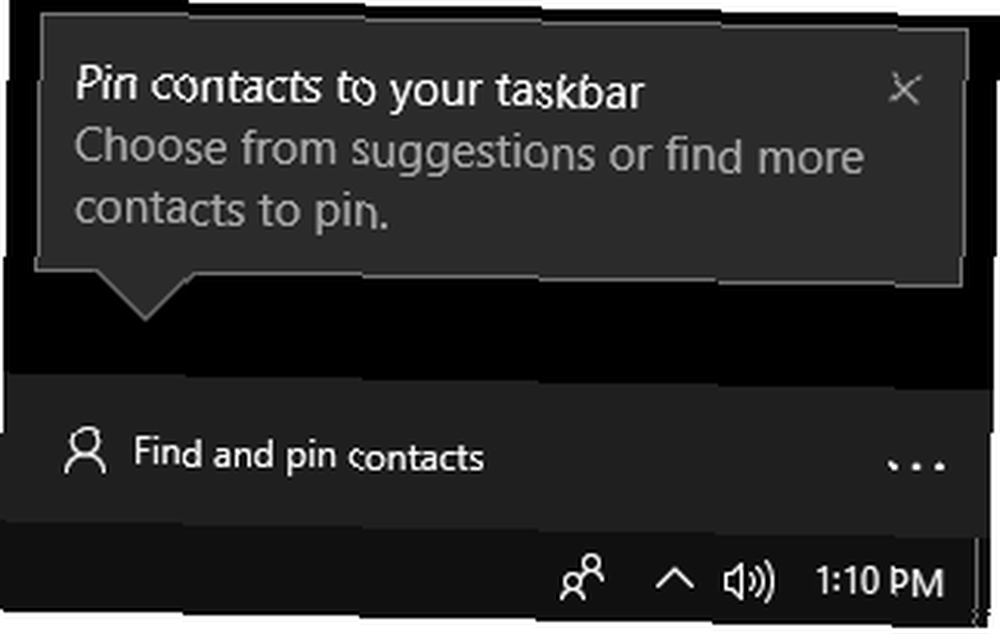
Pour commencer, cliquez sur Trouver et épingler des contacts. Vos contacts de toutes les applications seront listés ici, triés par ordre alphabétique. Trouvez quelqu'un rapidement en utilisant le Chercher champ. Une fois sélectionnés, ils seront automatiquement épinglés dans la barre des tâches à côté de l'icône Mes personnes..

Pour supprimer un contact que vous avez épinglé dans la barre des tâches, il suffit de clic-droit leur icône et cliquez Détacher de la barre des tâches. Ils seront automatiquement remplacés par un autre contact si vous avez épinglé plus de trois précédemment.
Ajouter et combiner des contacts
Si vous ne voyez pas quelqu'un sur votre liste, vous pouvez facilement l'ajouter à vos contacts. Clique le trois points horizontaux et sélectionnez Nouveau contact. Vous serez invité à sélectionner un compte par défaut pour enregistrer de nouveaux contacts, tels que Microsoft ou Gmail, mais vous pouvez le modifier chaque fois que vous ajoutez un contact..
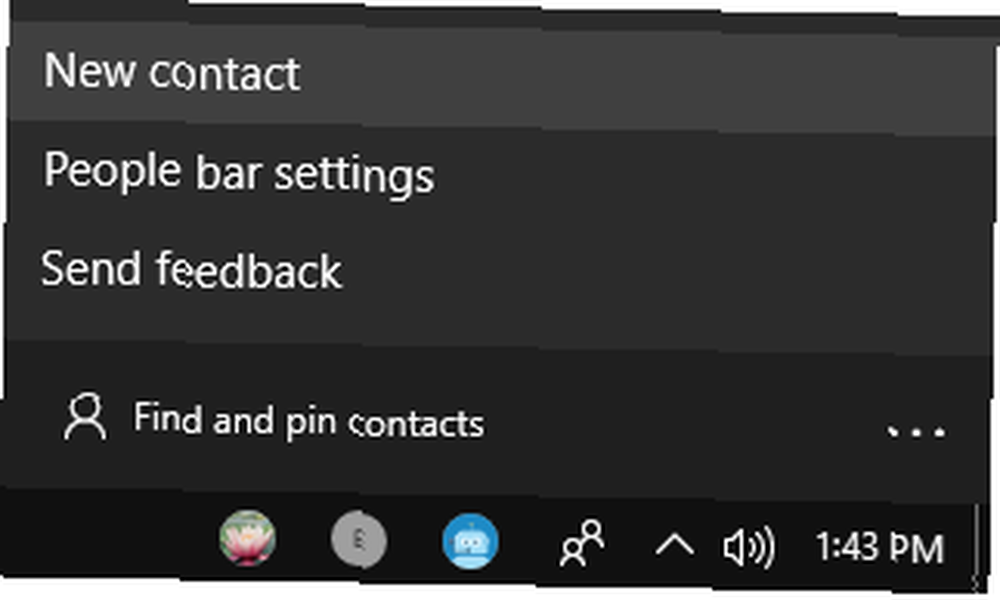
Entrez tous leurs détails, comme prénom, Téléphone portable, et Email. Si vous n’ajoutez pas de photo, cette personne sera représentée par son initiale. Cliquez sur sauvegarder lorsque vous avez terminé.
Vous constaterez peut-être que certains de vos contacts sont dupliqués sur le Trouver et épingler des contacts liste. Cela se produira si vous les avez enregistrés dans différents services sous différents noms. Vous pouvez combiner ces contacts pour qu’ils apparaissent en une seule entrée.
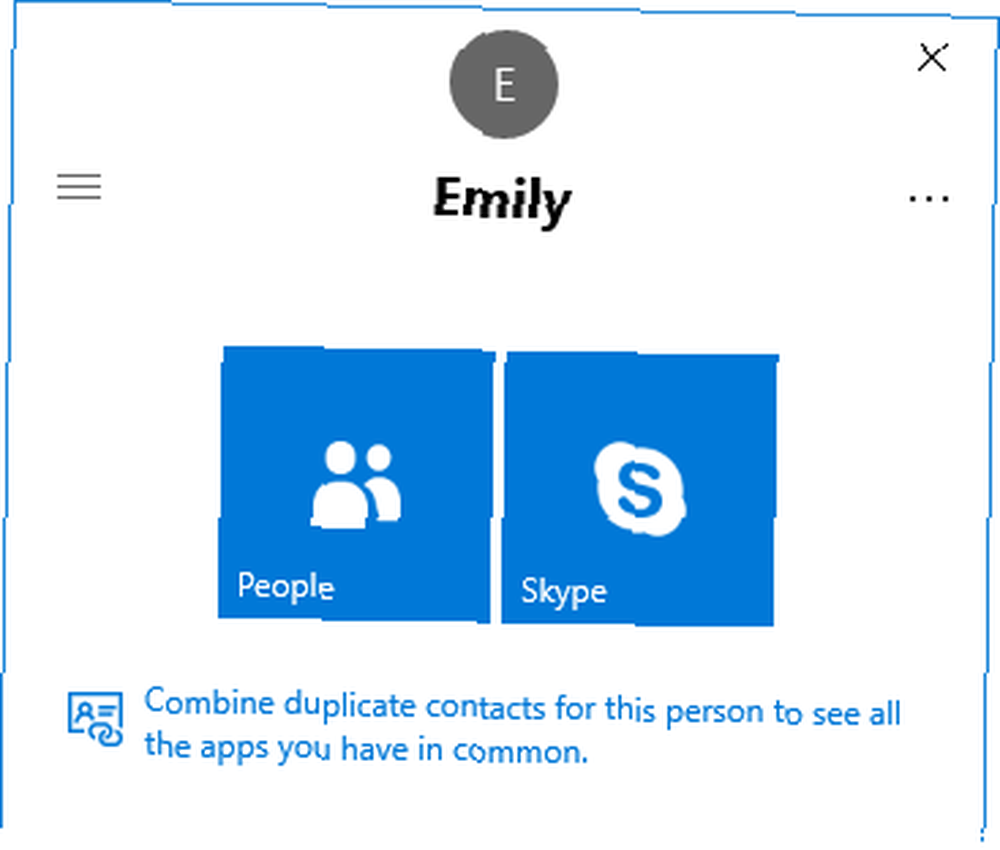
Pour ce faire, recherchez la personne dans votre liste Mes personnes, cliquez dessus et sélectionnez Combinez les contacts en double pour que cette personne voie toutes les applications que vous avez en commun..
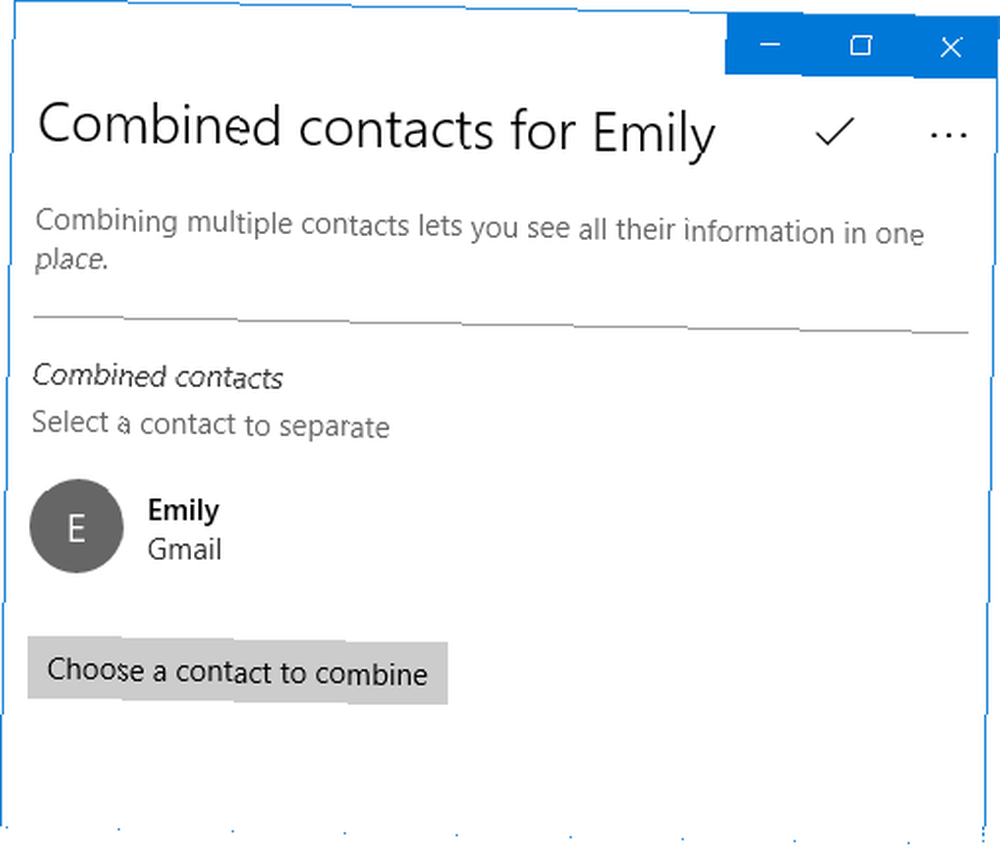
Cela ouvrira une nouvelle fenêtre. Si un contact similaire a été détecté automatiquement, vous pouvez cliquer dessus dans la liste proposée pour les combiner. Sinon, cliquez sur Choisissez un contact à combiner puis sélectionnez le contact dans la liste.
Utiliser mon peuple
Maintenant que votre liste de contacts est en forme et que des personnes ont été épinglées dans votre barre des tâches, il est temps de l'utiliser.
Cliquez sur l'icône d'une personne, puis sélectionnez l'application que vous souhaitez utiliser pour communiquer avec elle. Par exemple, cliquez sur Courrier envoyer un courriel ou Skype pour discuter là-bas. Mes personnes se souviendront de votre préférence, mais vous pouvez passer en cliquant sur le bouton icône de hamburger (trois lignes horizontales).

Vous pouvez cliquer et faire glisser sur la barre de titre de la fenêtre de discussion pour le déplacer n'importe où sur l'écran. Les trois points horizontaux vous donneront plus d'options, comme Modifier le contact ou ouvrir l'application complète plutôt que d'utiliser My People.
L'avantage de My People est que vous pouvez discuter avec vos contacts à travers diverses applications en quelques clics. Par exemple, avec Skype, vous pouvez envoyer et recevoir des messages et des fichiers, lancer des appels, etc. Une fonctionnalité amusante pour Skype est que si quelqu'un vous envoie un emoji Type Emojis la manière simple sous Windows 10 Avec Emoji Panel Tapez Type Emojis la manière simple sous Windows 10 Avec le panneau Emoji Saviez-vous que Windows 10 dispose désormais d'un panneau emoji vous insérez les emoji parfaits à tout moment? Voici comment l'utiliser et la désactiver si vous la détestez. alors il va apparaître au-dessus de l'icône de cette personne dans votre barre des tâches, grande et animée.
Feature en cours
Il est encore tôt pour My People. Nous prévoyons que Microsoft continuera d’ajouter des fonctionnalités et que les développeurs tiers intégreront, espérons-le, le support dans ses applications. Ce serait génial de voir des éléments tels que WhatsApp, Telegram, Twitter et Facebook disponibles ici.
Si vous cherchez plus de moyens de tirer le meilleur parti de votre barre des tâches, consultez nos améliorations de la barre des tâches avancée pour Windows 10 6 Modifications de la barre des tâches avancées pour Windows 10 6 Modifications de la barre des tâches avancées pour Windows 10 Windows 10 a apporté de nombreux changements et la barre de tâches n'a pas été modifiée. t épargné. Pourtant, de nombreux petits ajustements peuvent améliorer votre expérience. Nous allons vous montrer comment vous pouvez le personnaliser à la perfection. Guide de personnalisation ultime de la barre des tâches Windows 10 Personnalisation de la barre des tâches Windows 10: le guide complet Personnalisation de la barre des tâches Windows 10: le guide complet Utilisez ce guide pour rendre votre barre des tâches Windows 10 plus esthétique et plus utile. Nous allons vous montrer comment personnaliser complètement votre barre des tâches. .
Quelle est votre partie préférée de la fonctionnalité My People? Espérez-vous que Microsoft y ajoute quelque chose??











