
Mark Lucas
0
2996
33
 Salut. Message 4 sur 5. Nous avons examiné Installation, Vues Introduction à Google Picasa: Vues, dossiers et barres d’outils Introduction À Google Picasa: Vue, dossiers et barres d’outils et modification Comment modifier vos photos dans Google Picasa Comment modifier vos photos dans Google Nous allons maintenant examiner la magie des effets spéciaux que Picasa peut exploiter pour vos images..
Salut. Message 4 sur 5. Nous avons examiné Installation, Vues Introduction à Google Picasa: Vues, dossiers et barres d’outils Introduction À Google Picasa: Vue, dossiers et barres d’outils et modification Comment modifier vos photos dans Google Picasa Comment modifier vos photos dans Google Nous allons maintenant examiner la magie des effets spéciaux que Picasa peut exploiter pour vos images..
N'hésitez pas à revenir au début, ou plongez simplement ici. Kate, qui m'aide avec  Différences de version Mac, me dit qu'il n'y a rien d'inquiétant, vous pouvez donc tous vous asseoir aujourd'hui.
Différences de version Mac, me dit qu'il n'y a rien d'inquiétant, vous pouvez donc tous vous asseoir aujourd'hui.
Nous étions en Modifier vue, et avait travaillé notre chemin à travers le Corrections de base et Réglage onglets. Maintenant, nous devons regarder le troisième onglet, Effets.
Les deux autres onglets étaient centrés sur la résolution des problèmes. Faire des corrections et des ajustements. Maintenant, nous voulons surtout nous amuser.
Trouvez une image, prenez un café, changez pour Modifier vue, et cliquez sur le Effets languette.
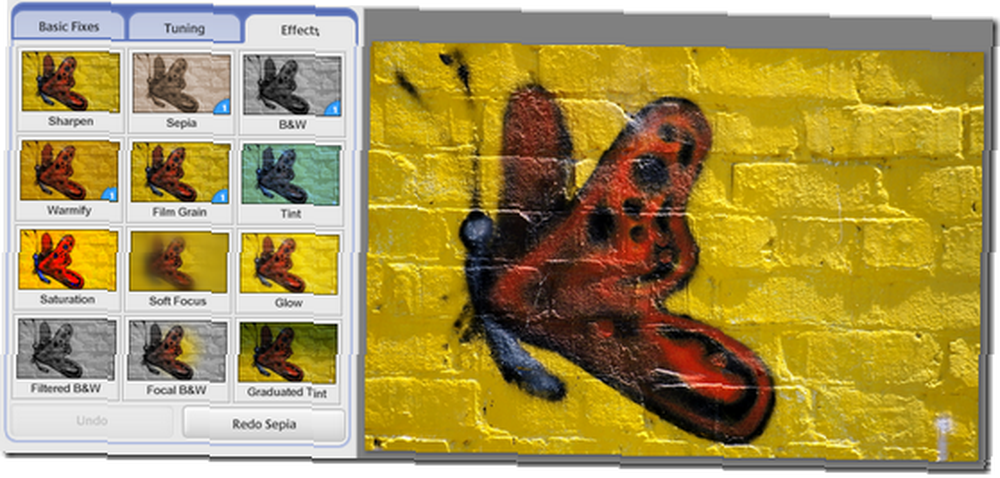
Netteté
La plupart de ces outils fonctionnent de manière similaire. Vous cliquez sur la vignette et vous obtenez un résultat ou des questions. Sharpen n'a qu'une question.
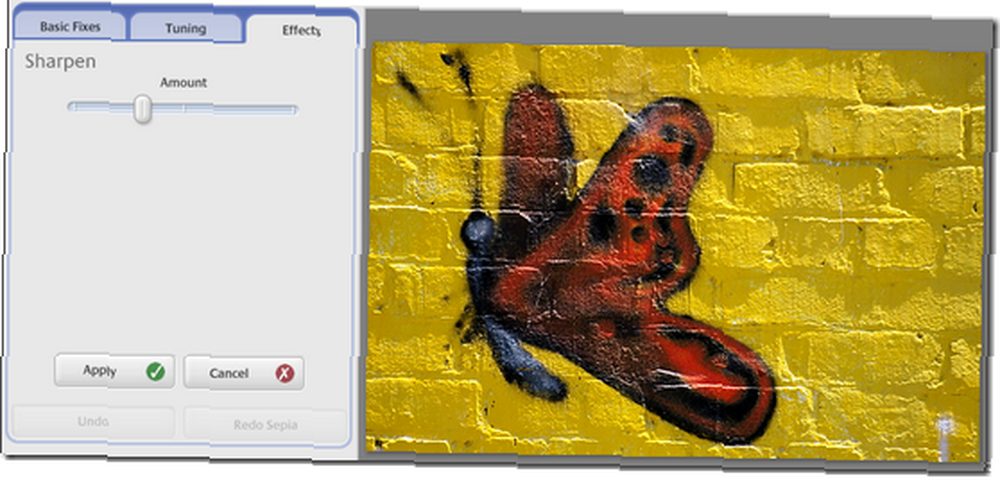
Faites glisser le curseur vers la droite pour accentuer l'image ou vers la gauche pour l'adoucir. Notez que la netteté excessive des images est un problème courant, alors ne vous gênez pas. Vous ne pouvez pas réellement corriger une image floue avec cet outil. Vous pensez juste que vous pouvez. Cliquez sur Appliquer ou Annuler.
Sépia
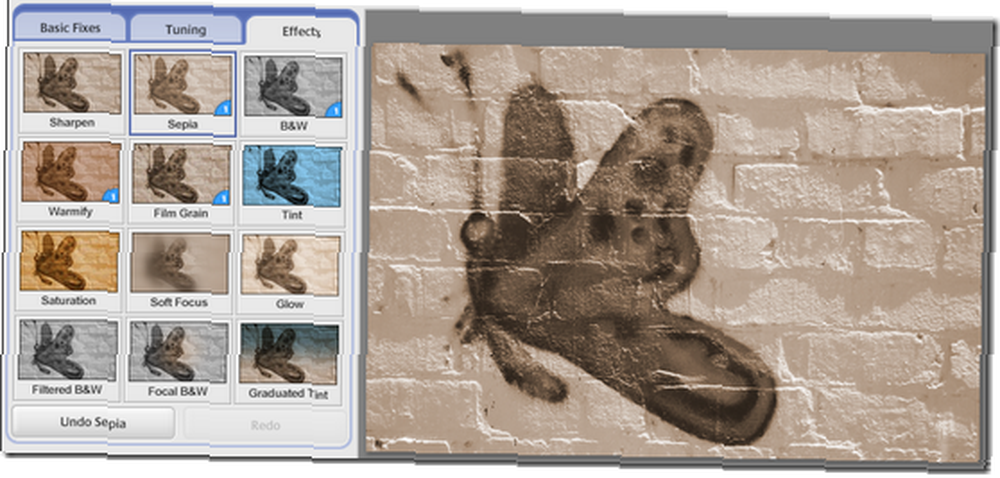
Pas de questions avec celui-ci, ni avec aucun des autres avec un peu (1) dans le coin inférieur droit. Vous venez d'obtenir une image à l'ancienne dans de multiples nuances de brun chaud. Pour certaines images, cela a l'air vraiment magnifique.
Clique le annuler si vous n'aimez pas le résultat. Notez que vous pouvez annuler plusieurs effets si nécessaire. Bizarrement, vous pouvez également appliquer des effets plusieurs fois. Essayez de cliquer sur le Sépia vignette quelques fois.
N & B
À peu près pareil, sauf que nous parlons de nuances de gris.
Réchauffer
Et encore une fois, sauf que celui-ci change certaines des couleurs pour rendre l’image plus chaude. Le papillon est déjà assez chaud.
Grain de film
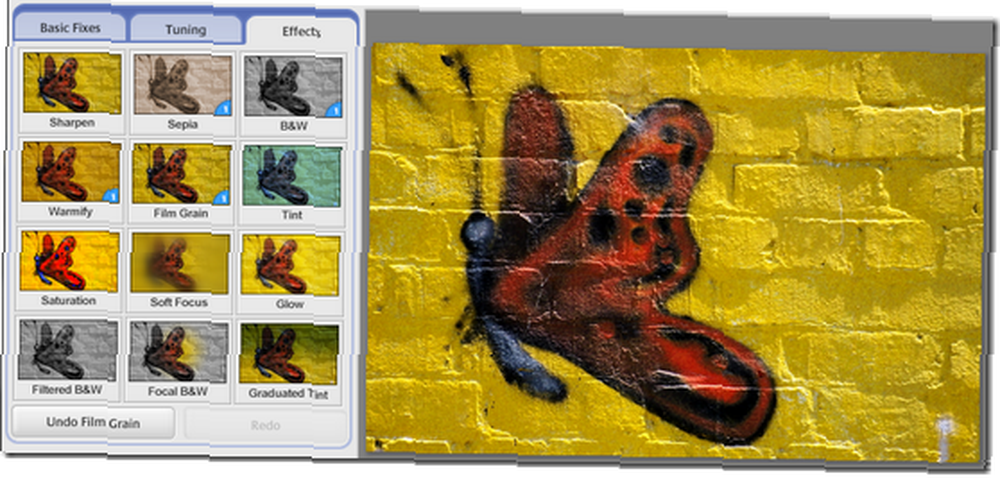
Il est difficile de voir l'effet sur cette image, mais elle a fière allure sur tout ce qui semble démodé et peut-être un peu simple.
Teinte

Deux étapes pour cela. Cliquez dans le Choisissez la couleur et choisissez une couleur parmi les choix résultants. Puis décidez du Préservation de la couleur. Faites glisser vers la gauche pour supprimer toute la couleur d'origine. À droite pour en rajouter la majeure partie.
Saturation

Juste un curseur. Faites-le glisser vers la droite pour augmenter l'intensité de toutes les couleurs de l'image. Attention maintenant. Cette image a déjà assez d'intensité. Faire glisser vers la gauche rapproche de plus en plus l'image en noir et blanc. Trouvez un endroit où vous êtes à l'aise.
Flou artistique
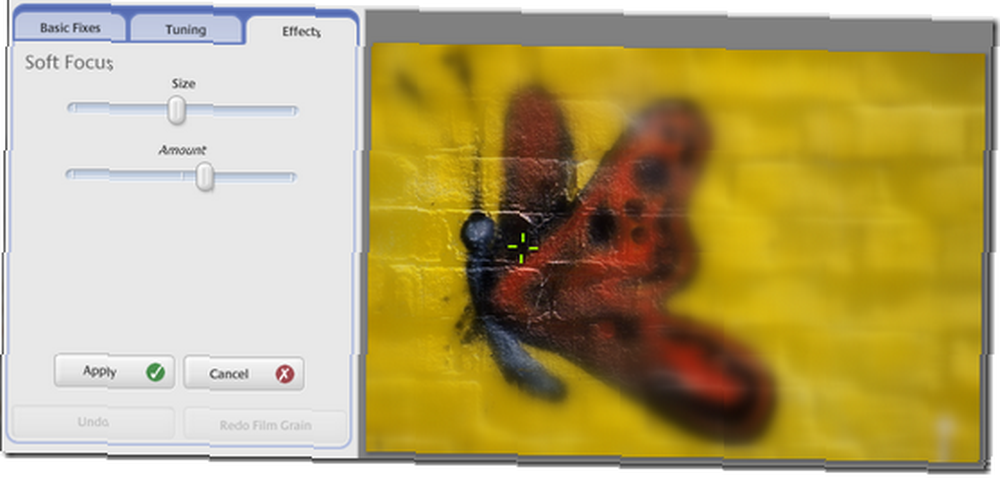
Qu'est-ce qui se passe ici est que vous avez une partie de la photo qui est belle et nette, et le reste de l'image est adoucie et floue.
Vous pouvez ajuster le Size de la zone tranchante avec le premier curseur, et le Montant de flou à la seconde.
Vous pouvez ajuster la position de la zone de netteté en faisant glisser le réticule vert sur l'image..
lueur
Ceci est un autre effet étrange, mais certaines images ont l’air de briller, en éclaircissant les zones blanches de la photo. Vous pouvez ajuster le Intensité et le Rayon de la lueur. Inutile de dire qu'il n'y a pas grand intérêt à l'essayer sur cette image.
N & B filtré

Si vous êtes assez vieux pour avoir touché au film, cela pourrait être plus logique. L'effet Filtered B & W simule de remplir votre appareil photo d'un film N & B, puis de placer des filtres de couleur à l'avant de celui-ci..
Le résultat est que certaines couleurs sont bloquées et d'autres sont améliorées, mais le résultat est B & W. Mess avec un peu.
Focal N & B
Maintenant ça devient intéressant.

Avec cet outil, vous pouvez conserver le point principal de votre image en couleur, tandis que la zone environnante s'estompe progressivement en noir et blanc..
Vous pouvez ajuster le Taille de la zone de couleur, et le Acuité de la transition en noir et blanc.
Teinte graduée.
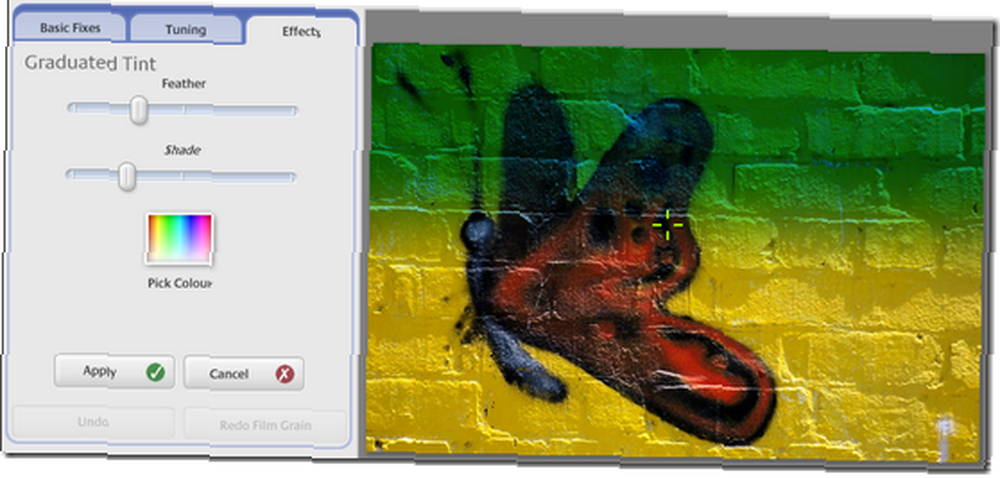
Ceci est le dernier, et vous pouvez dire qu'il n'a pas été conçu pour les photos en papillotes. La teinte graduée applique une teinte de la couleur que vous choisissez en haut de l'image. Vous pouvez déterminer le Plume de la teinte, qui est comme le Acuité dans l'outil précédent, et ajustez le Ombre curseur pour décider combien d'ombrage doit se produire.
Lorsque cela vous convient, faites glisser le réticule sur l'image pour régler la hauteur et l'angle de l'ombre..
Alors, pourquoi voudriez-vous faire cela? Ciels principalement, en fait. Vous pouvez assombrir un ciel bleu pâle ennuyeux pour le rendre plus dramatique.
En avant
C'est tout. Vous avez maintenant le contrôle de tous les outils. J'ai juste une dernière chose à parler. Comment récupérer vos images fixes, ajustées, modifiées, améliorées et géniales sur Picasa et sur le Web? C'est facile, alors surveillez très vite pour le poste.
En attendant, pourquoi ne pas laisser quelques commentaires pour que je sache comment ça se passe? Peut-être avez-vous trouvé un usage spécial pour l'un de ces outils?











