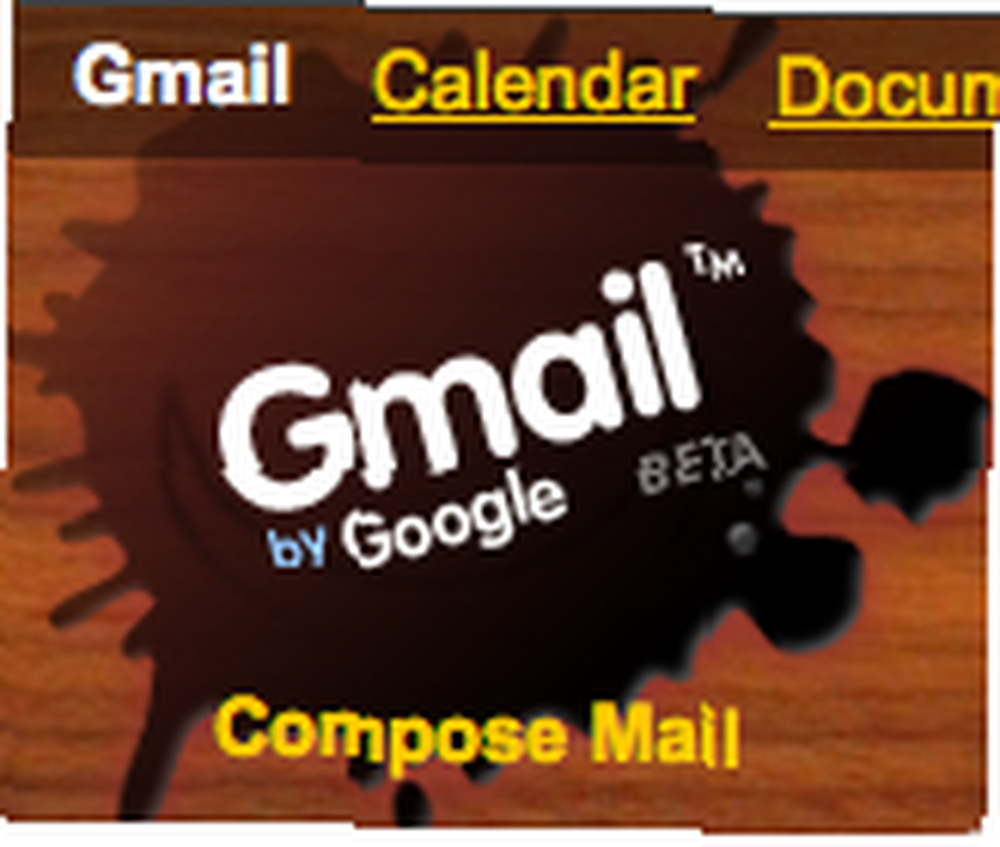
Gabriel Brooks
0
1859
42
 Dans le monde actuel, traiter efficacement de grandes quantités d’informations est une compétence indispensable pour tous ceux qui doivent suivre plusieurs événements à la fois, c’est-à-dire tout le monde. Le courrier électronique étant la forme de communication la plus répandue, il constitue le canal par lequel passent tous les aspects de notre vie. C’est pourquoi il est essentiel de savoir comment trier des volumes de courriers électroniques avec un minimum d’effort, en séparant les lectures indispensables des tâches impossibles à sauter et en les intégrant à votre liste de tâches ou à votre calendrier..
Dans le monde actuel, traiter efficacement de grandes quantités d’informations est une compétence indispensable pour tous ceux qui doivent suivre plusieurs événements à la fois, c’est-à-dire tout le monde. Le courrier électronique étant la forme de communication la plus répandue, il constitue le canal par lequel passent tous les aspects de notre vie. C’est pourquoi il est essentiel de savoir comment trier des volumes de courriers électroniques avec un minimum d’effort, en séparant les lectures indispensables des tâches impossibles à sauter et en les intégrant à votre liste de tâches ou à votre calendrier..
Dans les conseils suivants, je vais vous montrer quelques méthodes pour rationaliser votre navigation dans les courriers électroniques, organiser vos courriers électroniques dans Gmail et transformer Gmail en une machine multitâche. Remarquez que ma méthode d’organisation prend beaucoup de temps à s’y habituer, mais compte tenu du fait que votre courrier électronique sera plus intégré que jamais à votre vie, le temps passé en vaudra la peine.
Premières choses d'abord
Le premier et le plus important aspect de la réorganisation de votre boîte de réception consiste à arrêter l'afflux de courrier indésirable. Commencez par vous désabonner de toutes les newsletters que vous ne lisez pas quotidiennement, puis filtrez celles qui sont têtues (pour lesquelles vous ne trouvez pas de lien de désinscription) afin de les supprimer automatiquement (je traiterai de cela plus en détail dans la deuxième partie). Ensuite, vous pouvez commencer à vider votre boîte de réception.
Si vous avez une pile de messages non lus que vous ne planifiez jamais de lire, la recherche de Gmail a une fonction utile qui peut isoler tous vos messages non lus. Il suffit de monter dans le champ de recherche et de taper ” est: non lu ” et cliquez Recherche courrier, et vous devriez voir tous vos emails non lus. Ensuite, vous pouvez soit les supprimer tous, soit ensuite isoler de manière sélective chaque expéditeur et gérer les emails associés qui vous conviennent..
Avant de commencer à configurer votre boîte de réception réorganisée, vous aurez besoin de l'extension Better Gmail 2 écrite par Gina Trapani sur Lifehacker..
1. Meilleure configuration de Gmail 2
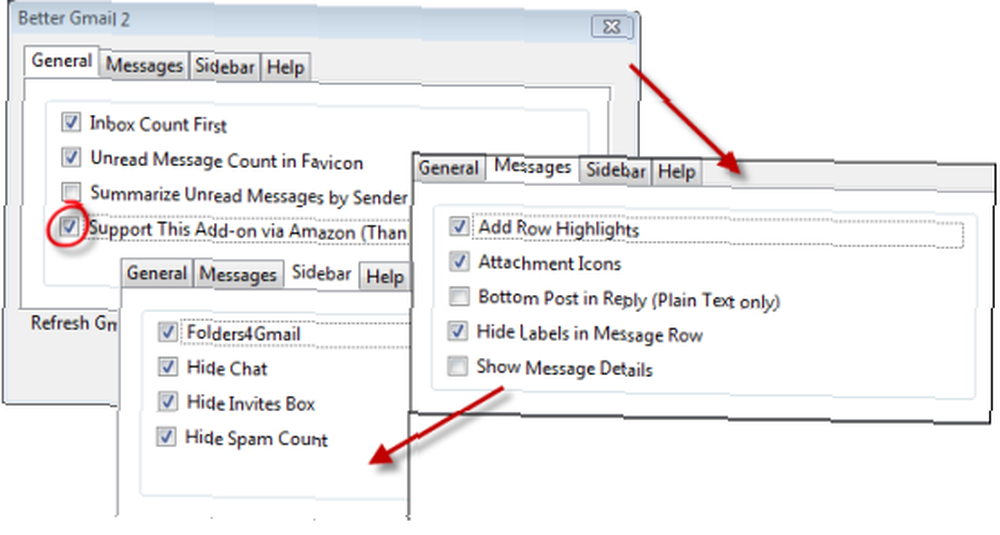
Voici comment j'ai configuré mes options Better Gmail 2. Bien sûr, le vôtre peut ne pas être exactement le même que le mien, mais cette configuration fonctionne parfaitement avec le reste de ma configuration. j'ai “Soutenir cette extension via Amazon” activé car cela permet de donner un peu d’argent pour maintenir cette application en développement chaque fois que vous effectuez un achat sur Amazon. Assurez-vous que vous avez Masquer les étiquettes dans la ligne de message cochée, à moins que vous n'aimiez voir vos étiquettes avant la ligne d'objet de chaque courriel. Il est très important de faire vérifier Folders4Gmail, comme vous le verrez au point 3.
Maintenant, nous allons passer en revue les paramètres de Gmail Labs, qui est le petit bécher vert qui devrait se trouver à gauche de votre lien Paramètres dans le coin supérieur droit de votre page Gmail. Dans les laboratoires, assurez-vous d'activer Liens rapides, le Bouton Marquer comme lu, Plusieurs boîtes de réception, Recherche Autocomplete, Google Agenda Gadget, et Ajouter n'importe quel gadget par URL. Je couvrirai ce que vous ferez avec chacun de ces derniers plus tard.
2. Consolidation de votre courrier électronique
Une partie importante de la rationalisation de votre processus de messagerie consiste à s’assurer que tous vos courriers électroniques proviennent d’un seul flux. Pour certains, cela signifie utiliser Thunderbird ou Outlook, et pour cet écrivain en particulier, cela signifie canaliser tous mes courriels vers Gmail. Jack Cola a écrit un excellent article sur l'importation de courrier à partir de Hotmail ici. Comment accéder aux messages électroniques Hotmail depuis votre compte Gmail Comment accéder aux messages électroniques Hotmail depuis votre compte Gmail, et vous pouvez trouver les instructions pour importer ces messages depuis Yahoo (la procédure pour les autres services est la suivante: même) ici, bien que pour le moment, il semble que YMMV avec la fonction Import Emails de Gmail.
Maintenant que tous vos comptes Internet sont configurés pour importer dans Gmail, il est temps de définir Gmail comme gestionnaire mailto: par défaut. Dans son article, Tina a écrit une astuce très utile: Définissez Gmail comme client de bureau par défaut. Définissez Gmail comme client de messagerie électronique par défaut (Windows). Définissez Gmail comme client de messagerie électronique par défaut (Windows) pour définir les liens mailto: à ouvrir avec Gmail dans Firefox. Aller à>Outils> Options> Applications onglet et type>mailto dans le> champ de recherche. NE PAS appuyer sur enter, la sélection correspondante apparaîtra automatiquement. Vous pouvez sélectionner une action pour les liens mailto dans le menu déroulant> Action. Vous pouvez le configurer pour ouvrir Gmail.”
3. Mise en place des étiquettes
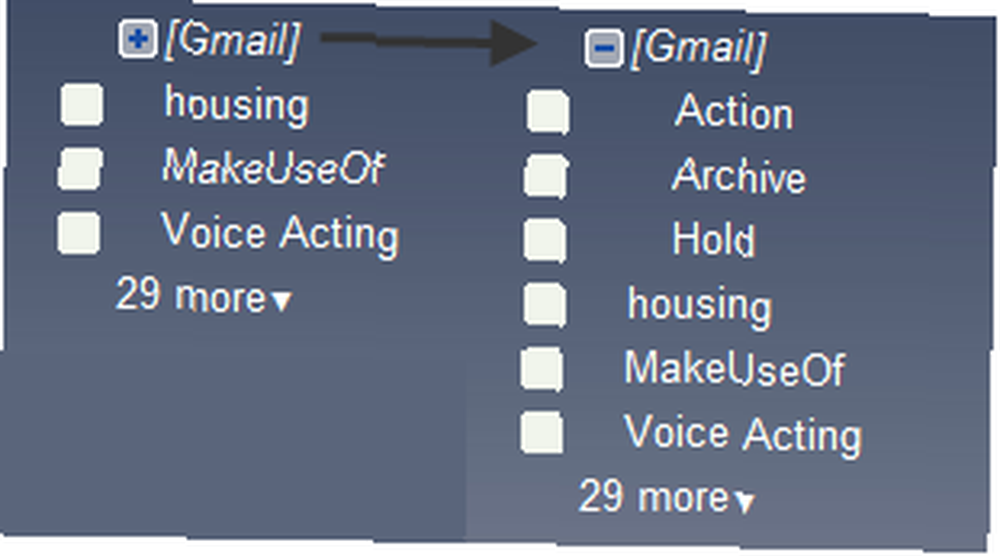
Tout d'abord, assurez-vous que Folders4Gmail est coché dans Better Gmail 2. Cela vous permet d'utiliser le symbole "/" pour désigner les libellés imbriqués dans Gmail. J'utilise une approche GTD modifiée pour mon étiquetage: j'ai un [Gmail] / Action étiquette et un [Gmail] / En attente libellé que j'attribue aux courriels auxquels je dois répondre ou à entrer dans mon emploi du temps, et aux courriels sur lesquels j'attends une réponse, respectivement.
Ensuite, vous pouvez soit aller plus loin dans GTD et configurer des sous-dossiers de contexte pour votre action étiquette, ou vous pouvez faire ce que je fais et laisser le reste de vos étiquettes en tant que catégories auxquelles vos courriels peuvent se rapporter (j'ai Aide financière, classes, etc).
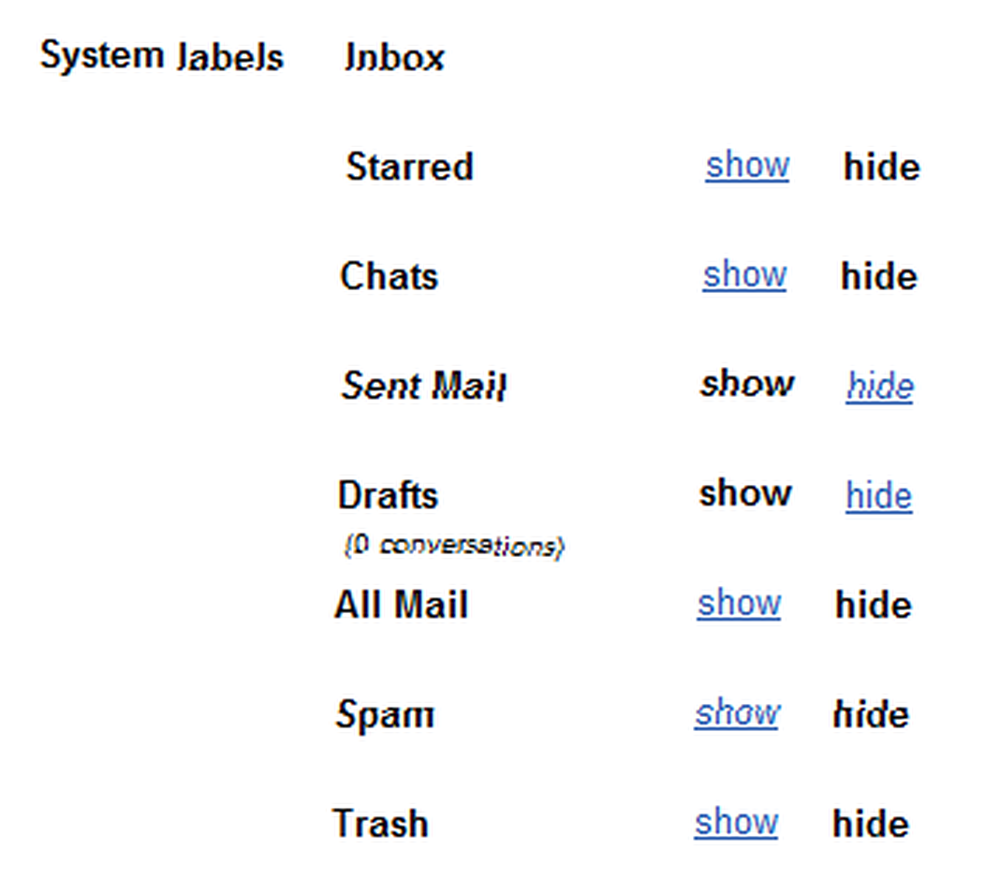
Maintenant, ce que vous pouvez faire est d'aller dans l'onglet Étiquettes sous Paramètres, et là, vous pourrez configurer les étiquettes que vous voulez afficher sur la barre latérale. Si vous hésitez à désactiver quoi que ce soit, vous voudrez peut-être accéder à Tout le courrier ou Étoilé les messages, encore une fois, n’ayez pas peur! C’est là que la fonction de saisie automatique que nous avons activée précédemment entre en jeu. Type “Étoilé” dans la zone de recherche, et vous devriez voir une liste déroulante qui comprend l'entrée “est: étoilé.” Si vous recherchez cela, vous verrez tous vos messages suivis. Vous pouvez le faire avec n'importe laquelle des autres étiquettes du système.
Vous avez maintenant appris comment configurer Gmail pour effectuer plusieurs tâches à la fois. Nous avons appris un peu plus sur les étiquettes, les fonctionnalités de laboratoire, l'utilisation d'extensions Firefox conjointement avec Gmail et l'importation d'e-mails d'autres services dans Gmail. Dans la partie 2, je traiterai un peu plus des étiquettes, mais en ce qui concerne la mise en place de filtres pour des étiquettes spécifiques. Je parlerai également de la configuration de votre barre latérale avec votre gestionnaire de liste de tâches favori, vos liens rapides et Google Agenda, ainsi que de l'utilisation de plusieurs boîtes de réception pour garder une trace de ce à quoi vous devez répondre..
Comment gardez-vous une trace de votre afflux de boîte de réception? Avez-vous des conseils pour aider les autres lecteurs à organiser tous leurs courriels? Faites le nous savoir dans les commentaires!











