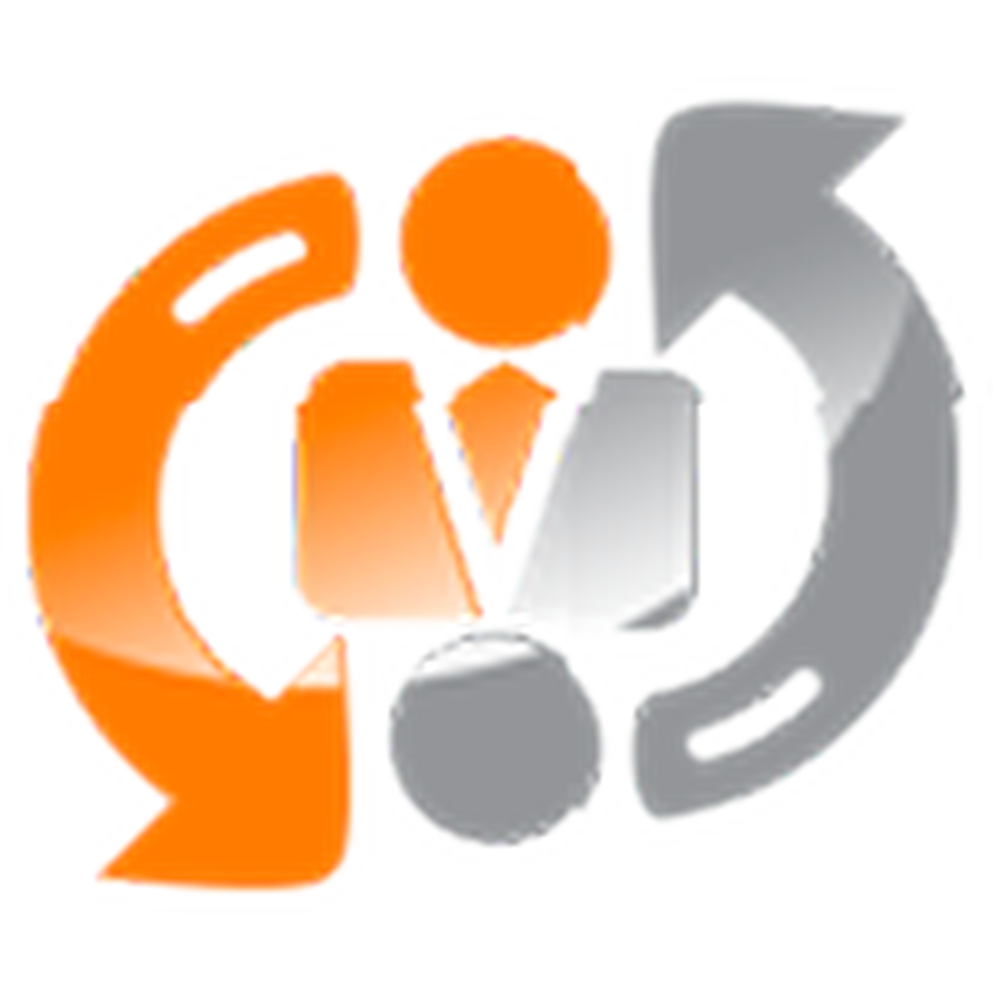
Michael Cain
0
1038
202
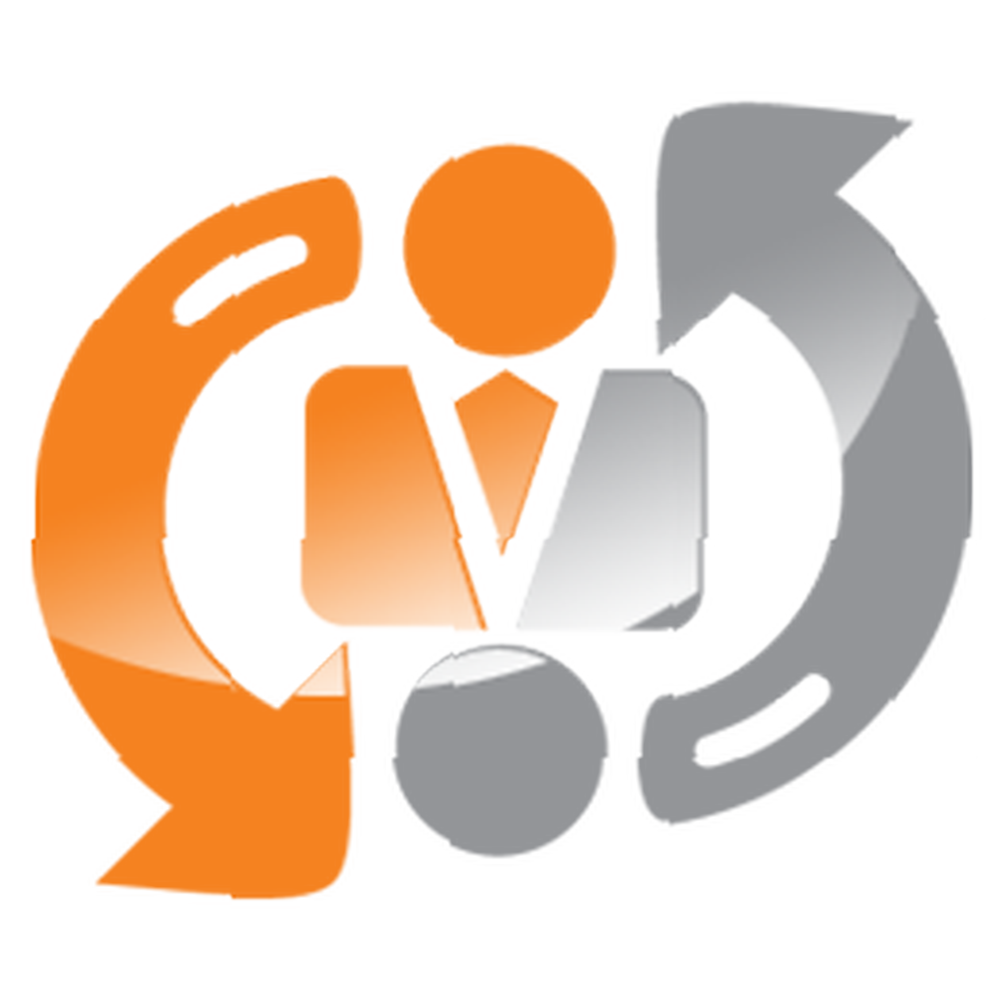 Pour certaines personnes, les données les plus importantes sont les contacts, les calendriers et les événements. Ce type de données doit être enregistré au moment où vous les rencontrez, sur vos appareils de confiance, sinon elles seront définitivement parties..
Pour certaines personnes, les données les plus importantes sont les contacts, les calendriers et les événements. Ce type de données doit être enregistré au moment où vous les rencontrez, sur vos appareils de confiance, sinon elles seront définitivement parties..
Il a été prouvé à maintes reprises qu'un être humain normal ne peut tout simplement pas compter sur ses cellules cérébrales pour stocker des centaines (ou des milliers) d'entrées de contacts sans perdre la plupart d'entre elles. Si vous ne me croyez pas, essayez de vous rappeler 50 numéros de téléphone et les courriels des contacts que vous avez rencontrés au cours du mois précédent..
Malheureusement, dans l'environnement à plusieurs gadgets dans lequel nous vivons aujourd'hui, il est presque impossible de toujours entrer les données sur un seul appareil. Les applications de synchronisation sont essentielles à moins que vous ne souhaitiez constamment copier et coller manuellement les données sur différents appareils..
Travailler du côté de Windows
Des problèmes surviennent lorsque vous devez synchroniser des données entre des périphériques "incompatibles" tels que des ordinateurs Mac et des ordinateurs Windows. Même s'il existe des signes de trêve entre ces deux géants, ils sont incompatibles depuis si longtemps que les gens ne tentent même plus.
Il se trouve qu’il existe une solution gratuite pour synchroniser vos contacts, calendriers et événements entre Mac et PC Windows. SyncMate est le nom et la synchronisation de plusieurs appareils est le jeu. Nous avons déjà discuté des fonctionnalités de synchronisation Windows Mobile. Comment synchroniser votre Mac avec des appareils Windows Mobile et autres. Comment synchroniser votre Mac avec des appareils Windows Mobile et bien plus encore avec SyncMate. Il y a même le cadeau. Cet article va examiner l’utilisation de SyncMate pour synchroniser des données entre Mac et Windows..
La première étape consisterait à télécharger et à installer le client SyncMate côté Windows..
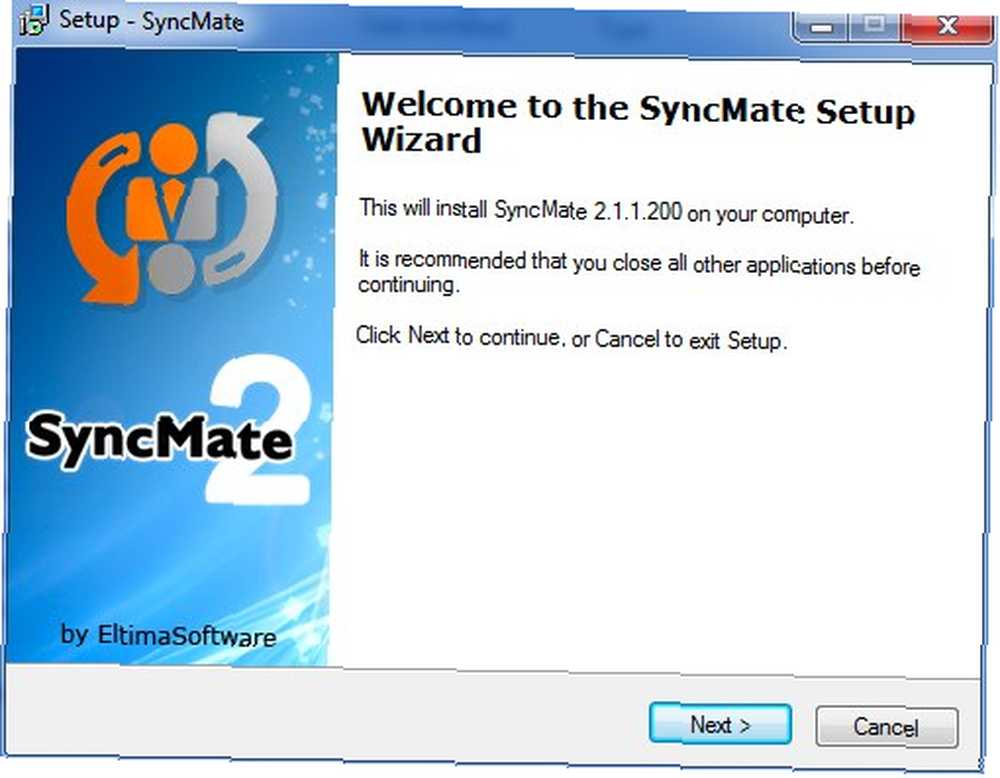
Ensuite, après le processus d'installation, vous devez donner à l'application la permission de passer par votre pare-feu Windows. Seulement vérifier le “Réseaux privés” accès car il n'est pas recommandé d'accéder à vos données privées via un accès public à distance.
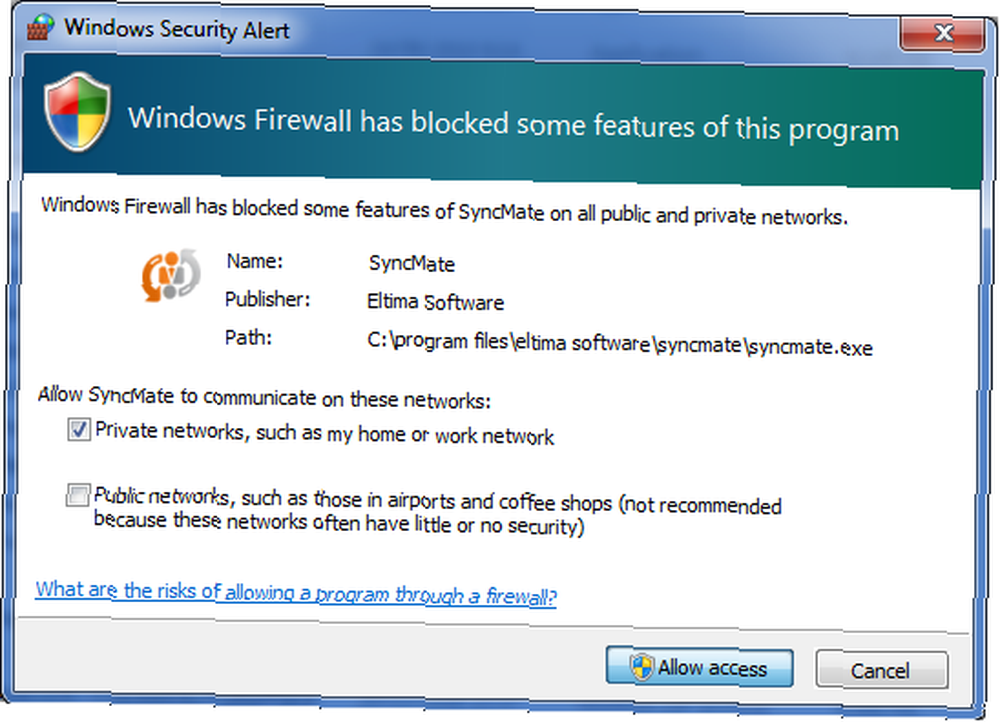
Alors SyncMate est prêt à se connecter. Veuillez prendre note du port, du mot de passe et de l'adresse IP utilisés dans cette fenêtre de paramètres. Vous aurez besoin des données plus tard.
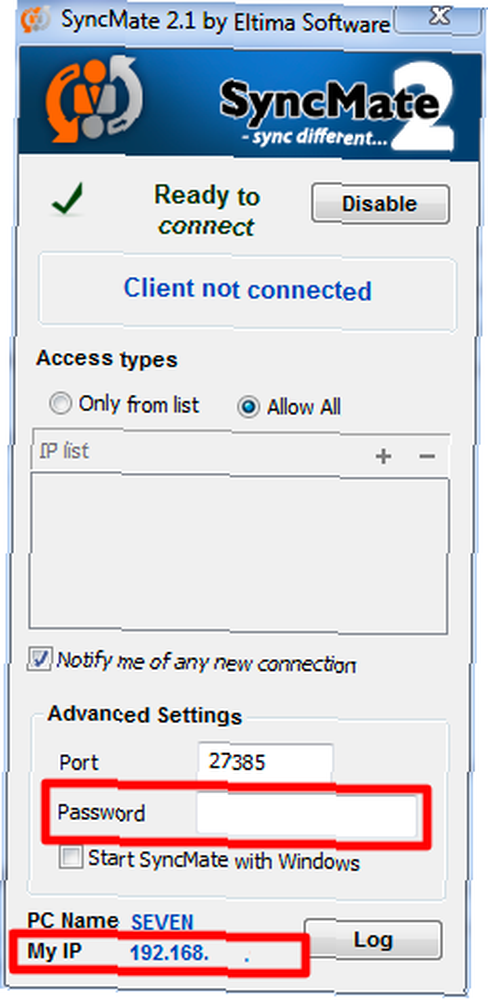
L'autre côté de l'histoire
Maintenant, regardons le côté Mac de l'histoire. En supposant que vous ayez téléchargé et installé l'application, votre première étape serait de créer une nouvelle connexion. Choisir “PC sous Windows” et cliquez “Continuer“.
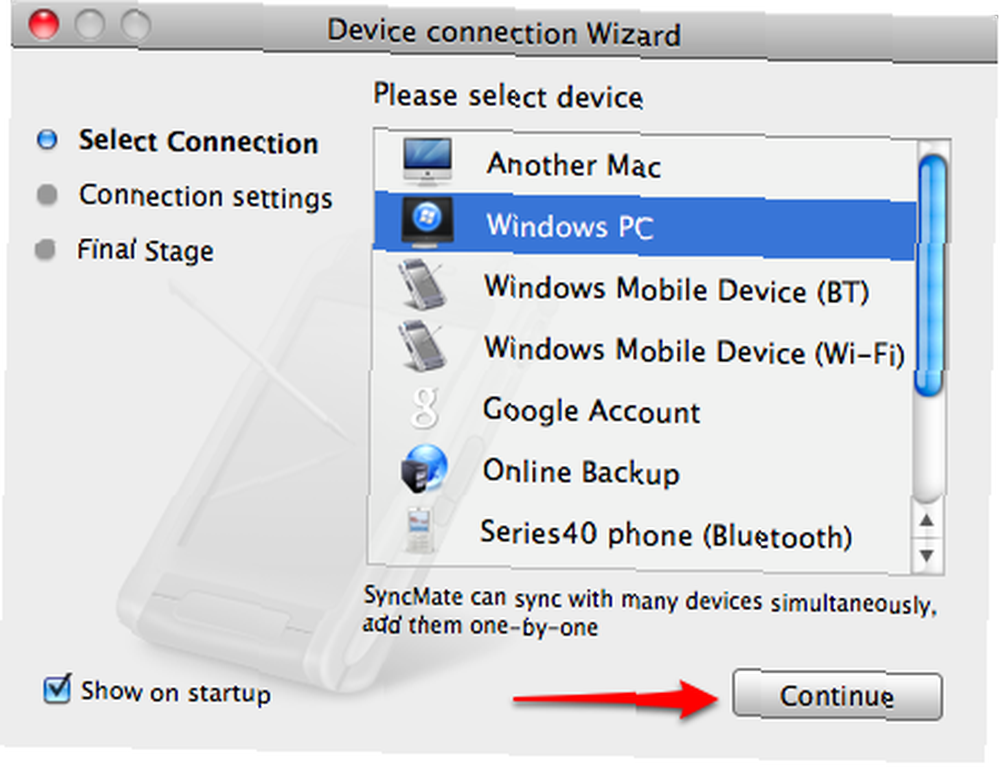
Entrez toutes les données que vous avez obtenues du client précédent SyncMate Windows: l’adresse IP, le port et le mot de passe. Puis clique “Continuer“.
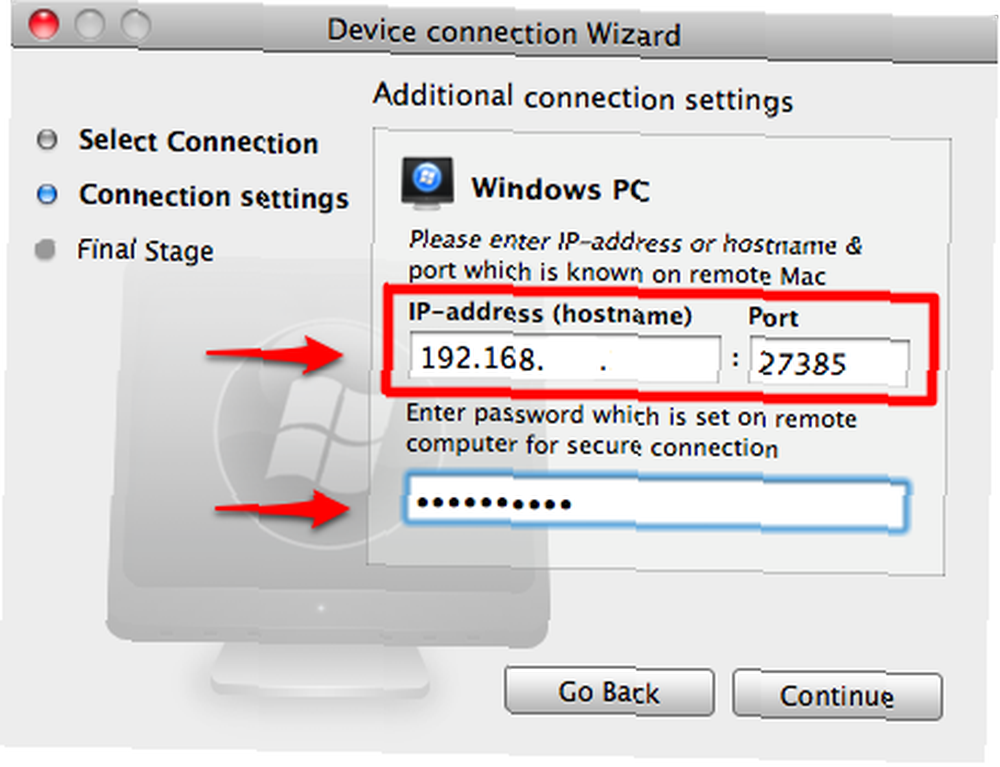
La fenêtre suivante vous permet de changer l'image et le nom de la connexion. Cliquez sur “terminer” après que vous avez fait.
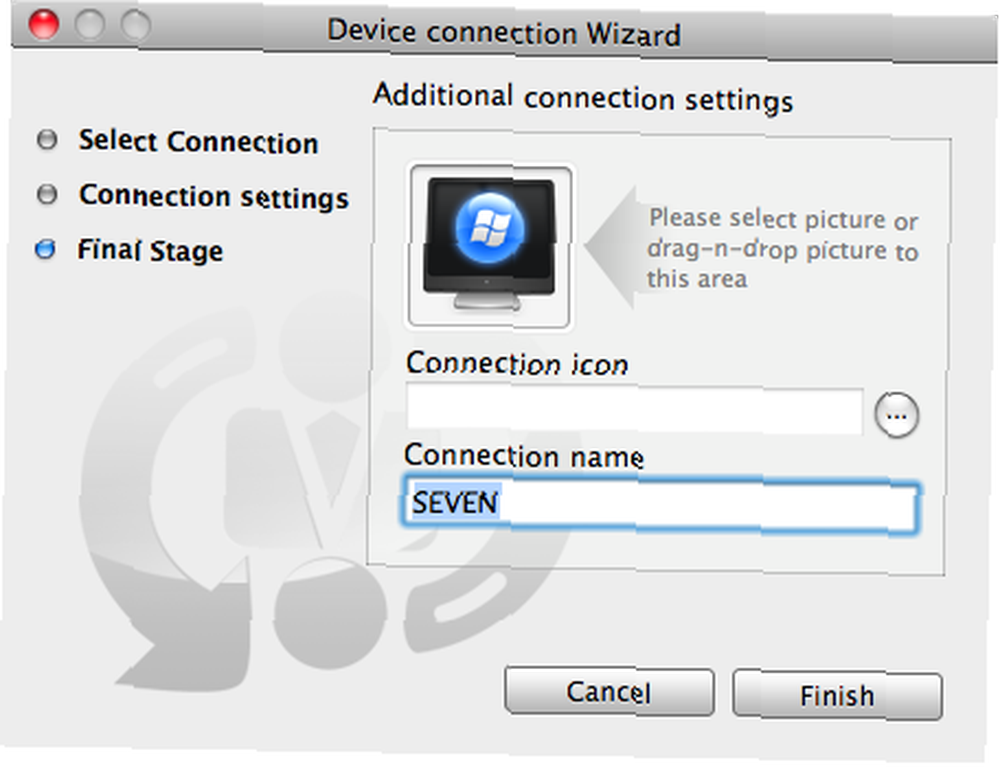
La connexion nouvellement créée apparaîtra sur la barre supérieure de la fenêtre SyncMate avec vos autres connexions déjà existantes..
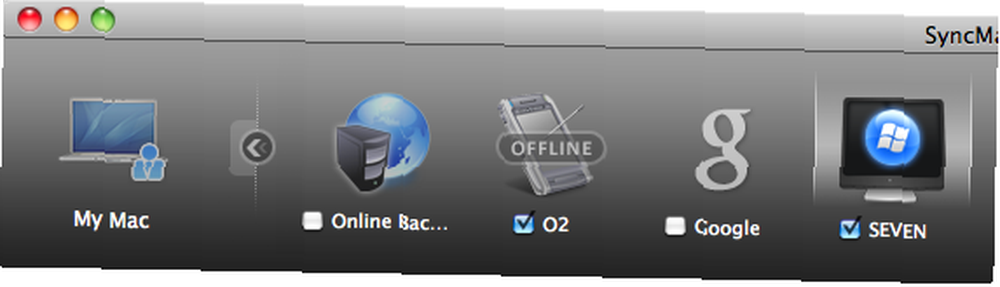
Sur le côté de la fenêtre principale de SyncMate, vous pouvez voir tous les plugins disponibles. S'il vous plaît noter que la version gratuite de cette application a seulement deux plugins disponibles: Contacts et iCal. Cela suffit pour synchroniser vos contacts, calendriers et événements entre les deux ordinateurs. Si vous avez besoin d’autres fonctionnalités, comme la synchronisation de dossiers, vous pouvez effectuer une mise à niveau vers la version payante. “Expert” version.
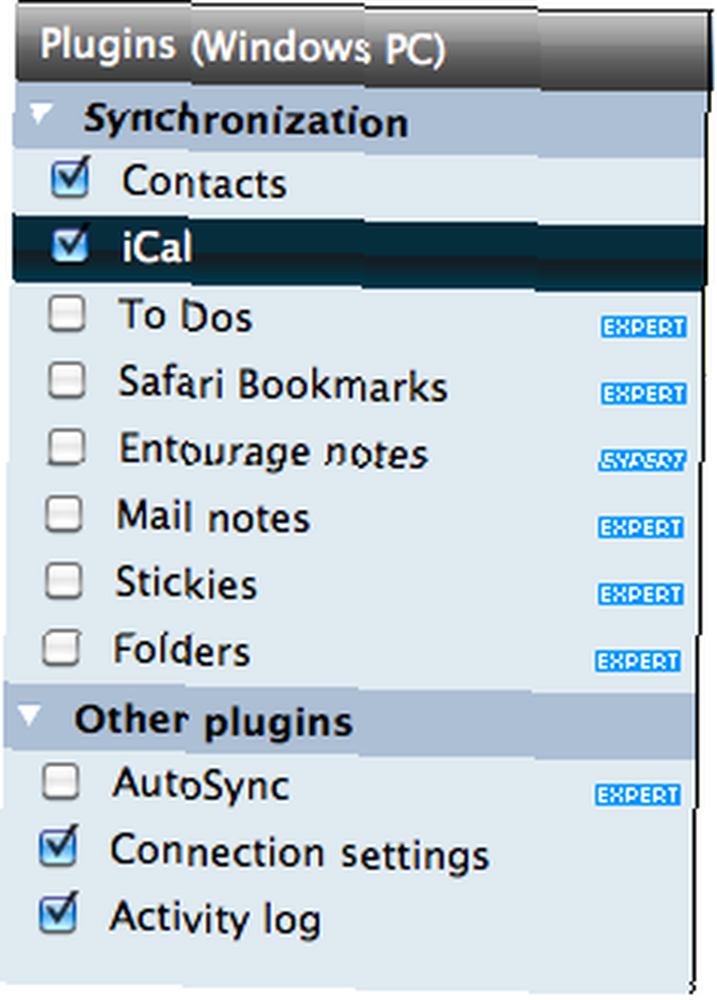
Lorsque vous sélectionnez l'un des plug-ins, les paramètres sont disponibles dans le volet principal de la fenêtre. le “Contacts” paramètres vous permet de choisir la direction de la synchronisation et les groupes de contacts à synchroniser.

Les paramètres iCal vous permettent également de choisir le sens de la synchronisation et le calendrier à synchroniser..
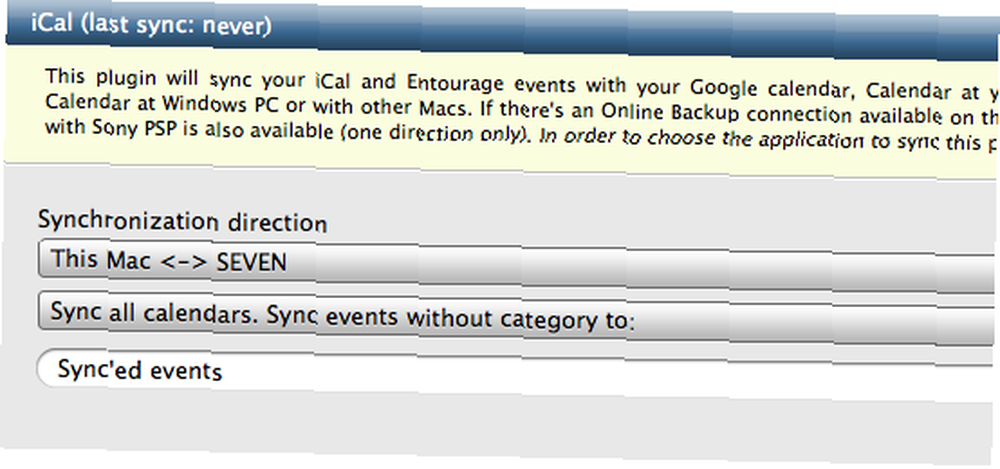
En plus de cela, vous pouvez également déterminer la durée des événements à synchroniser..

Si vous devez modifier les paramètres de connexion, vous pouvez le faire depuis le “Paramètres de connexion” brancher.
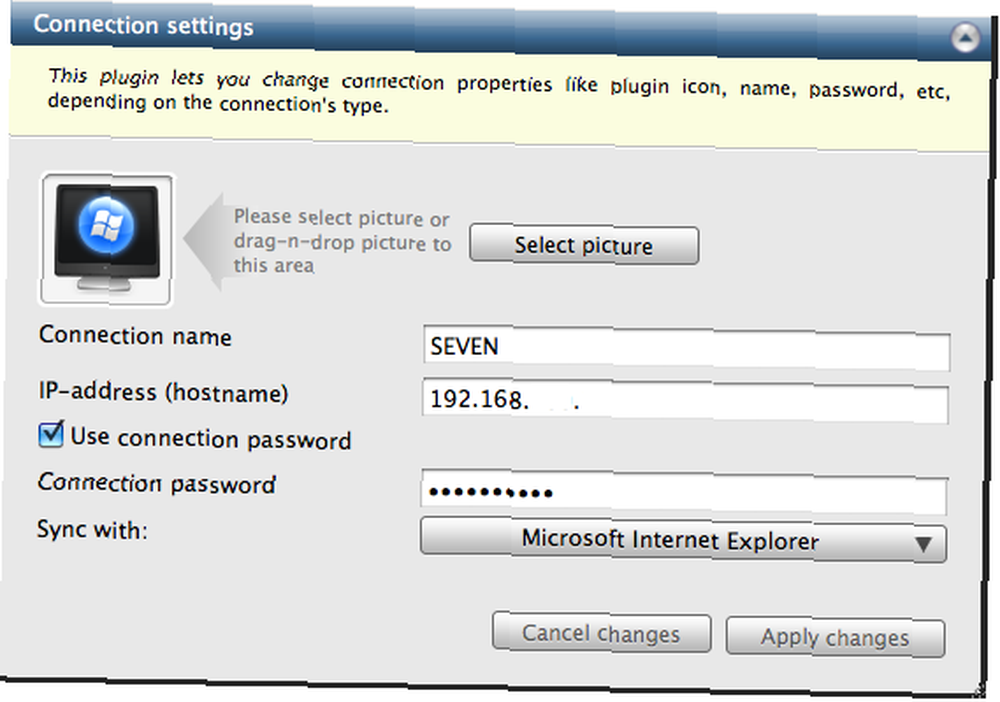
Lorsque tous les réglages sont terminés, il ne reste plus qu’à cliquer sur le bouton “Synchroniser maintenant” bouton en haut à droite de la fenêtre.
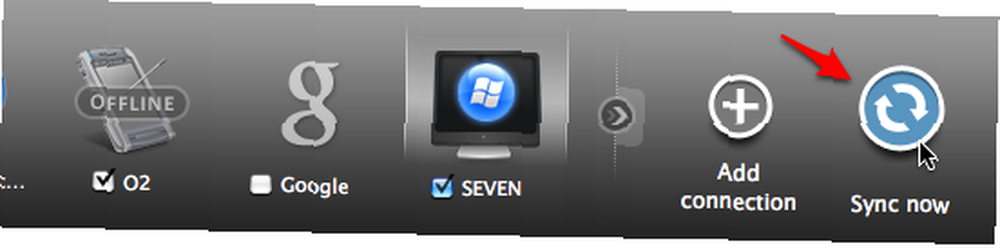
L'indicateur de synchronisation apparaîtra et tout ce que vous aurez à faire sera d'attendre la synchronisation de vos données, puis de s'afficher sur les deux ordinateurs..
Note finale
J'ai essayé d'utiliser l'application pour synchroniser mon Mac avec deux machines Windows différentes, mais une seule a réussi. J'enquête toujours sur la raison et je n'ai pas eu la chance d'essayer le processus sur d'autres machines.
Avez-vous essayé SyncMate pour synchroniser vos contacts, calendriers et événements entre Mac et PC? At-il réussi? Connaissez-vous d’autres méthodes gratuites pour synchroniser les contacts entre Mac et Windows PC? S'il vous plaît partager vos expériences, pensées et opinions en utilisant les commentaires ci-dessous.












