
Lesley Fowler
0
2161
572
Vous avez probablement beaucoup lu sur le Web, mais combien de fois cela est-il une expérience agréable? Les articles sont souvent encombrés de publicités, de contenus superflus et d'images non liées qui vous éloignent de ce que vous lisez..
Plusieurs navigateurs offrent des modes de lecture pour aider à cela, et ces modes suppriment les éléments inutiles, vous laissant avec seulement le texte et les images importantes sur lesquelles vous concentrer..
Dans la mise à jour d'avril 2018 pour Windows 10, Microsoft a ajouté une vue de lecture améliorée à Microsoft Edge. Une autre raison de commencer à utiliser le navigateur. 10 raisons pour lesquelles vous devez utiliser Microsoft Edge maintenant 10 raisons pour lesquelles vous devez utiliser Microsoft Edge maintenant Microsoft Edge marque une pause complète de la marque Internet Explorer, tuant un arbre généalogique de 20 ans dans le processus. Voici pourquoi vous devriez l'utiliser. . Voici comment l'essayer maintenant.
Comment utiliser le nouveau mode de lecture de Microsoft Edge
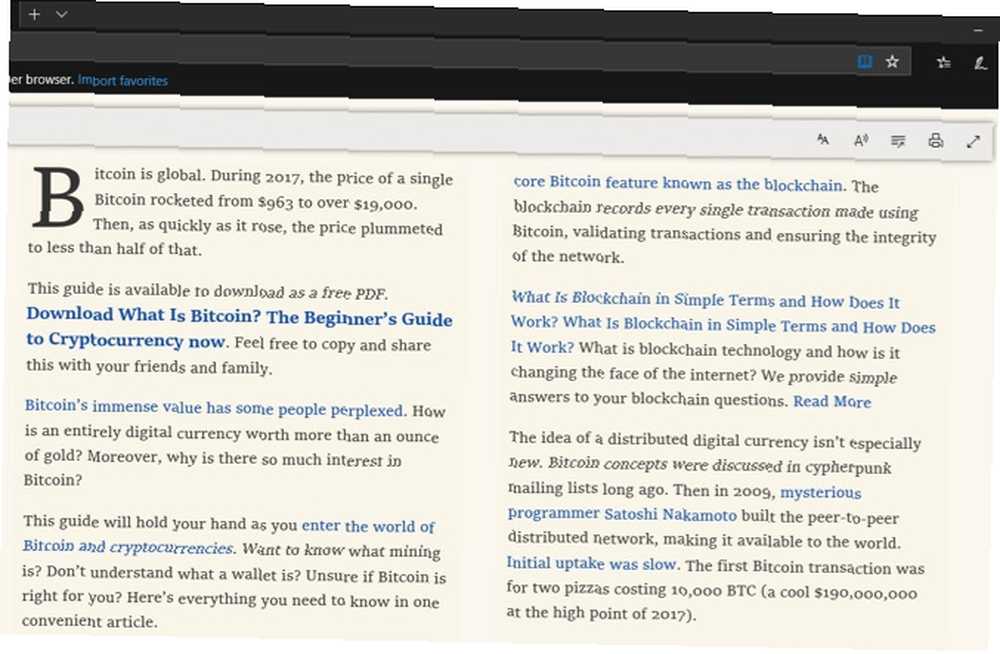
- Ouvrez Edge et accédez à un article que vous souhaitez lire..
- Activez la lecture en cliquant sur l’icône du livre à l’extrême droite de la barre d’adresse. Si vous préférez, vous pouvez également utiliser le raccourci clavier Ctrl + Maj + R. Notez que l'icône apparaît en grisé et n'aura aucun effet si la vue en lecture n'est pas disponible..
- Après avoir cliqué sur l'icône, vous remarquerez que la page a changé. Il se transforme en une vue semblable à un livre, avec des colonnes et un nouveau contenu glissant à partir de la droite lorsque vous faites défiler.
- Cliquez n'importe où sur l'article (en dehors des liens) pour ouvrir une barre de paramètres en haut. Les options vous permettent de: 1) changer la taille de la police, l’espacement et le thème; 2) entendre l'article lu à haute voix; 3) télécharger les outils de grammaire Edge; 4) imprimer l'article; et 5) voir l'article en plein écran.
- Cliquez à nouveau sur l'icône du livre pour revenir à la vue normale à tout moment..
Malheureusement, cela ne vous permettra pas de lire des articles divisés en plusieurs pages ou diaporamas sur une seule page. Mais c'est quand même bien pour lire de longs articles avec moins de distractions.
Pour en savoir plus, consultez notre guide des paramètres dans Microsoft Edge. Guide rapide et simpliste pour chaque paramètre dans Microsoft Edge. Guide rapide et simpliste dans chaque paramètre dans Microsoft Edge. Si vous décidez d'utiliser Edge, la première chose à faire est de définir le navigateur en place, qui comprend l’affinement de tous les paramètres en fonction de vos besoins. Voici tout ce que vous devez savoir. .











