
Gabriel Brooks
0
3196
612
 Maintenant que j'ai votre attention, je peux vous dire qu'il y a quelques choses que vous devez faire en premier, avant que vous puissiez apprendre à accélérer votre ordinateur avec ce double-clic. Cependant, lorsque ces opérations sont terminées, il vous faudra toujours un simple double clic pour accélérer votre ordinateur. Comment cela est-il possible?
Maintenant que j'ai votre attention, je peux vous dire qu'il y a quelques choses que vous devez faire en premier, avant que vous puissiez apprendre à accélérer votre ordinateur avec ce double-clic. Cependant, lorsque ces opérations sont terminées, il vous faudra toujours un simple double clic pour accélérer votre ordinateur. Comment cela est-il possible?
C'est simple logique vraiment. Avez-vous déjà vu une voiture de stock ou une course de drag de voitures apparemment normales? Ce qu'ils font est de se débarrasser du poids inutile. Ils n'ont pas besoin de passager et de banquette arrière, c'est parti! Ils n'ont pas besoin de tapis et d'électronique sophistiquée - c'est parti! Ils n'ont pas besoin de roue de secours dans le coffre et de tout le surplus de garniture: c'est parti! Ils ont dépouillé cette voiture de l’essentiel pour pouvoir faire une chose très vite et très bien. C'est ce que nous allons faire. Seulement, lorsque nous aurons terminé, nous pourrons remettre tous les éléments fantaisistes en place - vous l’auriez deviné - en un seul double-clic.!
Identifier le poids mort
Premières choses d'abord. Téléchargez et installez un programme qui vous permet de visualiser tous les processus en cours d'exécution sur votre ordinateur Windows. Je suis un grand fan de Sysinternals Process Explorer. Une fois que vous avez fait cela, ouvrez-le. Vous êtes susceptible de voir quelque chose comme ça:
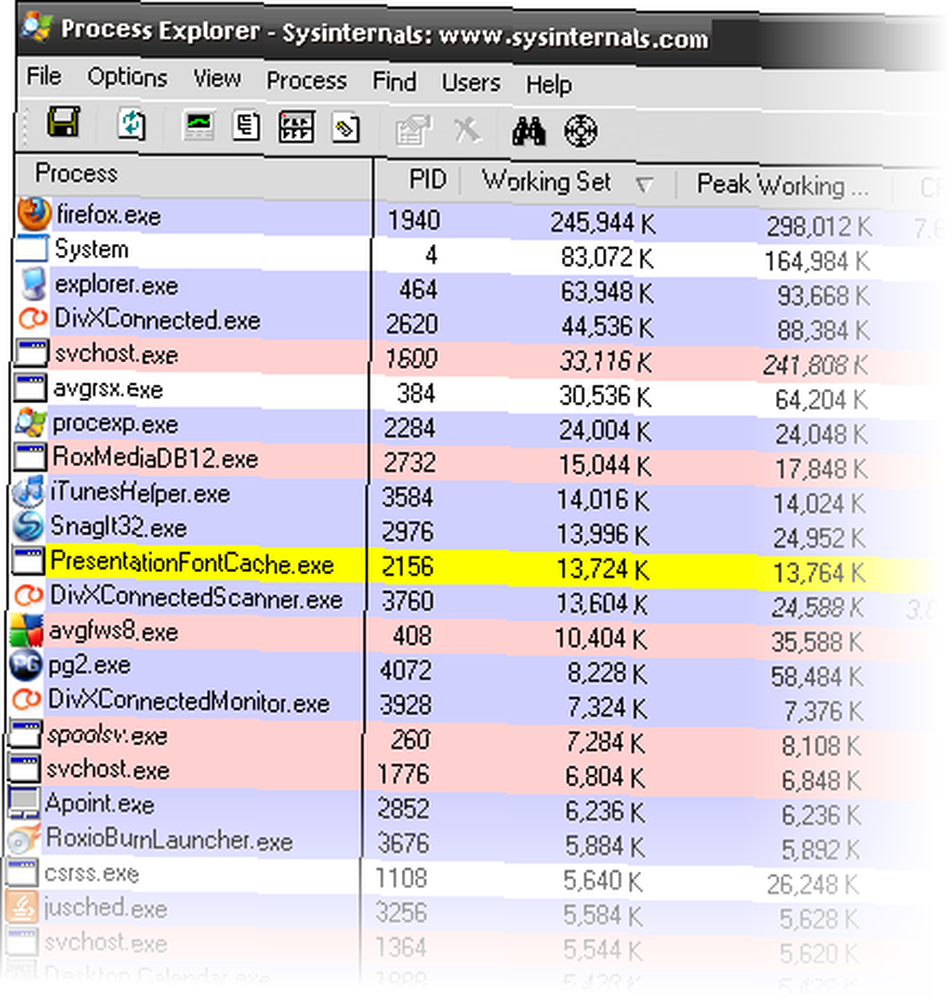
Regarde le Set de travail et Peak Working Set colonnes. Cela indique combien de kilo-octets de votre RAM sont actuellement utilisés par le programme et quelle a été la quantité maximale utilisée à un moment donné. Comme vous pouvez le constater, mon Firefox utilise environ 245 Mo de RAM. C'est à peu près un quart de la RAM de mon ordinateur.
En regardant plus bas, je constate que RoxMediaDB12, iTunesHelper et SnagIt32 occupent environ 43 Mo de RAM supplémentaires. Supposons que je souhaite utiliser un programme qui soit une véritable mémoire, comme mon DivXConnected. Il doit concurrencer tous les autres programmes que je n'utiliserai pas, alors que j'utilise DivXConnected. C'est le programme qui fonctionne avec mon périphérique multimédia D-Link dont je raffolais récemment.
Maintenant, commandez vos services et applications en cours d'exécution par processus, en cliquant sur l'en-tête de colonne Processus jusqu'à ce que tout s'affiche dans un arbre, comme ceci:

Cela nous montre quelles sont les choses en excès qui sont des processus et quels sont les services. Ceci est important, car ce que nous faisons ensuite nous oblige à connaître la différence. Les services relevant de la branche Services sont des services. Typiquement les processus seront montrés plus bas.
Écrivons tous les noms propres des services et des processus, car nous en aurons besoin plus tard. Pour trouver les noms propres, cliquez avec le bouton droit sur un service, puis sélectionnez Propriétés. Une fois que vous êtes dans la fenêtre Propriétés, cliquez sur l'onglet Prestations de service. Cela vous donnera le nom correct du service que vous souhaitez arrêter. J'ai utilisé le CinemaNowSvc.exe comme exemple.
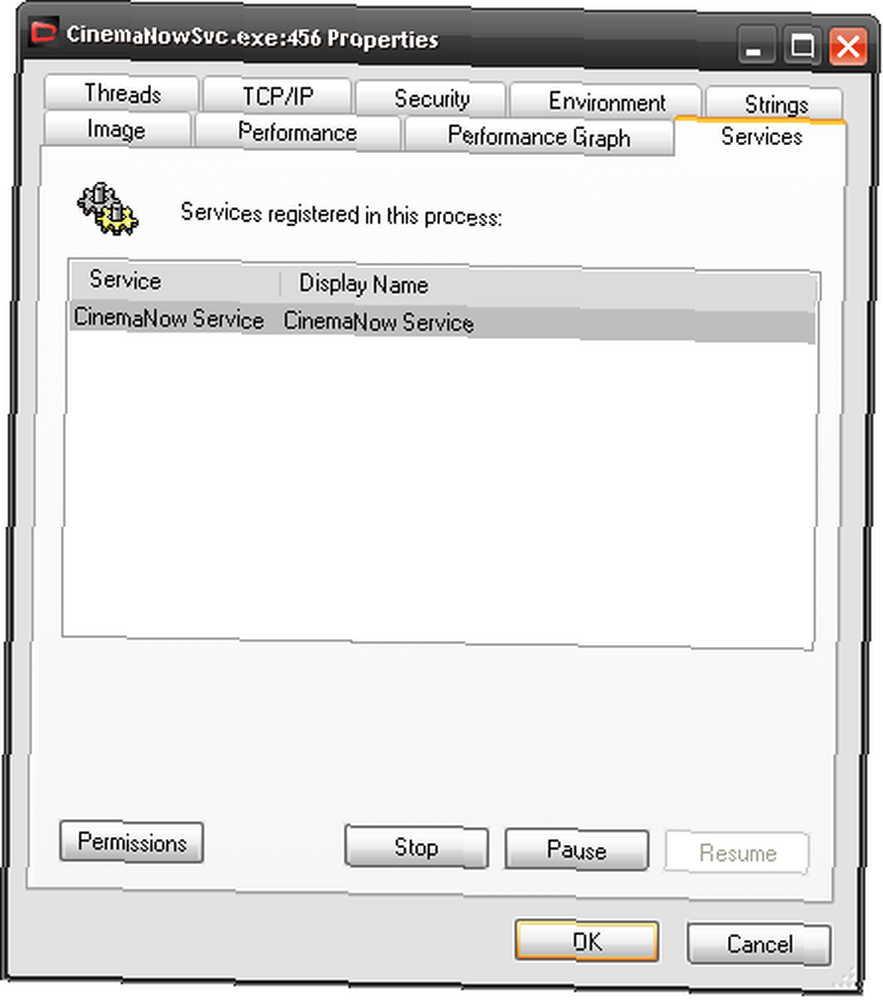
Pour trouver le nom d’image d’un processus, c’est ce que vous voyez dans Description Colonne. Par exemple, le processus iTunes Helper a la description iTunesHelper. Si vous n’êtes pas sûr du nom de l’image, vous pouvez cliquer avec le bouton droit sur le processus, ouvrir la fenêtre Propriétés et le trouver sur le Fichier d'image languette.
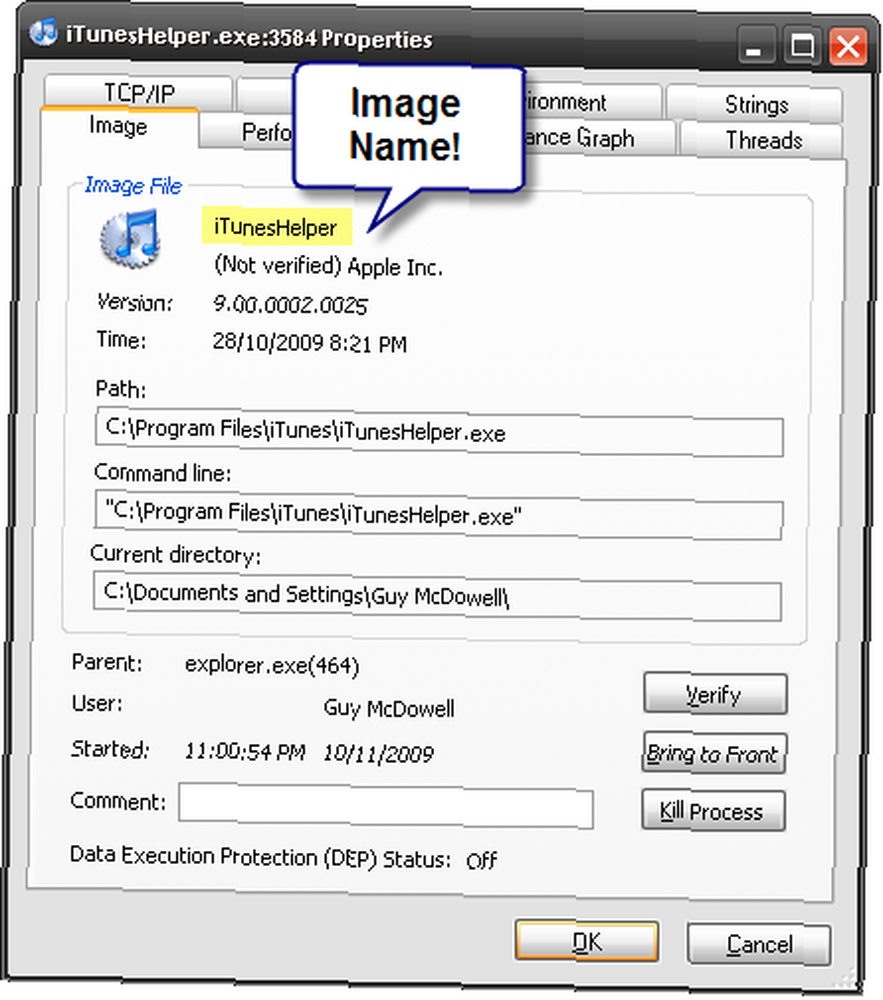
Faites-le pour tous les services et processus que vous savez ne sont pas nécessaires pour votre ordinateur, ou pour le programme unique que vous souhaitez accélérer, pour s'exécuter. Cela peut prendre quelques recherches, mais ça vaut le coup.
Je peux faire l'une des deux choses ici. Je peux fermer toutes les applications et tous les services utilisant beaucoup de mémoire qui s'exécutent en arrière-plan OU je peux écrire un fichier de commandes pour faire tout cela. Les fichiers de traitement par lots sont le moyen traditionnel de faire beaucoup de choses vraiment cool. Une fois que vous avez appris à les fabriquer, vous pouvez faire une infinité de choses cool et puissantes..
Coupez le poids mort
Utilisons le Bloc-notes pour écrire ce fichier de commandes. Ouvrez-le et tapez:
@ÉCHO OFF
echo *** Services d'arrêt ***NET STOP “Nom du service que vous souhaitez arrêter”
echo *** Services arrêtés ***
Maintenant, je sais que le nom correct que je dois utiliser est Service CinemaNow. La commande que je vais écrire ressemble à ceci:
NET STOP “Service CinemaNow”
Vous devrez écrire cette commande pour chaque service que vous souhaitez arrêter. Cela pourrait être une douzaine de lignes ou plus. La ligne qui lit echo *** Services Stopped *** nous indique simplement à quel moment tous les services sont arrêtés. Oui, je suis capitaine évident.
Pour arrêter le processus, vous allez taper un bloc comme ceci:
echo *** Processus d'arrêt ***
TSKILL “iTunesHelper”
echo *** Processus arrêtés ***
PAUSE
TSKILL tue la tâche bien sûr. Vous n'avez pas besoin d'utiliser le nom de l'image, vous pouvez également utiliser l'ID de processus tel qu'il apparaît dans Process Manager. Comme d'habitude, les lignes d'écho nous indiquent le début et la fin de l'arrêt des processus. La commande PAUSE entraîne l'affichage d'une ligne nous demandant d'appuyer sur une touche pour continuer. C'est juste un moyen plus concret de vous informer que le fichier de commandes est terminé.
Pour enregistrer ceci en tant que fichier de commandes que vous pouvez exécuter en double-cliquant dessus, nous devons faire quelques choses. Cliquer sur Fichier> Enregistrer sous dans le bloc-notes. Puis quand le Enregistrer sous… La fenêtre s’ouvre, nommez le fichier comme vous le souhaitez. J'ai choisi StopServicesProcesses.bat. Vous avez besoin du .chauve souris a la fin. Maintenant changer le Sauvegarder comme type: boîte à Tous les fichiers. Cliquez sur sauvegarder.
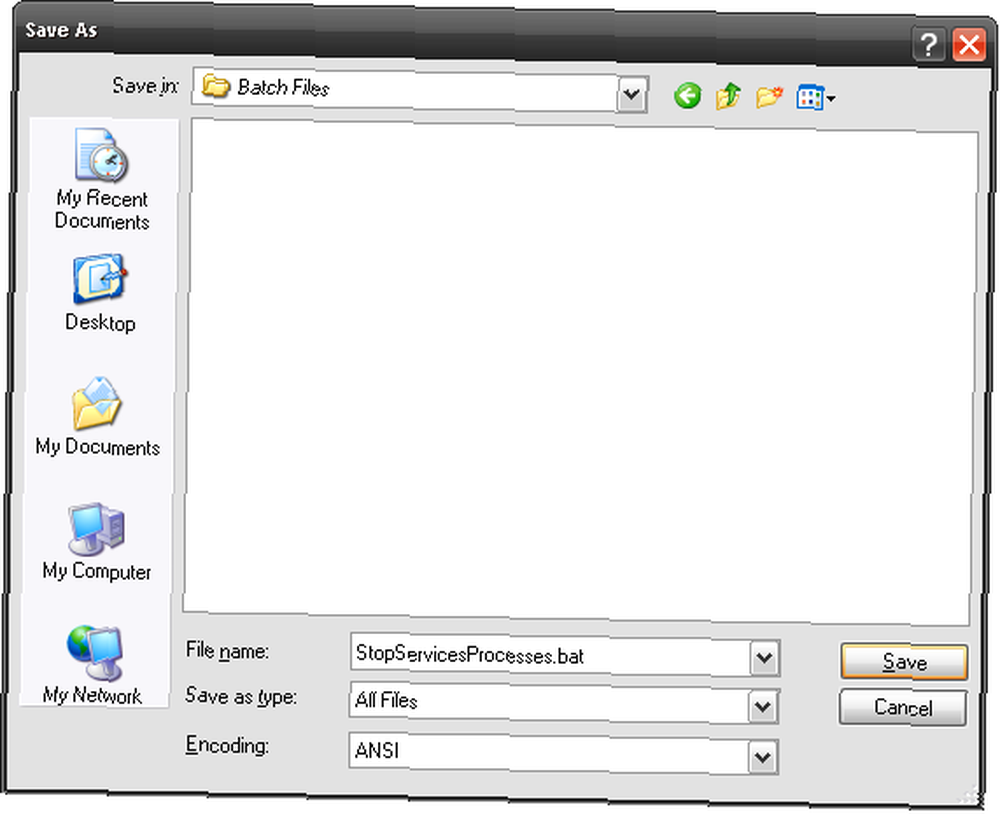
Maintenant vous avez un fichier batch! Double-cliquez dessus et profitez de votre vitesse! Vous devriez voir une fenêtre de commande ouverte qui ressemblera à ceci:
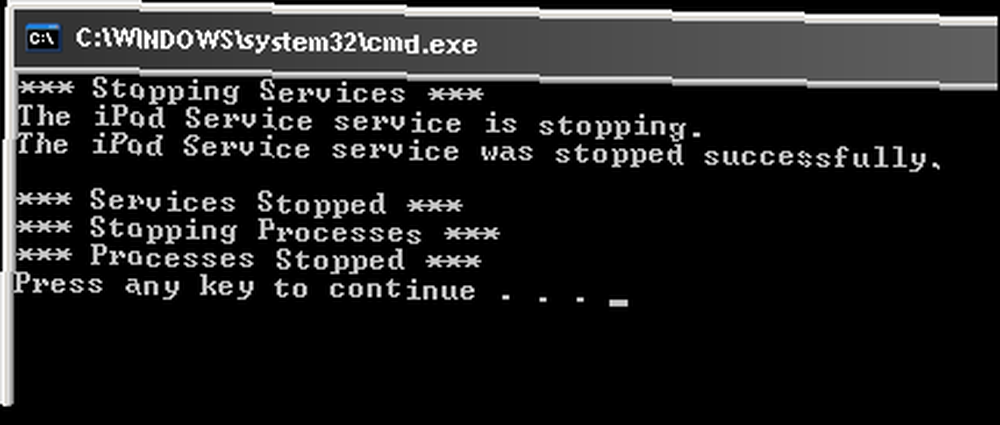 Sentir la vitesse!
Sentir la vitesse!
Oh, j'ai effectivement dit quelque chose à propos du redémarrage de ces services et processus une fois que vous avez terminé avec votre programme intensif, n'est-ce pas? Eh bien, c'est une histoire pour une autre fois.
Vous avez de meilleurs conseils pour accélérer votre ordinateur? Faites-nous savoir dans les commentaires!
Crédit image: Davichi











