
William Charles
0
654
124
Windows a été en mesure de fermer depuis sa création. Vous l'avez probablement déjà fait des milliers de fois. Mais connaissez-vous toutes les méthodes et astuces pour optimiser l'efficacité et la personnaliser au maximum? Nous allons vous montrer comment.
Parmi les différents raccourcis pour éteindre, comment changer le fonctionnement de votre bouton d'alimentation et éditer le son de l'arrêt, nous avons une foule de conseils sur la manière de devenir un maître de l'arrêt..
Si vous avez vos propres conseils à partager, veillez à nous le faire savoir dans la section commentaires..
1. Utiliser les raccourcis d'arrêt
Nous savons tous que le menu Démarrer peut être utilisé pour éteindre l'ordinateur. Mais il existe d'autres moyens rapides d'éteindre votre ordinateur Comment arrêter ou mettre en veille Windows 10 avec un raccourci clavier Comment arrêter ou mettre en veille Windows 10 avec un raccourci clavier Le moyen le plus rapide d'éteindre ou de mettre en veille un ordinateur Windows 10 n'est pas avec une souris - c'est avec le clavier! .
L'un d'entre eux est pressant Alt + F4 suivi par Entrer sur votre bureau. Vous pouvez à tout moment passer rapidement sur votre bureau en appuyant sur Touche Windows + D.
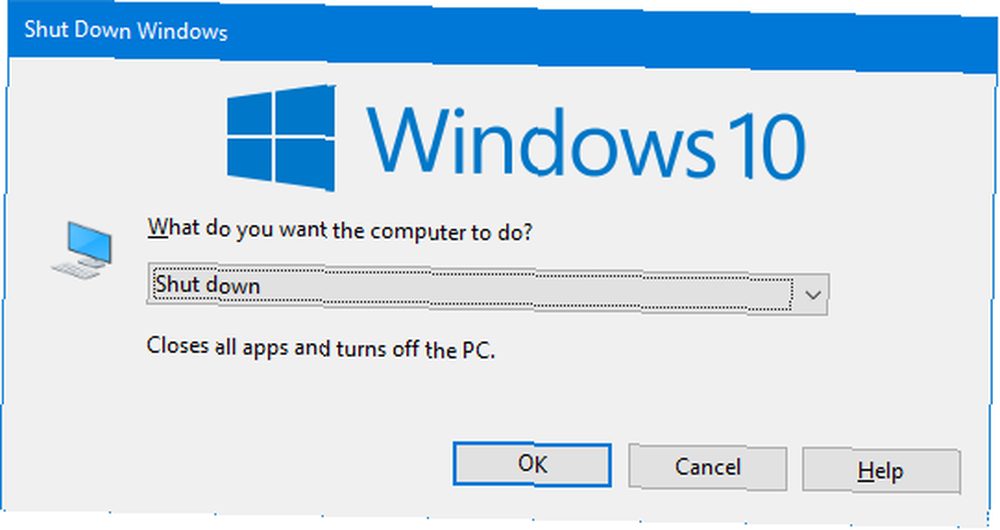
Une autre est d'appuyer Touche Windows + X, qui ouvre le menu d’accès rapide, puis appuie sur U deux fois.
Une troisième option consiste à appuyer sur Ctrl + Alt + Suppr, clique le icône de puissance, puis clique Fermer.
2. Arrêtez avec Cortana
Cortana est l'assistant virtuel de Windows 10 Hey, Cortana? Tout ce que vous n'avez pas su demander et plus Hey, Cortana? Tout ce que vous n'avez pas su demander et plus Cortana peut faire beaucoup plus que vous ne le pensez. Cette liste maîtresse de commandes de base peu évidentes vous aidera à mieux connaître votre assistant virtuel et à augmenter votre productivité. et peut vous aider à trouver des vols, à lire les nouvelles, à envoyer des messages, etc..
Quand il a été lancé pour la première fois, il n'avait pas la capacité d'éteindre l'ordinateur, mais cela a changé avec la mise à jour de Fall Creators..
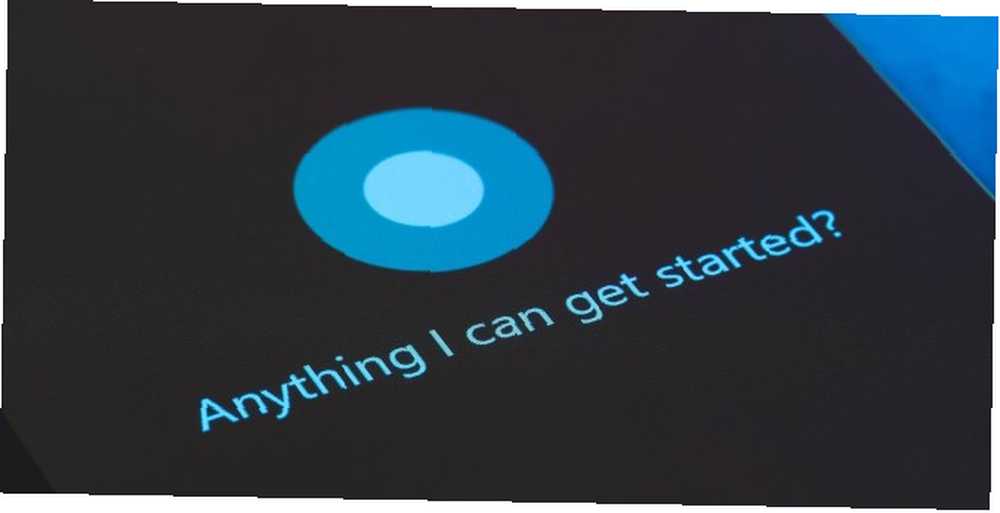
Dis simplement “Salut Cortana, éteins le PC” ou “Hey Cortana, arrête PC”. Il va demander une confirmation avant de le faire, alors dites “Oui”. Votre ordinateur va alors s'éteindre.
3. Retirez le bouton d'alimentation de l'écran de verrouillage
Sur l'écran de connexion et de verrouillage Votre écran de verrouillage Windows 10 pourrait être meilleur si vous l'avez personnalisé Votre écran de verrouillage Windows 10 pourrait être meilleur si vous l'avez personnalisé Votre écran de verrouillage Windows 10 n'est pas aussi utile qu'il pourrait l'être. La mise à jour des créateurs a introduit de nouvelles fonctionnalités que vous devriez essayer. Ou peut-être voulez-vous simplement contourner l'écran de verrouillage. Un bouton d'alimentation vous permet de mettre en veille, de mettre en veille prolongée, de mettre hors tension et de redémarrer le système. Vous pouvez masquer l'intégralité de ce bouton si vous le souhaitez, peut-être si vous ne voulez pas que quelqu'un d'autre puisse effectuer ces actions lorsque votre système est verrouillé.
Faire une recherche de système pour regedit et ouvrez le résultat correspondant. Cela ouvrira l'éditeur de registre. Suivez attentivement ces instructions, car une erreur dans la base de registre pourrait gâcher tout votre système..
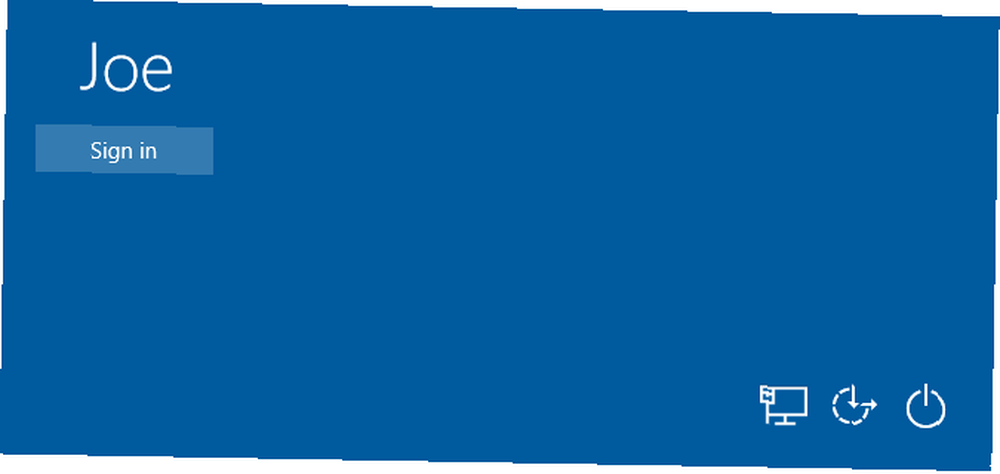
Aller à Vue et cliquez Barre d'adresse si ce n'est pas déjà coché. Ensuite, collez le texte suivant dans la barre d’adresse:
HKEY_LOCAL_MACHINE \ SOFTWARE \ Microsoft \ Windows \ CurrentVersion \ Policies \ SystemDans le volet de droite, double-cliquez sur arrêt sans fermeture. Changer la Données de valeur à 0 et cliquez D'accord. Terminé! Le bouton d'alimentation est maintenant supprimé. Si vous souhaitez revenir en arrière, réglez la valeur sur 1.
4. Changer l'action du bouton d'alimentation physique
Par défaut, le bouton d'alimentation physique de votre ordinateur est configuré pour s'éteindre. Réglez le bouton d'alimentation de votre ordinateur pour éteindre votre écran. Définissez le bouton d'alimentation de votre ordinateur pour éteindre votre écran. Par défaut, une pression sur le bouton d'alimentation de votre ordinateur l'éteint. . Si vous préférez l’utiliser comme raccourci pour éteindre votre écran, suivez ces étapes faciles pour y arriver.. .
Si vous voulez, vous pouvez changer cela en autre chose. De plus, vous avez bien d'autres façons de fermer!
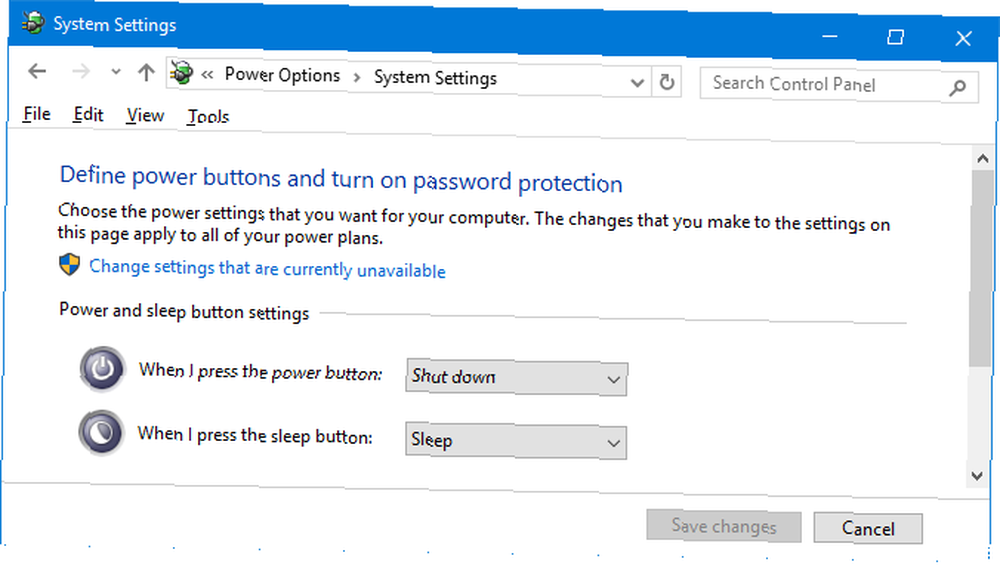
presse Touche Windows + I pour ouvrir les paramètres et accéder à Système> Alimentation et veille> Paramètres d'alimentation supplémentaires> Choisissez l'action des boutons d'alimentation.
Utilisez le Quand j'appuie sur le bouton d'alimentation liste déroulante pour effectuer votre changement. Tu peux choisir: Ne fais rien, Sommeil, Fermer, et Éteindre l'écran. Une fois terminé, cliquez sur Sauvegarder les modifications.
5. Changer le son d'arrêt
Pour une raison quelconque, Windows 10 ne vous permet pas de changer le son d'arrêt immédiatement. C'est toujours amusant de personnaliser les sons Windows. Les 5 meilleurs sites gratuits pour télécharger des effets sonores Windows Les 5 meilleurs sites gratuits pour télécharger des effets sonores Windows Découvrez comment changer le schéma sonore de Windows 10. Voici quelques-uns des meilleurs sites gratuits pour télécharger des effets sonores Windows. !
Nous pouvons changer cela en utilisant un ajustement de l'éditeur de registre. Suivez attentivement ces instructions car la modification du registre peut causer des dommages au système si vous vous trompez..
Faire une recherche de système pour regedit et ouvrez le résultat correspondant. Aller à Vue et cliquez Barre d'adresse si ce n'est pas déjà coché. Ensuite, collez le texte suivant dans la barre d’adresse:
HKEY_CURRENT_USER \ AppEvents \ EventLabels \ SystemExitDans le volet de droite, double-cliquez sur ExcludeFromCPL. Changer la Données de valeur de 1 (désactivé) à 0 (activée). Cliquez sur D'accord. Fermez l'éditeur de registre.

Clic-droit le icône de haut-parleur dans la zone de notification de la barre des tâches, en bas à droite de l’écran, puis cliquez sur Des sons. Faites défiler et sélectionnez Quitter Windows. Utilisez le Des sons liste déroulante pour sélectionner un autre choix ou Feuilleter… à un sur votre ordinateur. Une fois terminé, cliquez sur D'accord.
6. Créer un raccourci de minuterie d'arrêt
Il est très facile de créer un raccourci sur le bureau qui éteindra votre ordinateur au bout d'un certain temps.. Clic-droit votre bureau, sélectionnez Nouveau> Raccourci. Contribution shutdown.exe -s -t XXX.
Remplacer XXX avec un chiffre, en secondes, de combien de temps vous voulez que l'arrêt soit retardé une fois que le raccourci est cliqué. Par exemple, pour retarder l’arrêt de trois minutes, vous devez saisir shutdown.exe -s -t 180.
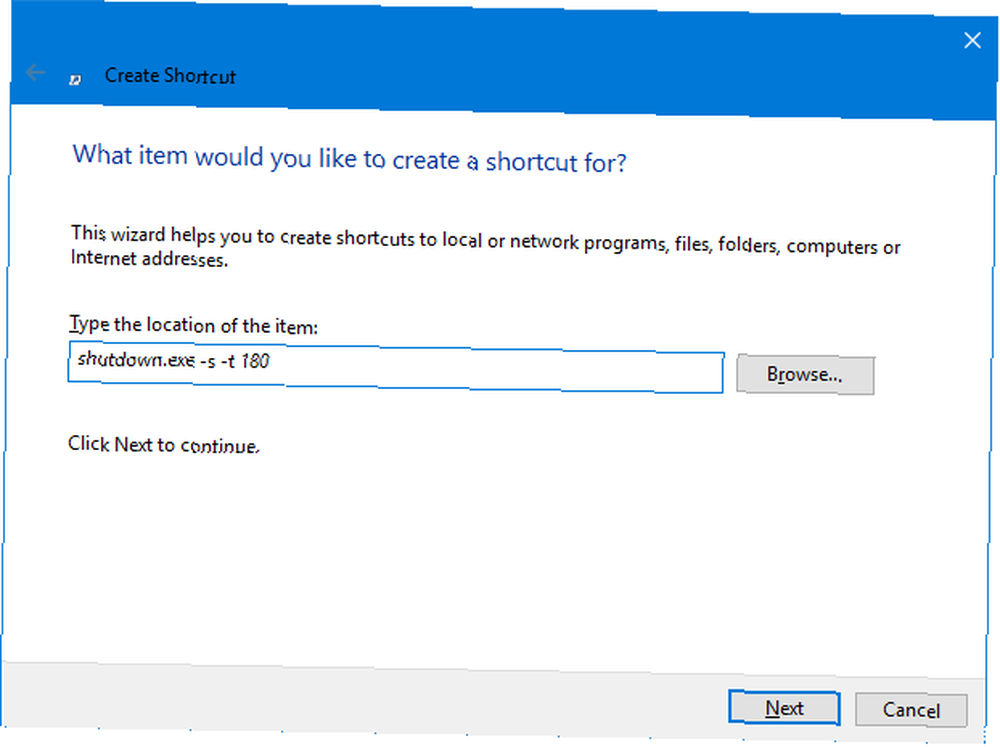
Pour créer un raccourci qui annulera cela, répétez ce qui précède et entrez shutdown.exe -a.
Si vous ne voulez pas de raccourci et que vous devez le faire comme une opération ponctuelle, vous pouvez faire la même chose dans l'invite de commande. Utilisez les mêmes commandes ci-dessus sans .EXE et ça va faire le travail.
7. Forcer un arrêt plus rapide
Si vous n'avez pas fermé toutes vos applications avant de les fermer, Windows attendra une période de temps pour leur fermeture automatique. Pour changer ce comportement, il existe trois valeurs de registre différentes:
- WaitToKillAppTimeout: Windows attendra 20 secondes que les applications soient sauvegardées avant de pouvoir les fermer de force.
- HungAppTimeout: Si un programme ne répond pas dans les cinq secondes, Windows considère qu'il est bloqué..
- AutoEndTasks: Après ces cinq secondes, Windows vous donnera la possibilité de forcer l'arrêt.
Nous pouvons éditer toutes ces valeurs dans l'éditeur de registre. Encore une fois, soyez prudent lorsque vous modifiez le registre et suivez ces instructions à la lettre..
Faire une recherche de système pour regedit et ouvrez le résultat correspondant. Aller à Vue et cliquez Barre d'adresse, si ce n'est pas déjà coché. Ensuite, collez le texte suivant dans la barre d’adresse:
HKEY_CURRENT_USER \ Panneau de configuration \ BureauAller à Édition> Nouveau> Valeur de chaîne et entrez le nom de la valeur parmi les trois ci-dessus que vous souhaitez ajuster. Vous pouvez éditer les trois à tour de rôle, si vous le souhaitez. Une fois que vous avez créé la valeur, double-cliquez pour le modifier.

Pour WaitToKillAppTimeout et HungAppTimeout, entrer Données de valeur en millisecondes.
Pour AutoEndTasks, contribution 1 si vous souhaitez que Windows ferme automatiquement les programmes à l’arrêt et 0 si vous ne le faites pas.
Vous pouvez redéfinir l'une de ces valeurs sur leurs valeurs par défaut en clic droit sur la valeur et en cliquant Effacer.
Maître d'arrêt
Qui a su qu'il y avait tellement de variété quand il s'est agi d'éteindre votre ordinateur? Vous ne cliquerez plus simplement sur l'arrêt, vous pouvez maintenant personnaliser votre système pour qu'il fonctionne efficacement pour vous.
Si vous souhaitez davantage de conseils en matière d'arrêt, consultez notre article sur les éléments que Windows peut effacer automatiquement à l'arrêt. 5 éléments pouvant être effacés automatiquement à l'arrêt 5 éléments pouvant être effacés automatiquement à l'arrêt Vous souhaitez conserver Windows propre en effaçant les fichiers temporaires chaque fois que vous le souhaitez éteindre votre ordinateur? Nous allons vous montrer comment automatiser cette tâche. .
Quelle est votre astuce de fermeture préférée dans cette liste? Avez-vous les vôtres à partager?











