
Edmund Richardson
0
2677
133
Pour la plupart, TeamViewer est le meilleur outil de bureau à distance TeamViewer 12: Le meilleur outil de bureau à distance TeamViewer 12: Le meilleur outil de bureau à distance TeamViewer est la référence en matière d'outils de bureau à distance. C'est multi-plateforme et gratuit pour un usage personnel. La dernière version inclut de nouvelles fonctionnalités pour l'assistance à distance. Voici comment commencer à utiliser TeamViewer 12.. Il vous permet de vous connecter au PC de quelqu'un d'autre sans effort et offre de nombreuses fonctionnalités qui en font un plaisir à utiliser. L’autre partie peut même l’utiliser sans rien installer.
Mais saviez-vous également que vous pouvez configurer un accès permanent à votre propre ordinateur avec TeamViewer? Cela vous permet de contrôler votre PC à partir de n'importe quelle autre machine et constitue un excellent outil d'urgence.
Pour ce faire, téléchargez et installez TeamViewer si ce n'est déjà fait. Une fois que vous l'avez installé, cliquez sur le bouton Lien onglet et sélectionnez Configuration de l'accès sans surveillance. Attribuez un nom à votre ordinateur pour pouvoir le reconnaître si vous ajoutez d'autres ordinateurs à TeamViewer. Puis ajoutez un mot de passe pour protéger la connexion distante.
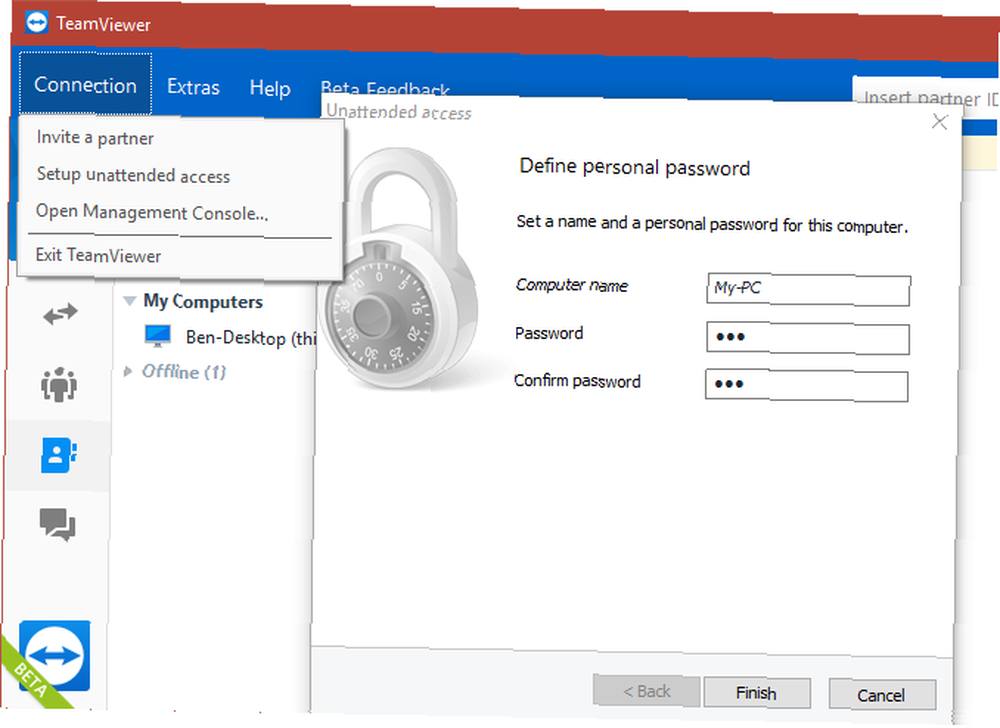
Ensuite, le logiciel vous demande de créer un compte TeamViewer si vous n’êtes pas déjà connecté. Vous pouvez ici créer un nouveau compte, vous connecter au vôtre ou en créer un..
Si vous ne créez pas de compte, vous recevrez un identifiant unique que vous devez noter pour pouvoir accéder à l'ordinateur ultérieurement. Sur un autre ordinateur, installez TeamViewer et entrez cet ID dans le champ Relier champ, puis indiquez le mot de passe que vous avez spécifié précédemment. Vous vous connecterez ensuite à la machine distante.
Si vous vous connectez à un compte, TeamViewer ajoutera l'ordinateur à votre liste de périphériques. Ensuite, lorsque vous êtes connecté à l'application de bureau TeamViewer sur un autre ordinateur, vous pouvez facilement vous connecter à l'ordinateur distant en double-cliquant simplement sur son nom..
Sur l’ordinateur auquel vous vous connectez, assurez-vous de cliquer sur le bouton Accorder un accès facile option afin que vous n'ayez pas à taper le mot de passe pour vous connecter à chaque fois.
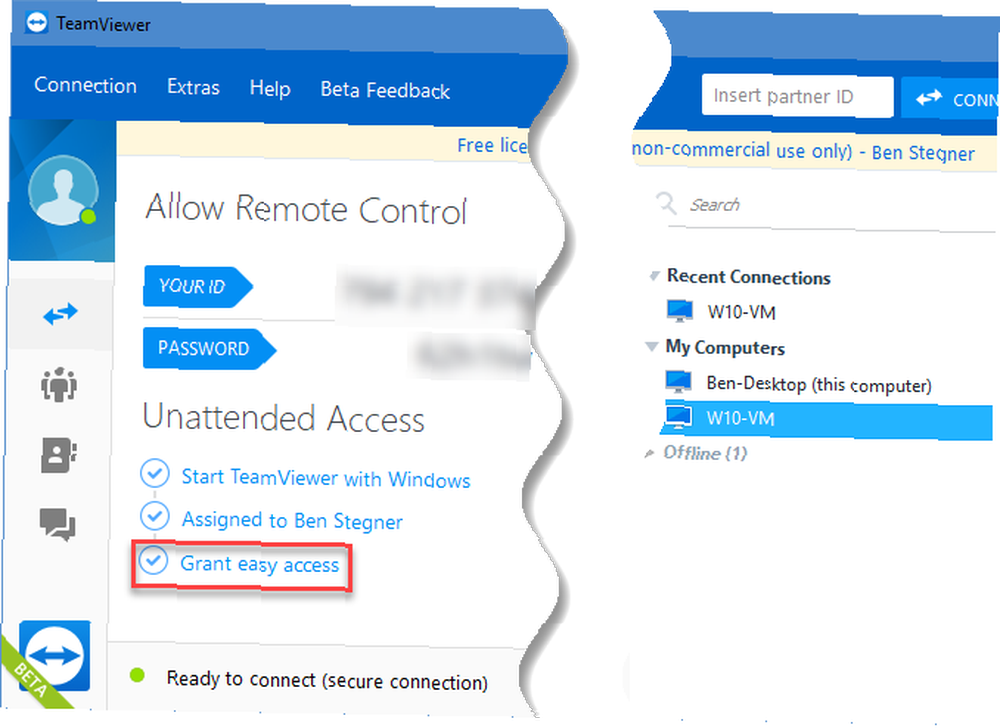
Nous vous recommandons de créer un compte TeamViewer pour faciliter ce processus. Et rappelez-vous, vous ne pouvez pas vous connecter à la machine si elle est éteinte. Assurez-vous donc qu'elle est configurée pour ne pas dormir. Comment résoudre les problèmes de mode de veille de Windows 10 Comment résoudre les problèmes de mode de veille de Windows 10 Voici quelques étapes de dépannage pour besoin de savoir comment résoudre les problèmes de mode veille dans Windows 10. .
Pour aller plus en profondeur, consultez les meilleurs conseils pour utiliser TeamViewer 11 Conseils pour utiliser Team Viewer - Le meilleur gestionnaire de connexion gratuit pour Remote Desktop 11 Conseils pour utiliser Team Viewer - Le meilleur gestionnaire de connexion gratuit pour bureau à distance Chaque fois que vous avez besoin de Un client de bureau à distance gratuit avec des fonctionnalités avancées, TeamViewer devrait être votre premier choix. Laissez-nous souligner ses caractéristiques uniques. .
Avez-vous utilisé la fonction d'accès automatique de TeamViewer? Pour quoi utilisez-vous TeamViewer? Dites le nous dans les commentaires!
Crédit d'image: hypermania / Depositphotos











