
Gabriel Brooks
0
1421
251
La technologie de la maison intelligente continue de faire des sauts importants dans la conscience générale, car les appareils deviennent moins coûteux et offrent davantage d’utilité dans des boîtiers plus petits. Le iHome iSS50 SmartMonitor est un exemple clé de ce phénomène..
iHome iSS50 Smartmonitor 5 en 1, surveillance de la maison 24h / 24, 7j / 7 de n'importe où iHome iSS50 Smartmonitor 5 en 1, surveillance de la maison 24/7, de n'importe où Acheter maintenant sur Amazon 34,95 $
Toute personne souhaitant créer une maison intelligente doit pouvoir compter sur différents capteurs capables de surveiller une grande variété de points de données, notamment la température, l'humidité, les mouvements, la lumière et le son..
Il y a quelques années à peine, si vous vouliez surveiller tous les aspects de votre environnement domestique, vous auriez dû débourser un centime pour installer des capteurs qui ne pourraient pas communiquer avec d'autres appareils intelligents. Mais, grâce aux nouvelles innovations, ce n'est plus le cas.
Avec iHome SmartMonitor, vous pouvez garder trace de ces cinq points de données dans un petit paquet facile à utiliser pouvant interagir avec d'autres appareils pour créer une maison intelligente moderne et cohérente..
Si vous avez acheté le iHome SmartMonitor, ce guide est pour vous. Nous allons jeter un regard complet sur le moniteur et ses utilisations:
1. Déballer et configurer le iHome SmartMonitor
Connexion à l'iHome SmartMonitor | Utiliser un compte iHome | Partager l'accès avec différents appareils
2. Utilisation de l'iHome SmartMonitor
Exploiter l'application de contrôle iHome | Création de règles avec iHome SmartMonitor | Travailler avec Home App et Siri d'Apple | Automatisation pratique à l'aide de l'iHome SmartMonitor
3. Résolution des problèmes courants liés à iHome SmartMonitor
iHome SmartMonitor ne peut pas se connecter à Internet | iHome SmartMonitor ne détecte pas avec précision la température ou les mouvements | Problèmes d'utilisation de Siri pour accéder aux données d'iHome SmartMonitor et à d'autres problèmes de HomeKit
1. Déballer et configurer le iHome SmartMonitor

Après avoir ouvert le boîtier iHome SmartMonitor, vous trouverez le périphérique lui-même, un câble d'alimentation, un adaptateur d'alimentation et un guide de démarrage rapide. L'appareil doit être alimenté à tout moment pour fonctionner. Recherchez donc une prise de courant à proximité pour commencer et attendez que l’icône Wi-Fi en haut à gauche de l’écran commence à clignoter..
À l'avant de l'appareil, un écran LCD affiche des informations importantes, notamment l'état du Wi-Fi, la température, le niveau d'humidité, un indicateur de mouvement et un indicateur sonore. En dessous de l'écran se trouve l'un des capteurs.
L’arrière du SmartMonitor, ainsi que le port d’alimentation, comportent un bouton de réduction de luminosité pour l’écran LCD et un bouton de réinitialisation matérielle. Appuyez sur le bouton de variation pour passer à travers cinq niveaux différents: auto, élevé, moyen, faible ou désactivé.

Ensuite, la tâche la plus importante consiste à télécharger l'application iHome Control pour votre appareil iOS ou Android. L'application compagnon est un must pour les utilisateurs iOS et Android.
Connexion à l'iHome SmartMonitor
Après avoir démarré l'application, vous devez sélectionner le Dispositifs onglet sur la version Android ou la HomeKit onglet sur un iPhone ou un iPad. Sélectionner Ajouter un appareil et suivez les instructions à l'écran pour connecter et configurer le SmartMonitor et le connecter au réseau Wi-Fi local.
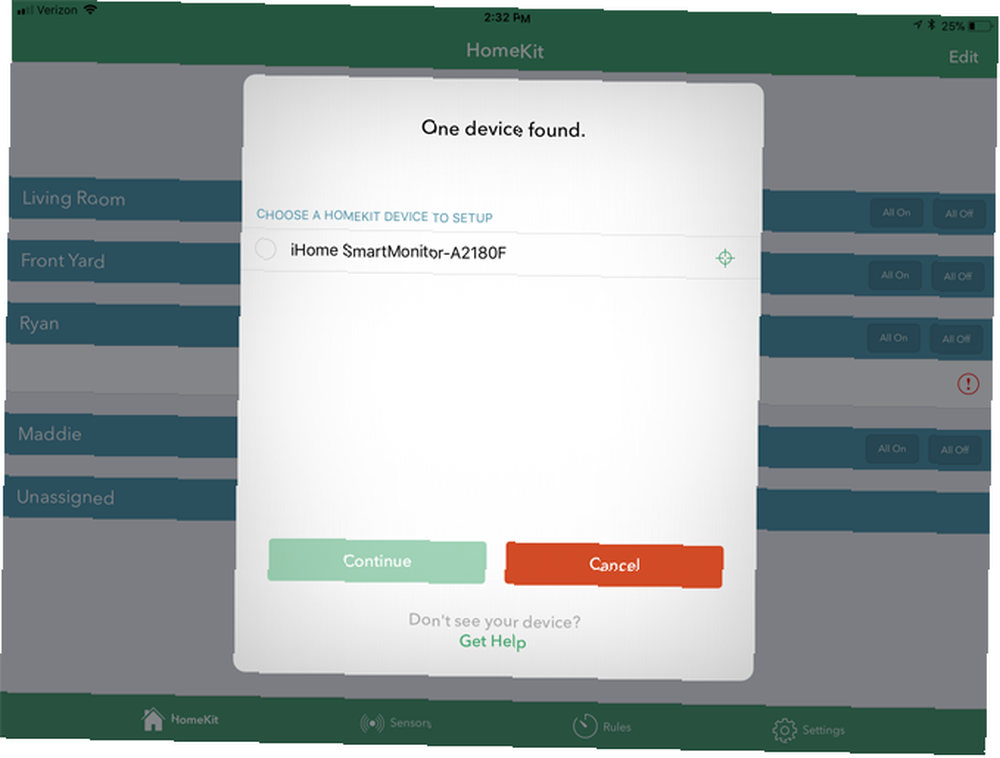
Les utilisateurs d’Apple peuvent également ajouter le périphérique à leur configuration HomeKit existante. Pendant la configuration, scannez le code de l'accessoire situé dans le guide d'installation rapide ou sur le moniteur lui-même..
Si vous êtes nouveau sur HomeKit, la hiérarchie de la maison intelligente n’est disponible que sur les appareils iOS et Apple Watch. Disponible via l'application Home intégrée et l'application iHome Control, vous pouvez intégrer des appareils compatibles à différentes scènes et automatisations..
Il existe trois éléments de base de HomeKit et de l’application Home à connaître: les pièces, les zones et les scènes..
Ces trois applications peuvent être entièrement personnalisées dans l'application iOS Home et permettent d'exploiter plus facilement tous les appareils compatibles Smart Home..
Comme vous pouvez probablement le deviner, les pièces sont des endroits où différents appareils sont situés dans une maison. Les zones sont un certain nombre de pièces adjacentes.
Si vous disposez de plusieurs appareils HomeKit, Rooms and Zones facilite l’interaction avec la technologie. Par exemple, au lieu de demander à Siri Comment utiliser Siri avec vos appareils Smart Home Comment utiliser Siri avec vos appareils Smart Home Le contrôle de vos appareils intelligents avec Siri les rend incroyablement faciles à utiliser, mais il n’est pas facile de trouver des commandes compatibles avec chaque produit. . Pourquoi ne pas commencer par essayer ceux-ci? pour éteindre les lumières une à une, vous pouvez simplement demander à tout éteindre dans une pièce ou une zone donnée.
La configuration de cette information prend un peu de temps. Mais il est définitivement rentable si vous souhaitez construire au fil du temps une maison intelligente compatible Apple.
Différents appareils HomeKit peuvent également être associés à Scenes. Vous allez créer un nom pour une scène spécifique, puis sélectionner le mode de fonctionnement des différents périphériques. Vous pouvez choisir, par exemple, de créer une scène Good Morning qui allumera toutes vos lumières et déverrouillera une porte. Vous pouvez activer une scène avec l'application Accueil ou simplement une commande Siri.
Nous parlerons plus tard d'autres fonctionnalités de HomeKit.
Utiliser un compte iHome
Une étape facultative consiste à ouvrir un compte iHome dans le Réglages menu. Cela permet aux utilisateurs iOS de contrôler à distance les périphériques iHome sans avoir besoin d'un Apple Home Hub. Vous pouvez également créer des règles qui s'exécutent sur un iHome SmartPlug sans iPhone. Enfin, il est également nécessaire de partager l'accès avec les utilisateurs d'Android..
Partager l'accès avec différents appareils
Maintenant que la configuration est terminée, vous pouvez partager l'accès au moniteur et à ses données avec d'autres utilisateurs d'appareils iOS ou Android..
Du côté iOS, il y a deux options différentes. Si vous souhaitez partager l'accès à un autre appareil en utilisant le même compte iCloud Protégez votre compte iCloud en 4 étapes simples Protégez votre compte iCloud en 4 étapes simples Avez-vous pris des mesures pour vous assurer que personne ne pourra accéder à vos informations iCloud? Voici ce que vous devez faire pour vous assurer que votre compte iCloud est le plus sécurisé possible. , téléchargez l’application iHome Control sur le nouvel appareil et attendez l’apparition de SmartMonitor, puis sélectionnez-la..
Si l'autre appareil iOS n'utilise pas le même compte iCloud, le partage est un peu différent. Sur le premier appareil iOS avec l'application, dirigez-vous vers Paramètres> Partage puis suivez les instructions. Vous pouvez ensuite télécharger l'application iHome Control sur l'autre appareil et l'ouvrir. Puis accepter l'invitation.
À l'aide d'un appareil Android, téléchargez l'application sur le deuxième appareil, puis connectez-vous avec les mêmes informations d'identification du compte iHome. Vous pouvez également accorder un accès à partir du Paramètres> Partage menu.
Il est à noter que vous ne pouvez partager qu'entre appareils iOS, d'iOS à Android et entre appareils Android. Malheureusement, vous ne pouvez pas partager depuis un appareil Android vers un iPhone ou un iPad.
2. Utilisation de l'iHome SmartMonitor
L'application principale iHome Control est fondamentalement la même sur iOS et Android, à quelques exceptions près. Quiconque possède un iPhone ou un iPad verra quatre sections principales: Kit de base, capteurs, règles et paramètres.
Sur les appareils Android, il n'y a pas d'onglet pour Capteurs. le HomeKit section sur les appareils iOS est appelée Dispositifs.
Exploiter l'application de contrôle iHome
Le moyen le plus simple d'interagir et d'exploiter la puissance de l'iHome SmartMonitor consiste à utiliser l'application iHome Control..
Sur un iPhone ou un iPad, la première et la plus importante section concerne HomeKit. Dans cette première section, vous verrez toute la configuration du HomeKit avec chaque pièce et tous les différents appareils, y compris le SmartMonitor. Vous pouvez également ajouter ou modifier différentes salles si nécessaire.
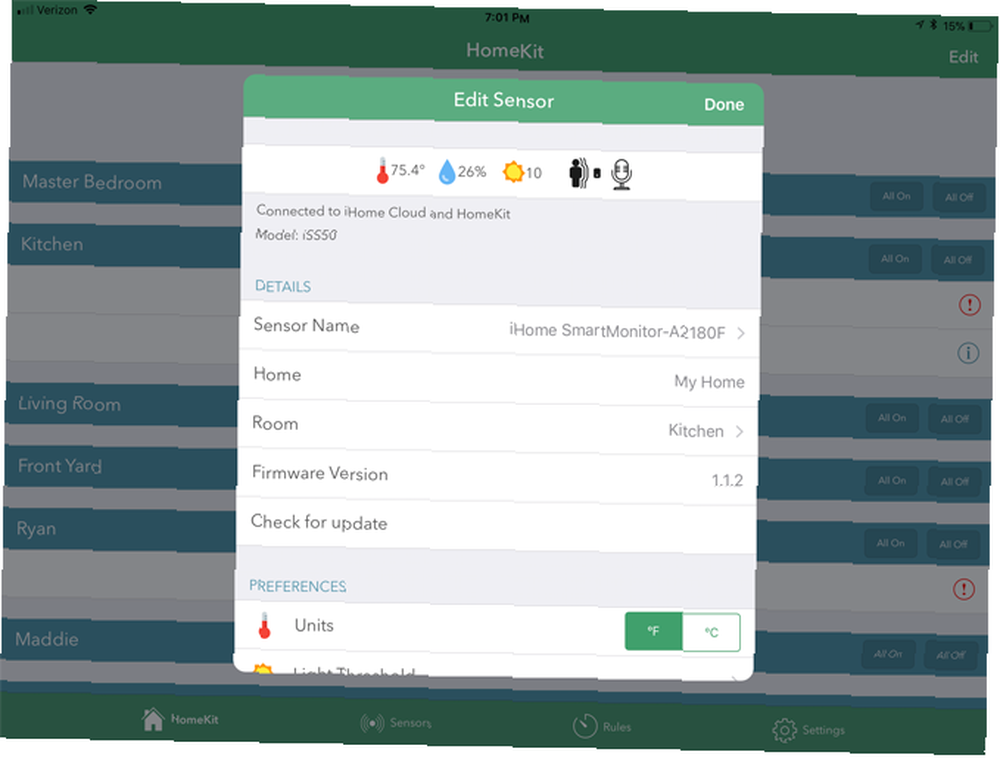
Lors de la sélection de chaque périphérique, vous verrez plus d'informations, y compris le nom et d'autres données importantes. Vous pouvez également rechercher une mise à jour du firmware, identifier le périphérique ou le supprimer complètement d'une configuration HomeKit..
Dans l'onglet suivant, Zones, vous pouvez voir les différentes zones dans la maison HomeKit et ajouter ou modifier. Enfin, dans Les scènes, vous pouvez voir et éditer ceux-là aussi.
Avec les appareils Android, le Dispositifs l’onglet vous montrera les données actuelles du SmartMonitor et d’autres appareils iHome.
le Capteur L’onglet de la version iOS de l’application concerne la gamme de capteurs sans fil iHome non compatibles avec le SmartMonitor.
Vous passerez probablement le plus de temps dans la Règles languette. Cela permet aux utilisateurs de créer différentes automatisations avec les données du moniteur. Vous en apprendrez plus à ce sujet dans la section suivante.
Enfin, dans Réglages, vous pouvez afficher les informations du compte iHome, afficher des informations sur d'autres produits iHome et contacter l'assistance iHome si vous rencontrez des problèmes.
Il est à noter que bien que le iHome SmartMonitor soit doté d’un grand nombre de capteurs différents, aucune des données n’est enregistrée pour un accès ultérieur. Cela signifie que vous ne pourrez pas voir différentes tendances au fil du temps ou des informations exactes pour une heure ou un jour spécifique..
Création de règles avec iHome SmartMonitor
Pour créer votre première règle, sélectionnez le Ajouter une règle bouton en bas de page.
Une nouvelle boîte apparaîtra alors. Tout d’abord, assurez-vous de donner un nom à la règle pour les différencier. Il y a alors deux options à choisir: Contrôler une prise ou Recevoir des notifications de capteurs.
Le contrôle de prise ne fonctionne qu'avec la gamme de prises intelligentes d'iHome, y compris le dernier modèle, iSP8. Bien que ces fiches puissent être configurées selon un calendrier spécifique ou pour fonctionner en parallèle avec la fonctionnalité home / away du thermostat Nest, l'option Capteur est spécifiquement destinée au SmartMonitor..
iHome Smart Plug, Wi-Fi, comprend le contrôle à distance, la surveillance de l'alimentation, fonctionne avec Amazon Alexa iHome Smart Plug, Wi-Fi, comprend le contrôle à distance, la surveillance de l'alimentation, fonctionne avec Amazon Alexa Acheter maintenant sur Amazon 77,99 $
Une fois que cela est choisi, vous allez choisir une prise iHome à contrôler. Vous sélectionnerez ensuite le SmartMonitor spécifique. Les cinq capteurs différents sont disponibles à la sélection..
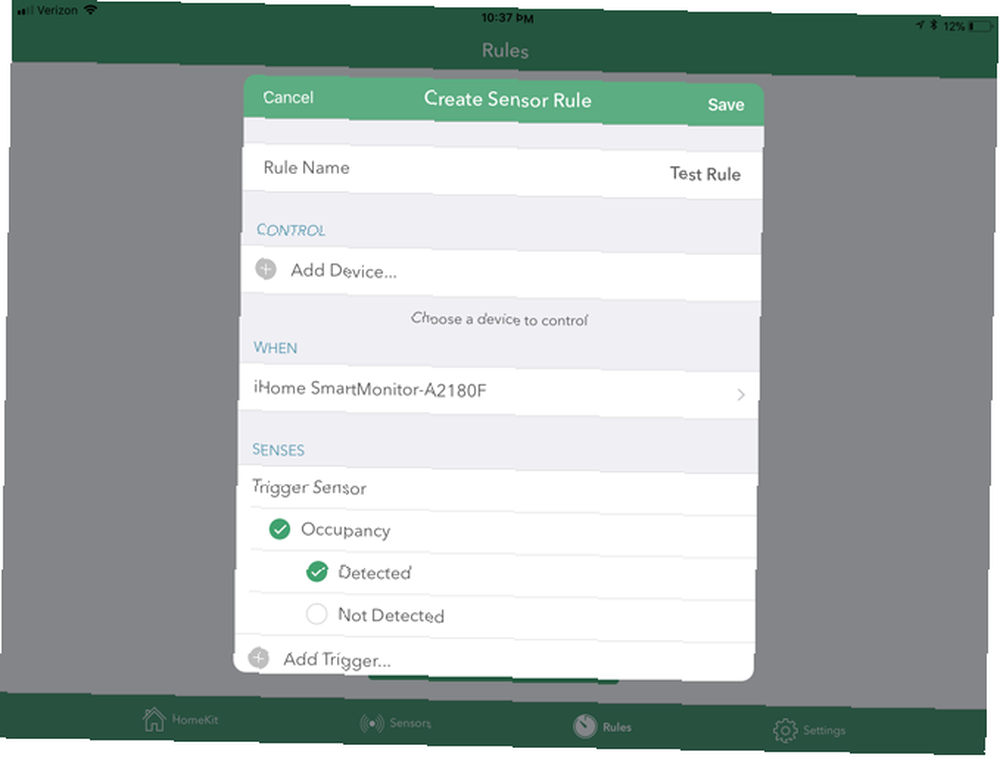
Des déclenchements séparés de la température et de l'humidité sont disponibles lorsque ces niveaux dépassent ou tombent sous un seuil spécifique.
Les déclencheurs de son, de mouvement et d'occupation peuvent être sélectionnés lorsque ces différents capteurs détectent ou ne détectent pas des données spécifiques.
De plus, de nombreux capteurs sont disponibles pour une seule règle. Par exemple, vous pouvez sélectionner un déclencheur de température et de lumière avant l'exécution d'une règle..
Ensuite, vous choisirez si vous souhaitez limiter la règle à une heure spécifique de la journée. Vous pouvez choisir une heure de début et de fin ainsi que les jours de la semaine pour qu'elle se répète. L'application peut éventuellement fournir une notification à chaque exécution de la règle. Ci-dessous, un résumé complet pour vous aider à déterminer si tout est correct.
Frappé Créer une règle sur le bas de la page lorsque vous avez terminé.
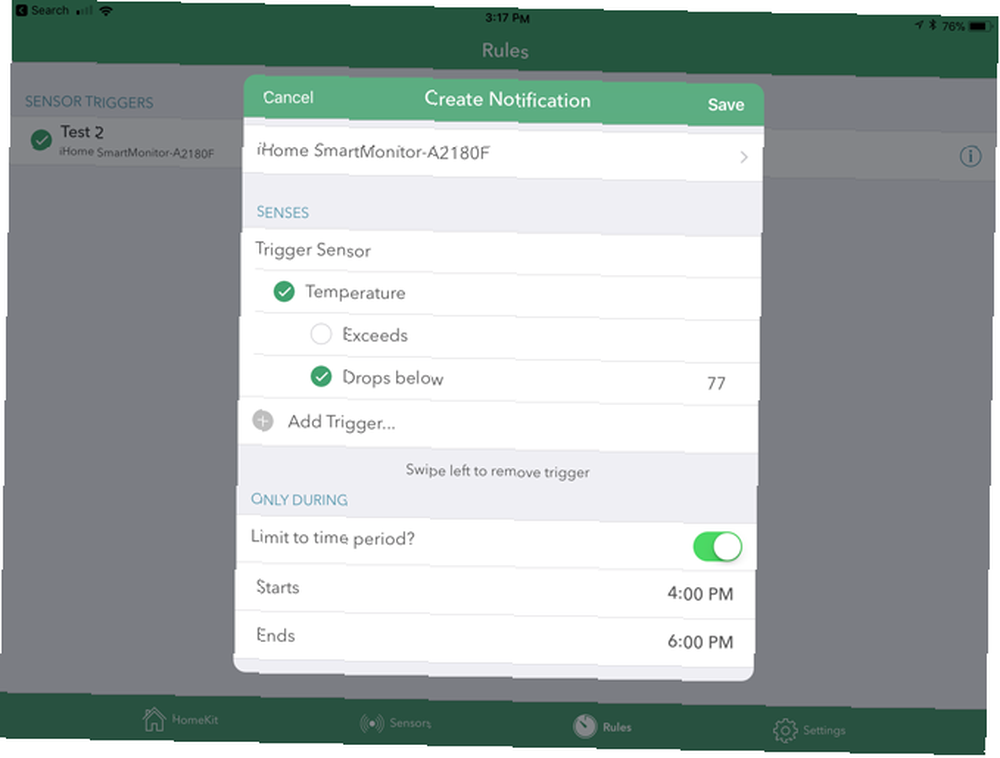
La deuxième option dans le Ajouter une règle menu est destiné à recevoir des notifications de capteur spécifiques. Après avoir ajouté un nom, vous sélectionnez à nouveau le iHome SmartMonitor et choisissez parmi un ou plusieurs capteurs de déclenchement à l'aide des différentes options. Ceux-ci peuvent également être actifs uniquement pendant une période donnée..
Toutes les règles différentes sont visibles dans l'onglet lorsque vous avez terminé. Frapper le “je” icône pour regarder de plus près chacun. Vous pouvez également glisser à gauche pour supprimer rapidement et facilement un.
Travailler avec Apple Home App et Siri
Bien que l'application Home intégrée d'Apple constitue un excellent moyen d'interagir avec tous vos appareils HomeKit, l'interaction avec iHome SmartMonitor pose un problème notable. Vous pouvez uniquement créer une automatisation. Utiliser les appareils Apple HomeKit avec automatisation. Utiliser les appareils Apple HomeKit avec automatisation. Plusieurs accessoires sont-ils compatibles avec Apple HomeKit? Apprenez à utiliser l’Automation pour véritablement apporter une certaine intelligence à votre maison. en utilisant le capteur de mouvement de l'appareil. Donc, vous ne pouvez utiliser aucun des autres capteurs.
Mais si vous voulez créer une automatisation avec le capteur de mouvement, sélectionnez simplement le Automatisation onglet dans l'application Accueil. Sélectionner Créer une nouvelle automatisation et alors Un capteur détecte quelque chose. Sur la page suivante, sélectionnez si l'automatisation s'exécute lorsque le capteur détecte un mouvement ou cesse de le détecter..
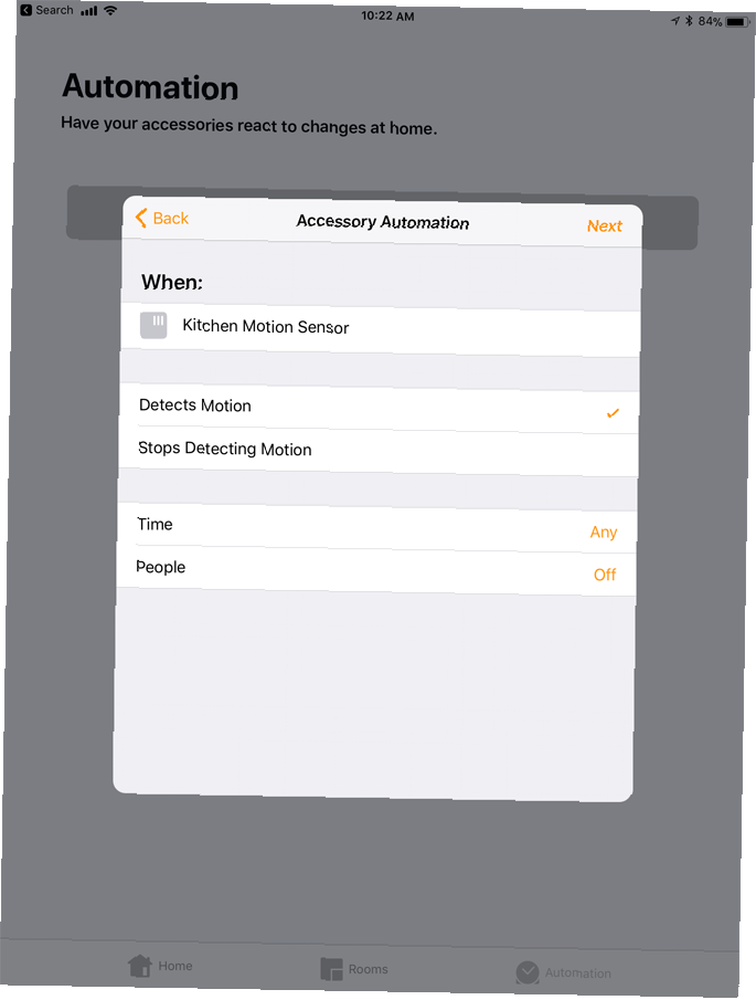
Vous pouvez également spécifier éventuellement une heure et / ou si l'automatisation s'exécute lorsque vous êtes chez vous ou non..
Ensuite, choisissez si une scène spécifique doit être exécutée ou si vous souhaitez utiliser un autre appareil HomeKit applicable. Par exemple, l'automatisation peut allumer ou éteindre les lumières et même verrouiller et déverrouiller une porte.
La compatibilité HomeKit offre un excellent moyen de vérifier l’état de tous les capteurs, comme vous pouvez simplement le demander à Siri. Avec une simple commande vocale, vous pouvez vérifier l'exactitude et la température ou l'humidité, vérifier le niveau de lumière actuel et voir si un mouvement est détecté.
Il suffit de demander “Hé Siri… ”
“Quelle est la température de [nom iHome SmartMonitor]?”
“Quelle est l'humidité de [nom de iHome SmartMonitor]?”
“Un mouvement a-t-il été détecté au [nom de iHome SmartMonitor]?”
“Quel est le niveau de lumière de [nom de iHome SmartMonitor]?”
Toutes ces commandes Siri sont disponibles sur votre iPhone, iPad et même avec Apple Watch. 5 choses que vous n'utilisez pas de la montre Apple Watch (mais qui devraient l'être) 5 choses que vous n'utilisez pas de la montre Apple Watch (mais qui devraient l'être) tirer le meilleur parti de votre portable Apple? Voici cinq de nos fonctionnalités préférées de la montre que vous avez probablement oubliées. .
Une option supplémentaire: Wink
Outre Apple HomeKit et l'application iHome Control, il existe une option supplémentaire pour tirer parti des données environnementales de SmartMonitor: le hub Wink Smart Home..
7 hubs Smart Home dont vous n'avez jamais entendu parler avant 7 hubs Smart Home dont vous n'avez jamais entendu parler avant Certains hubs Smart Home attirent toute la presse, de sorte que vous n'êtes peut-être pas au courant de ces joyaux moins connus ! L'un de ces hubs de maisons intelligentes moins connus pourrait bien être la solution idéale pour vous! Comme autres options sur le marché, il existe un certain nombre de produits compatibles avec le système, notamment l'éclairage Philips Hue, un certain nombre de serrures intelligentes différentes et des thermostats intelligents comme Nest..
Vous devrez utiliser l'application Wink, mais vous pouvez ajouter plusieurs automatisations différentes à l'aide de SmartMonitor. Par exemple, si vous arrivez et déclenchez le capteur de mouvement, des lumières spécifiques pourraient s'allumer automatiquement.
Automatisation pratique à l'aide de l'iHome SmartMonitor
Même si le SmartMonitor ne fonctionne pas avec d'autres services de maison intelligente tiers tels que IFTTT, le périphérique a plusieurs utilisations pratiques, en particulier si vous êtes prêt à acheter également un iHome Smart Plug compatible..
En utilisant une prise intelligente iSP5, iSP6, iSP6X ou iSP8, vous pouvez contrôler à peu près n'importe quel appareil électrique que vous pouvez imaginer avec les données du capteur..
Voici quelques exemples d'utilisations pratiques de la combinaison moniteur / prise:
- Allumer les lumières lorsqu'un mouvement est détecté dans une pièce.
- Allumer un ventilateur lorsque la température dépasse un certain point de consigne dans une pièce.
- Allumer les lumières au coucher du soleil et les éteindre au lever du soleil.
- Allumez votre humidificateur si une pièce devient trop sèche.
- Éteindre les lumières lorsque le niveau sonore tombe en dessous d'un certain point.
Les différents points de données des capteurs peuvent également être combinés lors de la création d'une automatisation. Par exemple, un humidificateur ne s'allume que lorsqu'une pièce est trop sèche au-dessus ou en dessous d'une certaine température.
Les jupes intelligentes iHome sont elles aussi compatibles avec le service vocal Alexa d’Amazon. Avec une simple commande rapide à n'importe quel appareil Echo ou autre produit compatible, les fiches peuvent être activées et désactivées.
Et au-delà de ces automatisations, il existe un grand nombre d'utilisations créatives différentes pour une prise intelligente. 10 utilisations créatives pour les prises intelligentes qui vous donneront envie d'en avoir une 10 utilisations créatives pour les prises intelligentes qui vous donneront envie d'une élément de toute maison intelligente. Il existe plusieurs façons de mettre vos appareils intelligents en ligne grâce aux prises intelligentes. qui peut aider de partout dans la maison du petit matin au coucher.
3. Résolution des problèmes liés à iHome SmartMonitor
Comme avec toute autre technologie moderne, il peut arriver que le iHome SmartMonitor ne fonctionne pas correctement. Voici trois des problèmes les plus courants et ce que vous pouvez faire à propos de chacun.
iHome SmartMonitor ne peut pas se connecter à Internet
Le SmartMonitor continuera à collecter des données et fonctionnera normalement même sans connexion Internet. Mais la connexion Wi-Fi est ce qui permet aux utilisateurs de visualiser les données sur l'application associée et permet à l'appareil de fonctionner avec HomeKit et d'autres automatisations..
Vous pouvez facilement voir si l'appareil est connecté à Internet en consultant l'indicateur d'état Wi-Fi situé dans la partie supérieure gauche de l'écran, près de la température. Si l'icône du signal sans fil clignote, cela signifie que le moniteur ne dispose pas d'une connexion Internet. Lorsque cette icône est pleine avec une bordure, l'appareil est connecté à votre réseau Wi-Fi..
La première chose à vérifier est de vous assurer que votre routeur transmet actuellement à 2,4 GHz. Un certain nombre de routeurs double bande Comment les routeurs double bande peuvent résoudre vos problèmes sans fil Comment les routeurs double bande peuvent résoudre vos problèmes sans fil L'utilisation d'un routeur prenant en charge la norme double bande peut considérablement augmenter votre vitesse Wi-Fi dans de nombreuses circonstances. permettre aux utilisateurs d'émettre uniquement sur le spectre 5GHz. Mais le SmartMonitor nécessite un signal de 2,4 GHz.
Si vous rencontrez toujours des problèmes après avoir confirmé que votre routeur transmet sur cette bande, la préoccupation suivante concerne l'emplacement du SmartMonitor et du routeur. Si possible, rapprochez le moniteur du routeur ou inversement.
Enfin, si le problème persiste, envisagez l'achat d'un système maillé sans fil, comme Eero ou Orbi, Google Wifi, Eero ou Orbi: quel est le meilleur? Google Wifi vs Eero vs Orbi: quel est le meilleur? Dans cet article, vous en apprendrez plus sur le nouveau type de système Wi-Fi pour la maison et en apprendrez davantage sur trois des produits de réseau maillé Wi-Fi les plus parlés sur le marché, Eero, Google Wifi,… - pour votre maison . Nouveau type de technologie, ces systèmes peuvent aider à fournir un signal Wi-Fi rapide et puissant partout dans votre maison, quelle que soit sa taille..
iHome SmartMonitor ne détecte pas précisément la température ou les mouvements
Il peut arriver que le SmartMonitor ne détecte pas correctement la température d'une pièce ou un mouvement. Cela peut causer des problèmes dans un certain nombre de domaines différents, tels que des automatisations spécifiques et l’utilisation de HomeKit..
Lors de la première installation du périphérique, attendez plus de deux heures avant de l’utiliser. Selon iHome, cela prendra du temps pour calibrer automatiquement l'environnement domestique.
Assurez-vous également que l'emplacement du moniteur n'est pas exposé à la lumière directe du soleil ou à un évent de chauffage / climatisation. Cela peut provoquer une lecture incorrecte.
Pour agir correctement en tant que détecteur de mouvement, le SmartMonitor doit s’asseoir dans la direction que vous souhaitez couvrir. La détection est précise à environ 20 pieds.

Vous pouvez régler les seuils de détection du son, de la lumière et des mouvements dans l'application iHome Control. Sélectionnez le moniteur dans le HomeKit ou Dispositifs languette. Faites défiler vers le bas et sélectionnez le Seuil de lumière, Son seuil, ou Seuil de mouvement onglet dans Préférences.
Problèmes d'utilisation de Siri pour accéder à des données et à d'autres problèmes de HomeKit
Exploitation optimale de Apple HomeKit et de l'application iOS 10 Home App Utilisation optimale de Apple HomeKit et de l'application iOS 10 Home App Dans cet article, vous allez en apprendre davantage sur la liste croissante de produits liés à HomeKit. et comment les contrôler. Vous verrez également comment repérer un produit compatible sur le marché. compatibilité avec les appareils iOS et l'Apple Watch. Permet de parcourir quelques étapes de dépannage.
La première et la plus simple consiste à vous assurer que vous utilisez actuellement le bon compte iCloud avec les informations de HomeKit..
Toutes les données de HomeKit sont liées à un compte iCloud spécifique. Sur un iPhone ou un iPad, dirigez-vous vers Réglages puis sélectionnez la partie tout en haut de la page portant votre nom. Assurez-vous que tout est correct et que le Accueil et Porte-clés les options sont sur. Les deux sont nécessaires au bon fonctionnement de HomeKit.
Ensuite, allez à Paramètres> Confidentialité> HomeKit. Assurez-vous que le commutateur iHome Control est activé. Cela permet à l'application de voir les données de HomeKit.

Si cela ne vous aide pas, vous pouvez ensuite essayer de réinitialiser manuellement le iHome SmartMonitor lui-même. À l’arrière du moniteur, appuyez sur le bouton de réinitialisation pendant au moins 15 secondes. Tous les paramètres devront être reconfigurés dans l'application iHome Control.
Sachez également que bien que vous puissiez accéder pleinement aux informations HomeKit et au contrôle Siri lors de l’utilisation de votre réseau domestique, la situation est différente lorsque vous êtes absent. Vous aurez besoin d’un hub domestique - soit une Apple TV moderne. Comment configurer et utiliser votre Apple TV Comment configurer et utiliser votre Apple TV Cette section explique comment configurer votre Apple TV, ce que vous pouvez faire avec et quoi faire. faire quand les choses ne se comportent pas comme prévu. ou un iPad configuré à la maison - pour utiliser le contrôle Siri et d’autres fonctions sur la route.
Surveillance polyvalente avec iHome SmartMonitor
IHome SmartMonitor est un excellent moyen d'exploiter la technologie des capteurs pour créer une installation de maison intelligente plus efficace et plus puissante..
Particulièrement si vous êtes un utilisateur iOS, ces données peuvent être accessibles presque partout et peuvent également faire partie de différentes automatisations pour vous faciliter la vie quotidienne un peu plus facile. Technologie Smart Home pour économiser de l'argent et améliorer votre vie Technologie Smart Home pour économiser de l'argent et améliorez votre vie Les solutions de maison intelligente suivantes sont pratiques et relativement peu coûteuses. Certains vont même vous aider à économiser de l'argent. . C'est certainement une combinaison gagnante pour un appareil aussi peu coûteux.
Avez-vous des questions sur iHome SmartMonitor, notamment sur la configuration et l'utilisation du capteur polyvalent??











