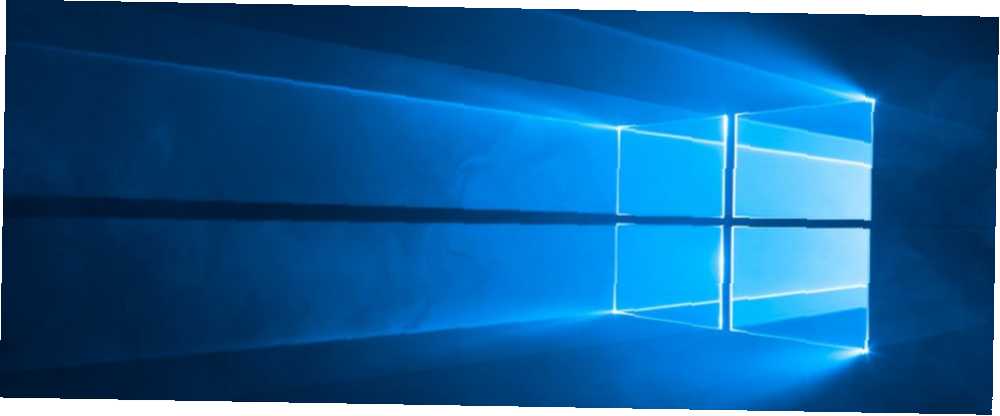
Brian Curtis
0
1794
39
Avez-vous déjà voulu faire référence à une ancienne mise à niveau Windows que vous avez installée? C'est plus facile à dire qu'à faire.
Vous pouvez voir les dernières mises à jour dans la liste. Réglages app (aller à Mise à jour et sécurité> Windows Update> Afficher l'historique de la mise à jour installée), mais ne montre pas les mises à niveau à l'échelle du système (telles que le passage de Windows 7 à Windows 10 ou l'installation de la mise à jour de Fall Creators).
Alors, quelles options avez-vous?
Eh bien, il existe en fait deux manières de voir toutes les mises à jour que vous avez installées sur votre système. Ils sont juste très bien cachés et pas si bien connus. Dans cet article rapide, nous allons vous montrer les deux méthodes. Continuez votre lecture pour en savoir plus.
Méthode 1: Utiliser le registre Windows
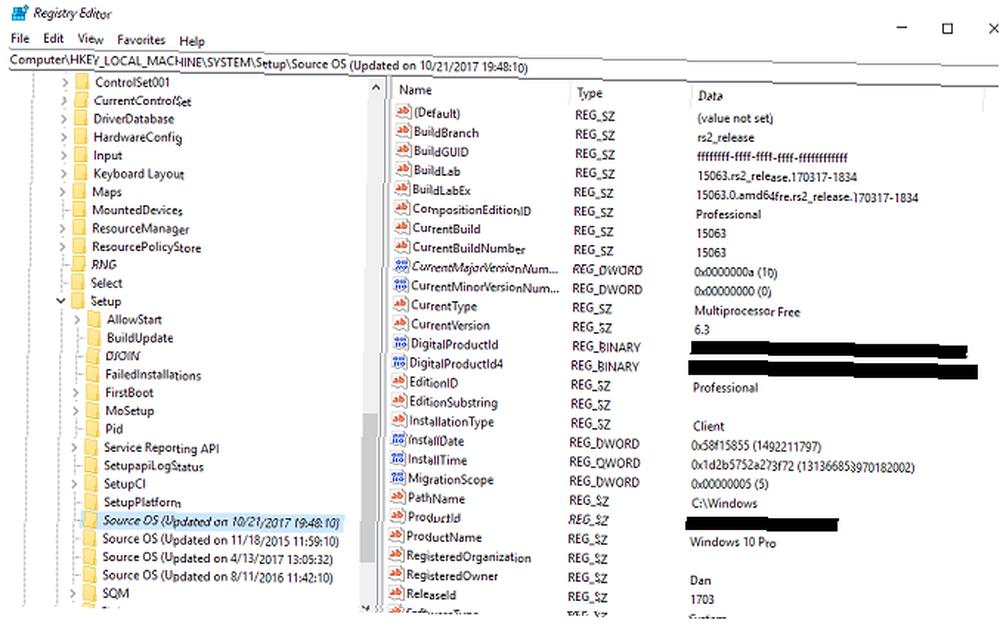
Pour visualiser l'historique de vos mises à jour à l'aide du registre Windows, suivez le guide étape par étape ci-dessous..
- presse Windows + R.
- Type regedit.
- presse Entrer.
- Aller vers Ordinateur \ HKEY_LOCAL_MACHINE \ SYSTEM \ Setup.
- Vérifier la Clés SourceOS.
Comme vous pouvez le voir sur l'image ci-dessus, ma dernière mise à niveau date du 21 octobre 2017. J'ai installé le numéro de build 15063, puis installé dans le chemin C: \ Windows..
Attention: L'éditeur de registre est un outil puissant. Faire des changements incorrects pourrait avoir de graves conséquences pour votre système. Procédez avec précaution et assurez-vous de toujours sauvegarder votre registre Windows. Procédure de sauvegarde et de restauration du registre Windows. Procédure de sauvegarde et de restauration du registre Windows. Modifier le registre permet de débloquer certains réglages intéressants, mais peut être dangereux. Voici comment sauvegarder le registre avant d’apporter des modifications afin de pouvoir les inverser facilement. avant d'apporter des modifications.
Méthode 2: utiliser PowerShell
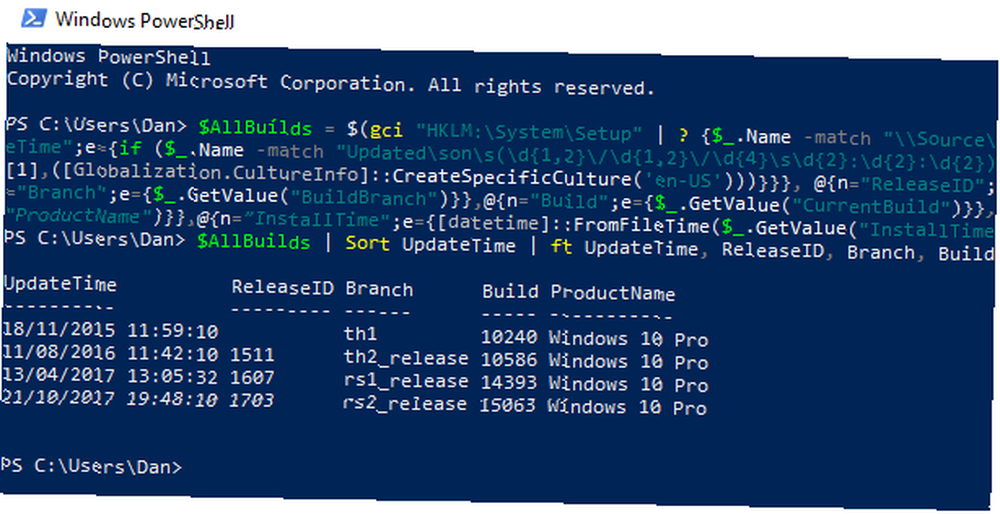
Vous pouvez également utiliser PowerShell pour rechercher des informations similaires. Pour commencer, lancez PowerShell en appuyant sur la touche Windows et en effectuant une recherche..
Lorsque vous consultez l’écran PowerShell, entrez le code suivant et appuyez sur Entrée:
$ AllBuilds = $ (gci "HKLM: \ System \ Setup" |? $ _. Name-match "\\ Source \ s") | % $ _ | Sélectionnez @ n = "UpdateTime"; e = if ($ _. Name -match "Updated \ son \ s (\ d 1,2 \ / \ d 1,2 \ / \ d 4 \ s \ d 2: \ d 2: \ d 2) $ ") [dateTime] :: Parse ($ Correspondances [1], ([Globalization.CultureInfo] :: CreateSpecificCulture (' en-US '))), @ n = "ID de sortie"; e = $ _. GetValue ("ID de sortie"), @ n = "Succursale"; e = $ _. GetValue ( "BuildBranch"), @ n = "Build"; e = $ _. GetValue ("CurrentBuild"), @ n = "NomProduit"; e = $ _. GetValue ("NomProduit") , @ n = "InstallTime"; e = [date / heure] :: FromFileTime ($ _. GetValue ("InstallTime"));Maintenant, entrez le code suivant et appuyez à nouveau sur Entrée:
$ AllBuilds | Trier UpdateTime | ft UpdateTime, ReleaseID, Branch, Build, ProductNameLes résultats vous montreront toutes les versions précédentes de Windows installées sur votre ordinateur dans un tableau. Vous verrez les mises à niveau Windows 10 et les mises à niveau de Windows 7 ou 8 vers la version actuelle..
Si vous ne savez toujours pas si la mise à niveau vers Windows 10 vous convient, découvrez certaines des fonctionnalités les plus négligées du système d’exploitation. Les 10 fonctionnalités les plus négligées de Windows 10 Les 10 fonctionnalités les plus négligées de Windows 10 Windows 10 propose de nombreuses fonctionnalités, mais vous pouvez ont négligé certains d'entre eux. Regardons 10 fonctionnalités de Windows 10 à ne pas manquer! . Vous serez certainement impressionné.











