
Mark Lucas
0
3440
392
L'offre de mise à niveau vers Windows 10 gratuite de Microsoft s'est terminée il y a plus d'un an. Mais vous pouvez toujours mettre à niveau votre copie de Windows 7 ou 8.1 vers Windows 10 à l'aide de la solution de contournement utilisant une technologie d'assistance. Vous avez manqué la mise à niveau gratuite de Windows 10? Psst, voici une porte dérobée! Vous avez manqué la mise à jour gratuite de Windows 10? Psst, voici une porte dérobée! La mise à niveau vers Windows 10 reste gratuite pour les utilisateurs qui dépendent de technologies d'assistance. Cependant, Microsoft ne vérifie pas si vous le faites vraiment. Nous vous montrons comment utiliser cette porte dérobée pour obtenir Windows 10. ou en entrant votre clé de licence actuelle. Vous pouvez toujours effectuer une mise à niveau vers Windows 10 gratuitement! Vous pouvez toujours passer à Windows 10 gratuitement! Il s'avère que vous pouvez toujours emporter une mise à niveau gratuite vers Windows 10 - et cela n'implique pas les actions moralement discutables d'autres méthodes de mise à niveau gratuites.. .
Si vous étiez une solution miracle pour la mise à niveau de Windows 10, de nombreuses personnes refusent la mise à niveau gratuite de Windows 10, voici pourquoi beaucoup refusent la mise à niveau de Windows 10 gratuite, voici pourquoi les gens aiment les choses gratuites. Pourtant, beaucoup refusent de passer à Windows 10. Nous leur avons demandé pourquoi. ou voulez simplement mettre à niveau votre ordinateur de secours vers Windows 10, nous vous montrerons tout ce dont vous avez besoin dans ce guide.
Étape 0: Ce dont vous avez besoin avant de commencer
Nous allons suivre le processus de mise à niveau de Windows 7 ou Windows 8.1 vers Windows 10, puis utiliser l'outil de restauration intégré pour rétrograder. Cela vous permet d’essayer Windows 10 et d’avoir une issue garantie si vous décidez de ne pas l’aimer..
Avant de commencer, assurez-vous d’avoir quelques éléments en ordre:
- Une copie valide de Windows 7 ou Windows 8.1. Si vous utilisez toujours Windows 8 non pris en charge Pourquoi mettre à niveau Windows à la fin de la prise en charge étendue Pourquoi mettre à niveau Windows à la fin de la prise en charge étendue La prise en charge de chaque version de Windows expire éventuellement, laissant les PC pleins de trous, points d’entrée pour les programmes malveillants, et des opportunités pour les pirates. Windows 8 a récemment atteint la fin de son statut d'assistance - nous vous montrons pourquoi et comment…, vous devez mettre à jour vers Windows 8.1 Windows 8.1 La mise à jour est arrivée! Qu'est-ce que c'est et comment l'obtenir maintenant La mise à jour de Windows 8.1 est là! Qu'est-ce que c'est et comment l'obtenir maintenant Vous êtes curieux de connaître la dernière mise à jour de Windows 8.1 ou vous ne savez pas exactement de quoi il s'agit? KB2919355 est une mise à jour cumulative dotée de fonctionnalités utiles. Il peut également être supprimé au cas où cela poserait des problèmes. avant de procéder. Si votre copie de Windows n'est pas activée, vous ne pouvez pas lancer la mise à jour vers Windows 10..
- Votre clé de licence Windows 7 ou 8. Pour activer Windows 10, vous avez besoin de votre clé de licence Tout ce que vous devez savoir sur les clés de produit Windows Tout ce que vous devez savoir sur les clés de produit Windows 25 caractères régissent votre système Windows. Votre clé de produit vaut au moins 100 USD, que vous ayez ou non migré vers Windows 10. Nous vous expliquons ce que vous pouvez et ne pouvez pas faire avec votre licence Windows. de la version précédente de Windows. Vous le trouverez généralement sur un autocollant attaché à votre PC ou vous pouvez utiliser un logiciel pour le trouver. 3 Applications portables pour vous aider à trouver les clés série sur votre PC Windows 3 Applications portables pour vous aider à trouver les clés série sur votre PC Windows Si vous 'avez déjà payé un gros morceau de changement pour une application ou un abonnement shareware, vous connaissez la foret. Les clés de série sous forme de chaînes ou de fichiers en texte brut constituent à peu près la norme universelle. Le… . Notez quelle version de Windows chaque version unique de Windows 10 que vous devez connaître à propos de chaque version unique de Windows 10 que vous devez connaître à propos de Windows 10 est proposée dans plus de 10 versions différentes. Nous les comparons tous et expliquons à quoi ils servent et qui sont les utilisateurs auxquels ils sont destinés. vous utilisez (par exemple, Home ou Professional) pour que vous sachiez quelle version de Windows 10 vous recevrez.
- Vérifiez que votre ordinateur répond à la configuration système requise pour Windows 10.. Vous pouvez vérifier la configuration système requise par Microsoft pour Windows 10 en cas de doute. La mise à niveau nécessite une grande quantité d'espace disque. Par conséquent, il est possible que les ordinateurs plus anciens ne puissent pas effectuer la mise à niveau. Votre ordinateur est-il compatible avec Windows 10 et la possibilité de mise à niveau? Votre ordinateur est-il compatible avec Windows 10 et pouvez-vous effectuer une mise à niveau? Windows 10 arrive, peut-être dès juillet. Souhaitez-vous effectuer une mise à niveau et votre système sera-t-il éligible? En bref, si votre ordinateur fonctionne sous Windows 8, il devrait également fonctionner sous Windows 10. Mais… .
- Faites des sauvegardes de votre ordinateur. Selon la méthode utilisée pour effectuer la mise à niveau, vous pouvez conserver vos fichiers personnels intacts. Malheureusement, la mise à jour pourrait rencontrer des problèmes et entraîner la perte de vos données. Assurez-vous d'avoir tout sauvegardé. Le meilleur logiciel de sauvegarde pour Windows Le meilleur logiciel de sauvegarde pour Windows Vos données sont fragiles - il suffit d'un petit accident pour tout perdre. Plus vous faites de sauvegardes, mieux c'est. Nous présentons ici le meilleur logiciel de sauvegarde gratuit pour Windows. avant de commencer la mise à niveau.
Ce guide utilisera Windows 7 comme système d'exploitation d'origine, mais le processus est identique à celui de Windows 8.1..
Étape 1: Télécharger l'outil de création de média Windows 10
Tout d'abord, vous devez décider si vous souhaitez mettre à niveau la solution de contournement Assistive Tech ou en créant un support Windows 10. Création d'un support d'installation Windows 10 Création d'un support d'installation Windows 10 Indépendamment de la manière dont vous êtes arrivé à Windows 10, pour créer votre propre support d'installation. Tôt ou tard, vous en aurez peut-être besoin. Laissez-nous vous montrer comment être préparé. . Vous pouvez toujours utiliser la méthode d'assistance Vous pouvez toujours mettre à niveau vers Windows 10 gratuitement (avec une échappatoire) Vous pouvez toujours effectuer une mise à niveau vers Windows 10 gratuitement (avec une échappatoire) Si vous avez dépassé la date limite de la mise à niveau gratuite vers Windows 10, vous êtes en la chance parce qu'il y a encore une autre méthode que vous pouvez utiliser - tant que votre conscience vous le permet. même si vous n’avez pas de handicap, mais cela peut poser un dilemme moral à certains. Nous allons donc utiliser la procédure officielle pour ce guide.
Accédez à la page de l'outil de création de support Windows 10 sur le PC que vous souhaitez mettre à niveau, puis cliquez sur Télécharger l'outil maintenant. Un fichier nommé MediaCreationTool.exe va commencer à télécharger. Ouvrez-le quand c'est terminé et cliquez Oui lorsque vous êtes invité pour les privilèges d'administrateur. Accepter les termes une fois l'outil chargé.
Étape 2: Installez Windows 10
L'invite suivante vous demande ce que vous souhaitez faire. Sélectionner Mettre à niveau ce PC maintenant et cliquez Prochain. Vous verrez que l'outil de création de contenu multimédia commence à télécharger Windows 10. Restez bien assis. Après plusieurs étapes de téléchargement et de vérification de tout, vous pouvez continuer.
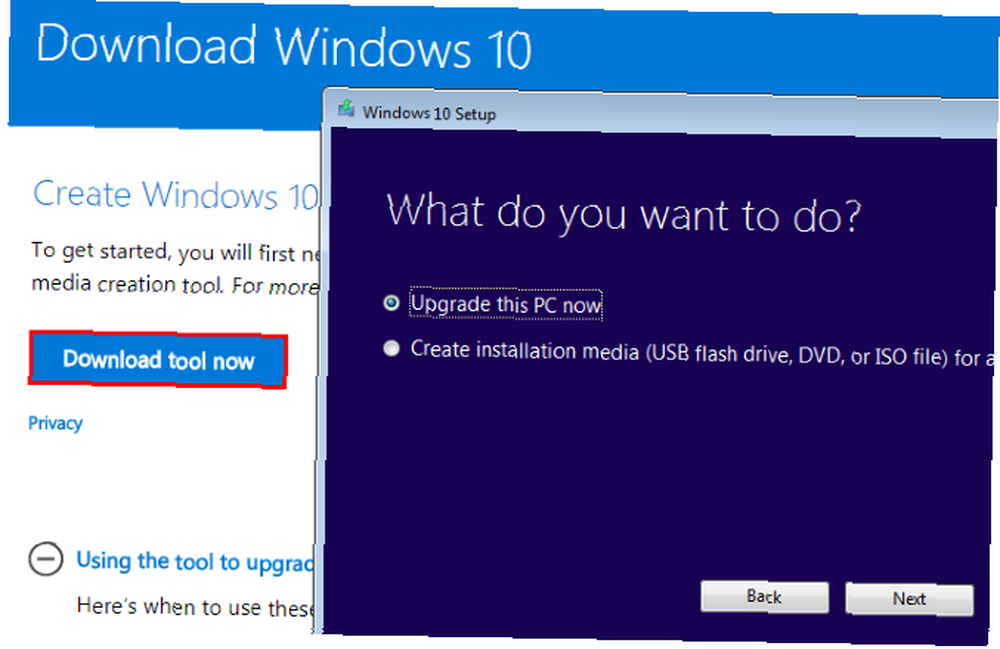
L'outil vous demandera d'entrer votre clé de produit à ce stade si vous n'avez pas encore activé Windows. Ensuite, vous devrez accepter plus de termes et conditions. Ensuite, l’installateur recherchera les mises à jour Windows et s’assurera que vous disposez de suffisamment d’espace pour la mise à niveau. Combien d’espace est-il nécessaire pour exécuter Windows 10? De combien d'espace avez-vous besoin pour exécuter Windows 10? Windows 10 est compact. Vous pouvez le réduire encore plus pour qu'il occupe le moins d'espace disque possible.. .
Quand tout sera prêt, vous verrez un Prêt à installer écran. Il présente un bref résumé de vos options d’installation, y compris quelle édition de Windows 10 vous allez installer et si vous conservez vos fichiers personnels..
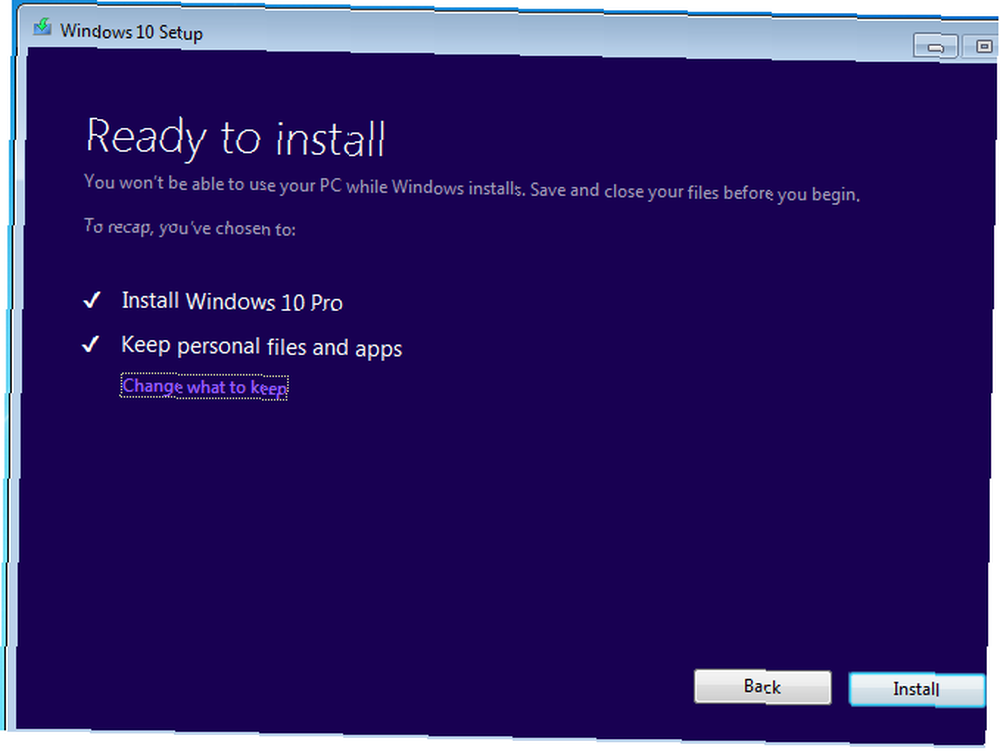
L’édition de Windows 10 que vous obtiendrez dépendra de votre édition de Windows installée. Si vous utilisez Windows 7 Home Premium, par exemple, vous effectuerez une mise à niveau vers Windows 10 Home. Un utilisateur Windows 8.1 Pro passera à Windows 10 Pro. Ne désespérez pas si vous êtes à la maison - vous n’avez vraiment pas besoin de ce que Pro propose Une mise à niveau Windows 10 Pro vaut-elle 99 $? Une mise à niveau Windows 10 Pro vaut-elle 99 $? Windows 10 Pro offre davantage de fonctionnalités, mais comporte également un prix de 99 $ pour la mise à niveau de l'édition Familiale. Voici ce que vous devez savoir pour décider si les fonctionnalités professionnelles valent la peine d'être mises à niveau. .
Cliquez sur Changer quoi garder si vous voulez installer différemment. Vous pouvez choisir parmi trois options:
- Conservez vos fichiers et applications personnels: Ne changez aucun réglage. Conservez tous les programmes installés tels quels, et vos fichiers restent intacts.
- Ne conserver que les fichiers personnels: Tous les programmes et paramètres installés sont effacés, mais vos fichiers restent collés.
- Rien: Supprimer tout et commencer avec Windows 10 à partir de zéro.
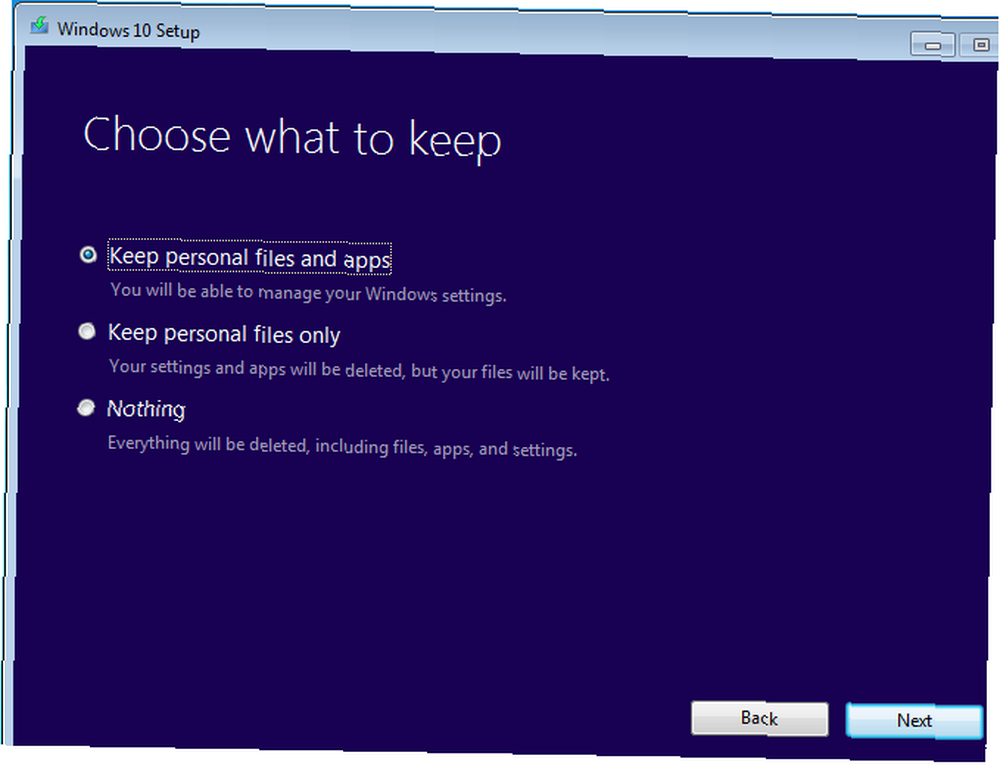
Ce que vous choisissez ici est à vous. La plupart des utilisateurs devraient choisir la première option pour éviter de perdre des données - vous pouvez toujours désinstaller des programmes et supprimer des données ultérieurement. Nous allons sélectionner cette option pour ce tutoriel. Si votre système Windows actuel est problématique La seule raison de réinitialiser ou d'actualiser Windows 10: fouillis La seule raison de réinitialiser ou d'actualiser Windows 10: fouillis Lorsque Windows 10 est lent, vous pouvez mettre en cause diverses formes de fouillis. Vous pouvez mettre Windows à niveau en utilisant Réinitialiser ou Actualiser. Nous expliquons la différence et comment l'utiliser. essayer Rien pour un nouveau départ.
Une fois que vous avez confirmé votre choix, cliquez sur Installer pour démarrer l’installation de Windows 10. Votre ordinateur va redémarrer plusieurs fois et cela prendra un peu; attendez donc un peu de temps avant de commencer..
Étape 3: Installation de Windows 10
Une fois le processus d'installation terminé, vous devrez exécuter la première installation de Windows 10. Si vous avez choisi de conserver vos données personnelles lors de la mise à niveau, cliquez sur Prochain sur le premier écran pour utiliser votre compte. Pour vous connecter à un autre, cliquez sur Je ne suis pas [Compte].
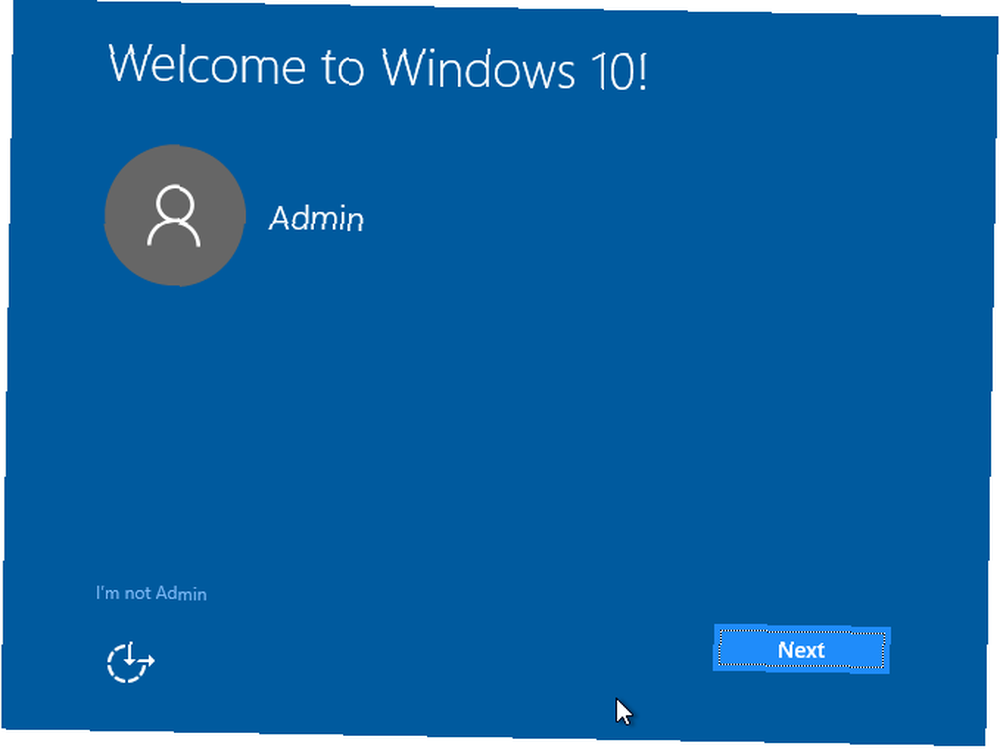
Le programme d'installation vous présente ensuite plusieurs paramètres de confidentialité que vous pouvez activer ou désactiver. Consultez notre guide complet pour connaître ces paramètres. Comment configurer les paramètres de confidentialité de Windows 10 lors de l’installation Comment configurer les paramètres de confidentialité de Windows 10 lors de l’installation Si vous installez Windows 10 pour la première fois, il est possible que vous ne soyez pas satisfait des hypothèses de Microsoft lors de la sélection de leur Express Paramètres prédéfinis lors de l'installation. Quelles libertés Microsoft prend-il avec votre vie privée? pour plus de détails.
Cliquez sur Acceptez quand vous les avez réglés à votre convenance. Ensuite, choisissez si vous souhaitez utiliser Cortana ou non. Elle propose de nombreuses fonctionnalités intéressantes. Comment organiser la vie de Cortana Comment organiser la vie de Cortana Votre vie est si complexe que vous méritez un assistant personnel. Faites connaissance avec Cortana, votre assistante virtuelle prête à servir au bout de votre langue. Nous vous montrerons comment déléguer efficacement des tâches à Cortana. si l'utilisation de vos informations ne vous dérange pas.
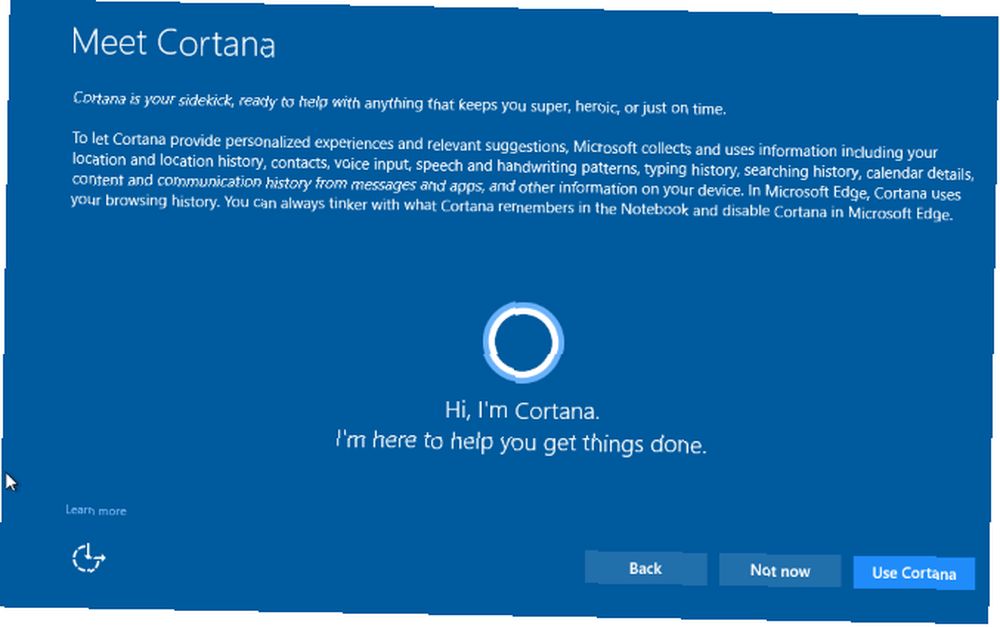
Ensuite, choisissez vos applications par défaut. Les valeurs par défaut incluent Edge comme navigateur et Groove Music comme lecteur de musique. Cliquez sur Me laisser choisir mes applications par défaut pour personnaliser cela. Vous pouvez toujours les modifier ultérieurement. Modification des paramètres et des applications par défaut sous Windows 10 Procédure de modification des paramètres et des applications par défaut sous Windows 10 Cette section explique comment modifier les programmes par défaut de Windows 10 si vous n'êtes pas satisfait du comportement de votre système d'exploitation. . , aussi.
Après avoir cliqué Prochain Une fois de plus, vous pouvez vous connecter. Votre compte est identique à celui de votre ancienne version de Windows. Une fois connecté, Windows aura probablement d'autres mises à jour à appliquer. Attendez-les et vous verrez votre bureau quand tout sera terminé.
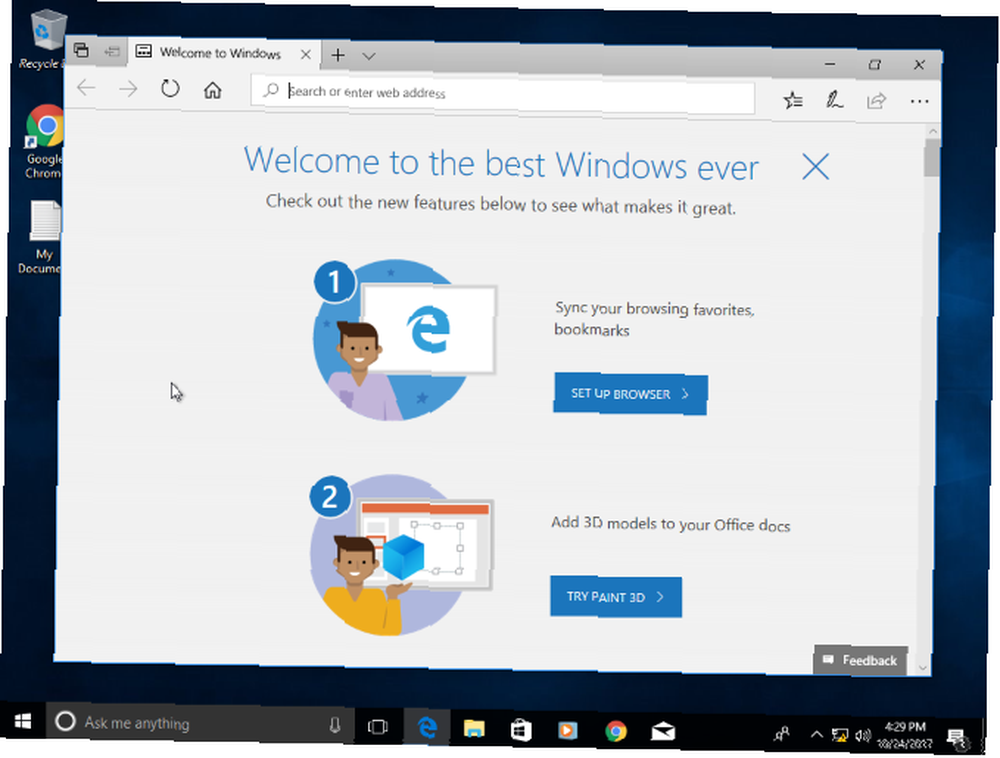
Étape 4: Familiarisation avec Windows 10
Vous avez maintenant mis à jour Windows 10! Vous devriez prendre le temps de jouer et de voir ce que vous pensez. Nous avons écrit de nombreux articles pour vous aider à vous repérer, y compris les nouvelles fonctionnalités que vous devez connaître sur les 7 nouvelles fonctionnalités Windows 10 que vous avez peut-être manquées 7 nouvelles fonctionnalités de Windows 10 que vous avez peut-être manquées Chaque mise à jour majeure de Windows est désormais dotée d'innombrables nouvelles options et fonctionnalités. Nous couvrons ici de nouvelles fonctionnalités impressionnantes qui n'ont pas fait les gros titres. , les paramètres par défaut à vérifier immédiatement 7 Paramètres Windows 10 par défaut à vérifier immédiatement 7 Paramètres Windows 10 par défaut à vérifier immédiatement Microsoft a pris des décisions douteuses avec Windows 10. Certains de ses paramètres par défaut ne doivent pas être laissés tels quels. Nous vous montrons comment améliorer la confidentialité, économiser la bande passante, réduire les distractions, etc. , comment gérer votre confidentialité Ne laissez pas Windows 10 vous espionner: gérez votre confidentialité! Ne laissez pas Windows 10 vous espionner: gérez votre confidentialité! Windows 10 vous surveille. Le dernier système d'exploitation de Microsoft collecte sans aucun doute plus d'informations personnelles que jamais. Nous vous montrerons comment mieux gérer votre vie privée. et les meilleures applications du magasin Les meilleures applications gratuites du Windows Store valent la peine Les meilleures applications gratuites du Windows Store valent la peine Le Windows Store peut être intimidant. Nous sommes allés trouver les applications que vous devriez essayer. Ces joyaux moins connus nous ont convaincus avec un excellent service et une grande fonctionnalité. .
Notez que vous ne disposez que de 10 jours pour décider si vous souhaitez rester sous Windows 10 ou non. Après cette période, vous devrez restaurer manuellement votre installation Windows. 3 manières de rétrograder Windows 10 ou version ultérieure vers Windows 7 ou 8.1 indéfiniment 3 façons de rétrograder Windows 10 ou version ultérieure vers Windows 7 ou 8.1 indéfiniment Vous avez effectué une mise à niveau vers Windows 10 pour obtenir une copie gratuite ou ont été mis à niveau avec force. Nous partageons trois astuces qui vous aideront à rétrograder maintenant ou ultérieurement et vous sauveront si votre mise à niveau échoue. au lieu d'utiliser l'outil intégré pratique. Ne pas enlever le Windows.old dossier à l'aide du Nettoyage de disque ou d'autres outils, sinon vous ne pourrez pas revenir facilement à votre ancienne installation..
Assurez-vous que Windows est correctement activé si vous décidez de vous en tenir à cela. Se diriger vers Paramètres> Mise à jour et sécurité> Activation et assurez-vous de voir ça Windows est activé ici. Si ce n'est pas le cas, faites défiler et cliquez Changer la clé du produit et entrez votre clé de licence. Si vous ne pouvez pas activer avec votre clé, vous devrez peut-être acheter une licence légale et bon marché. Besoin d'une licence Windows légale et économique? Voici vos options Vous avez besoin d'une licence Windows légale et bon marché? Voici vos options Windows est cher. Voici comment acheter une clé de produit Windows 7, 8 ou 10 à moindre coût ou obtenir une licence gratuitement et en toute légalité. .
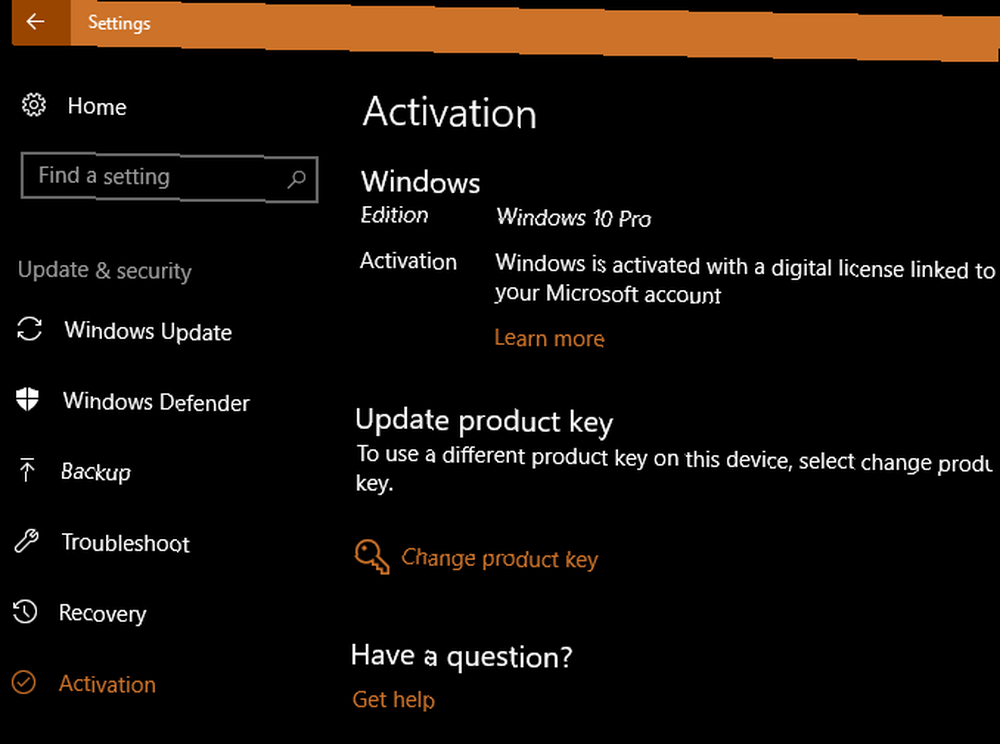
Après quelques jours, supposons que vous décidiez de revenir à Windows 7 ou 8.1. Ensuite, nous verrons comment revenir à votre version précédente.
Étape 5: revenir à Windows 7 ou 8.1
Décidé que Windows 10 n'est pas pour vous? Vous pouvez revenir à votre ancienne version sans problème. Avant de revenir en arrière, nous vous recommandons de créer une autre sauvegarde. Guide de sauvegarde de données Windows 10 ultime Guide de sauvegarde de données Windows 10 ultime Nous avons résumé toutes les options de sauvegarde, de restauration, de restauration et de réparation que nous avons pu trouver sur Windows 10. Utilisez nos astuces et ne désespérez plus jamais pour la perte de données! juste au cas où le processus irait au sud.
Si vous revenez à Windows 7, nous vous rappelons que la prise en charge étendue de Windows 7 prend fin Ceci se produit lorsque la prise en charge de Windows 10 se termine lorsque la prise en charge de Windows 10 prend fin La version d'origine de Windows 10 n'est plus prise en charge par Microsoft. Voici tout ce que vous devez savoir sur le cycle de vie Windows, y compris comment vous pouvez vous mettre à niveau et rester sécurisé. en janvier 2020. Avant cela, vous devrez passer à Windows 10 pour éviter de rester bloqué sur un système d'exploitation non pris en charge. Que cela vaille la peine, c'est à vous de décider.
Lancer le processus de restauration en visitant Paramètres> Mise à jour et sécurité> Récupération. Vous verrez une option nommée Revenir à Windows 7 / 8.1. Clique le Commencer bouton ici.
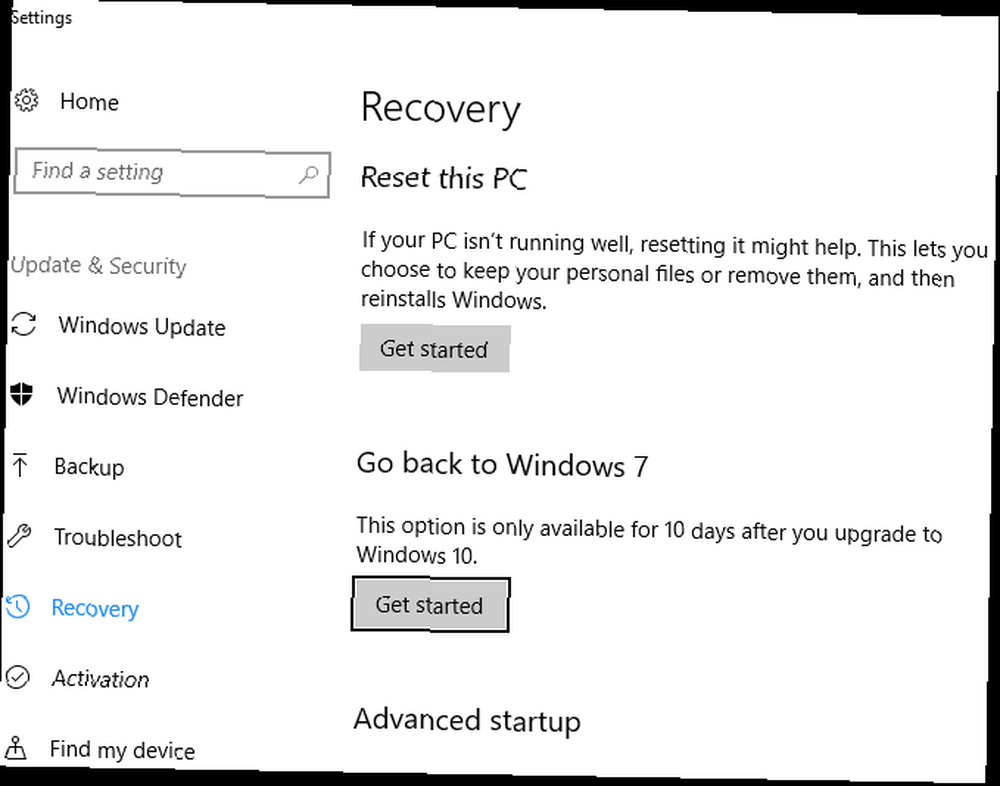
Windows vous demandera pourquoi vous revenez à une version plus ancienne. Vous devez cocher une option pour continuer, prenez une seconde pour donner une réponse honnête. Cliquez sur Prochain et Windows vous demandera si vous souhaitez vérifier les dernières mises à jour de “résoudre les problèmes que vous rencontrez.” Puisqu'il ne s'agit pas de problèmes, mais de préférences, pourquoi vous revenez, cliquez sur Non merci passer à autre chose.
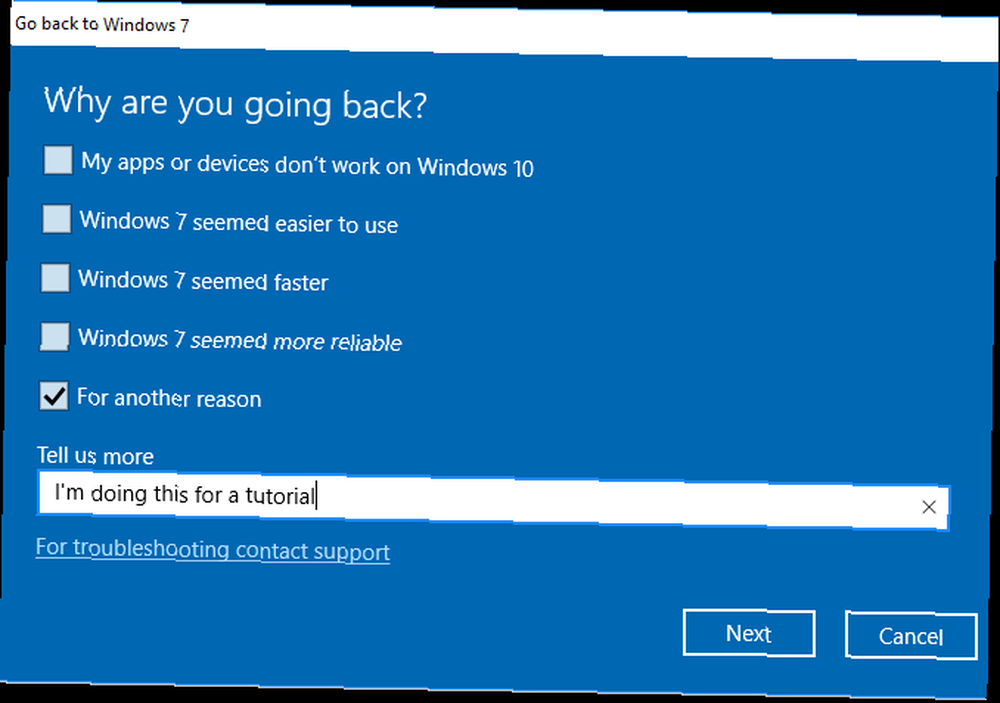
Windows vous avertit alors que vous devrez peut-être réinstaller certains programmes et perdra toutes les modifications apportées aux paramètres après avoir basculé sous Windows 10. Vous voudrez peut-être prendre un moment pour générer une liste des programmes installés Procédure de génération automatique d'une liste des programmes installés Programmes sous Windows Comment générer automatiquement une liste de programmes installés sous Windows Réinitialiser votre ordinateur peut s'avérer fastidieux. Voici comment générer rapidement une liste de logiciels que vous avez installés pour ne pas les oublier. afin de ne pas oublier ce que vous aviez installé. Si vous n'avez pas apporté beaucoup de modifications à Windows 10, cela ne devrait pas vous affecter beaucoup.
Votre dernier avertissement vous avertit que vous devez connaître votre mot de passe Windows 7 / 8.1 pour vous connecter. Si vous avez essayé un code PIN ou déverrouillez le déverrouillage du visage Comment vous connecter à Windows 10 avec des analyses au doigt et à la reconnaissance faciale Comment vous connecter à Windows 10 avec des analyses au doigt & Reconnaissance faciale Plutôt que d’utiliser un mot de passe ou un code PIN, vous feriez mieux d’utiliser des numérisations d’empreintes digitales ou une reconnaissance faciale! Mais ils comportent quelques risques. Voici ce que vous devez savoir. sous Windows 10, vous ne pourrez pas accéder à votre ancien compte Windows. Pour sceller l'accord, cliquez sur Revenir à Windows 7 et dire adieu à Windows 10.
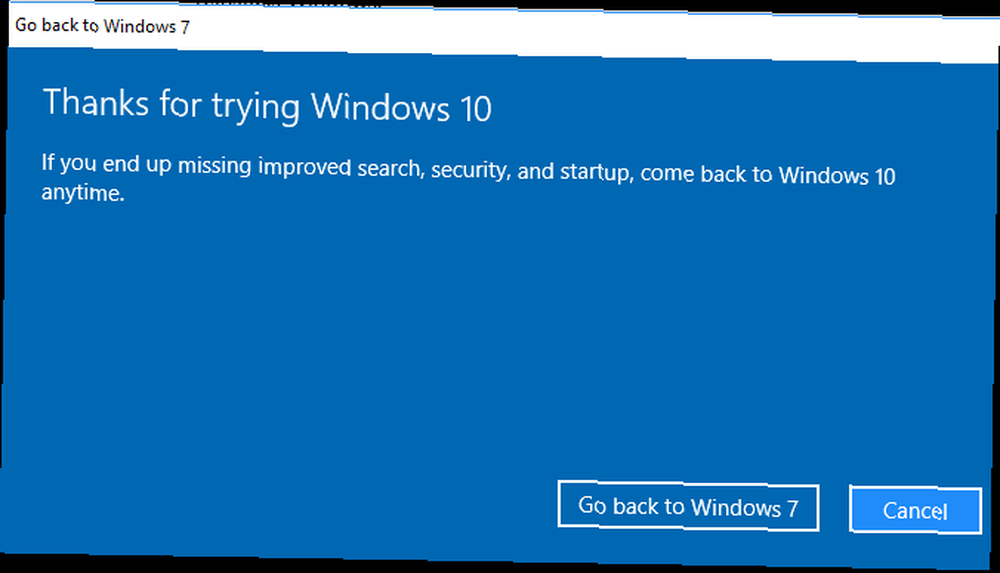
Comme pour la mise à niveau vers Windows 10, cela prendra un certain temps et votre PC redémarrera plusieurs fois. Soyez patient comme processus de déclassement. Une fois cela fait, vous retrouverez votre ancienne version de Windows (la plupart du temps) comme vous l'avez laissée..
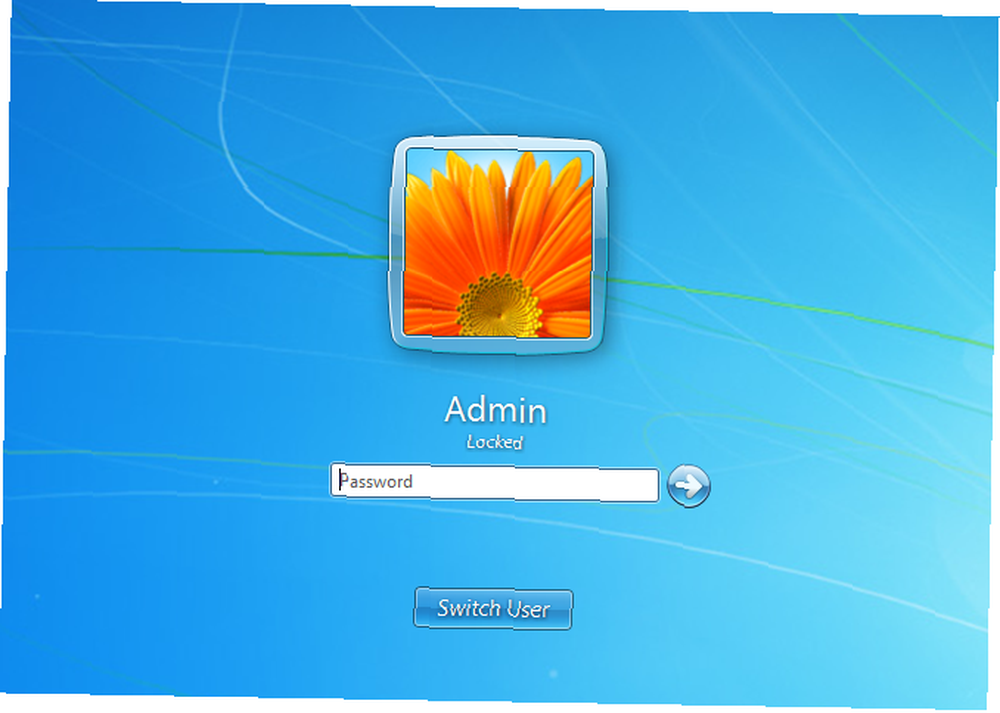
Avez-vous encore amélioré ou déclassé?
Vous savez maintenant comment effectuer une mise à niveau de Windows 10 et revenir à votre ancien système d'exploitation si vous n'aimez pas Windows 10. Ce n'est pas compliqué, il faut juste une installation Windows valide et du temps. Windows 7 et 8.1 recevront toujours une assistance technique pendant des années, vous n’avez donc pas à quitter le navire si vous n’êtes pas prêt à le faire..
Si l'apparence est votre seul atout avec Windows 10, vous pouvez donner à Windows 10 l'apparence de 7, 8.1 ou même de Windows XP. Comment faire pour que Windows 10 ressemble à Windows XP, 7 ou 8.1 Comment faire pour que Windows 10 ressemble à Windows XP La version la plus difficile de la mise à niveau de Windows est que tout change. Voici comment transformer Windows 10 en un sosie de Windows XP, 7 ou 8.1 pour faciliter votre déménagement - pour vous ou pour un ami. !
Quelle version de Windows utilisez-vous et pourquoi? Souhaitez-vous passer à Windows 10 dans peu de temps et avez-vous déjà rétrogradé? Dites-nous ce que vous utilisez dans les commentaires ci-dessous!
Crédit d'image: BrianAJackson / Depositphotos











