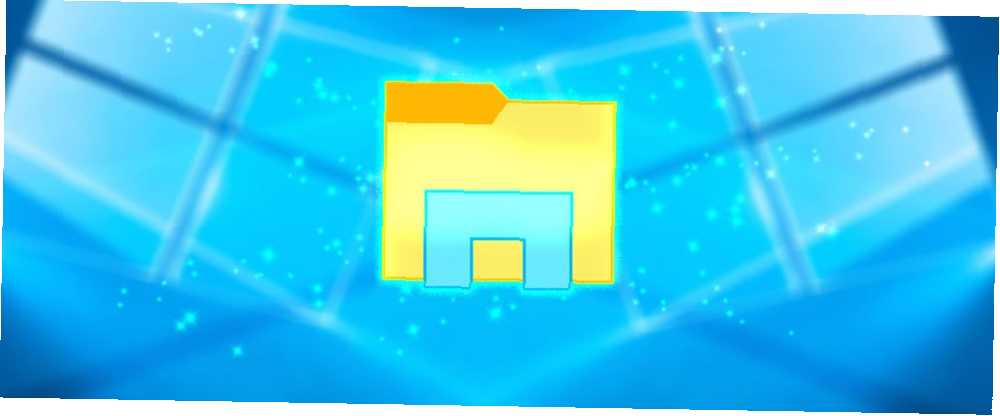
Michael Fisher
0
2051
279
macOS regorge de petites fonctionnalités 7 fonctionnalités que vous adorerez lors du passage à Mac 7 fonctionnalités que vous adorerez lors du basculement vers Mac J'étais ce type qui regardait les utilisateurs de MacBook, puis j'ai mordu la balle et acheté un iMac. que ses utilisateurs aiment. Quick Look est l’un de ceux-ci qui n’a jamais vraiment eu d’équivalent sous Windows: Quick Look, qui permet aux utilisateurs de Mac de prévisualiser instantanément n’importe quel fichier en appuyant sur Espace. Si vous souhaitez avoir un aperçu de cela sous Windows, une application gratuite peut vous aider. Voici comment l'essayer.
Comment prévisualiser des fichiers avec la barre d'espace sous Windows 10
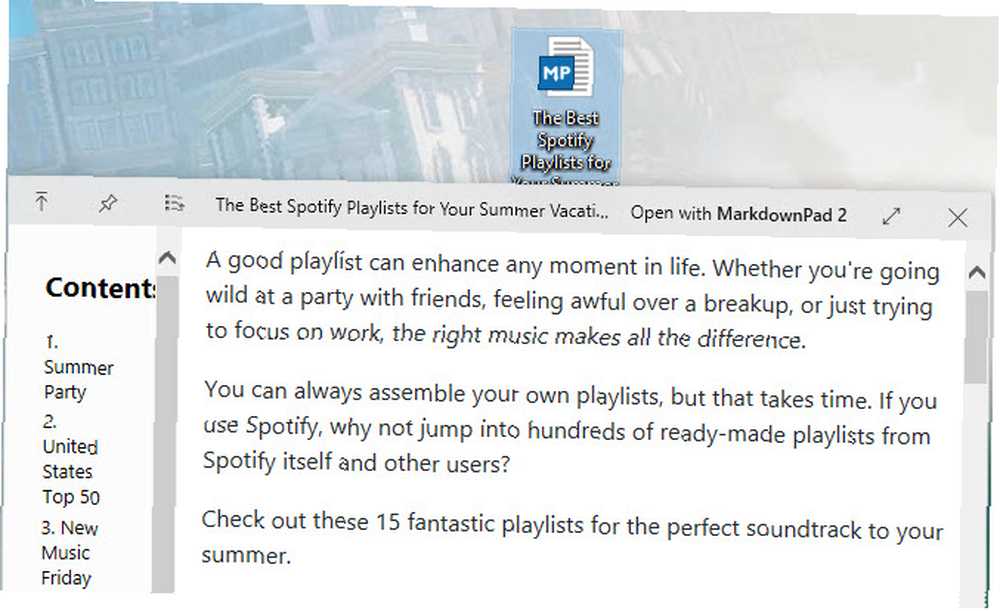
- Ouvrez le Microsoft Store et recherchez Coup d'oeil, ou passez directement à la page de téléchargement de QuickLook.
- Cliquez sur Obtenir pour télécharger l'application. Une fois installé, vous pouvez prévisualiser “certains types de fichiers” (le développeur ne spécifie pas lequel) dans l'explorateur de fichiers.
- Pour prévisualiser un fichier, sélectionnez-le et appuyez sur la touche Barre d'espace. Il apparaîtra dans une fenêtre séparée, vous permettant d'y jeter un coup d'œil..
- presse Espace encore (ou Échapper) pour fermer l'aperçu.
- Pour ouvrir le fichier dans son programme par défaut Comment modifier les applications et les paramètres par défaut dans Windows 10 Comment modifier les applications et les paramètres par défaut dans Windows 10 Voici comment modifier les programmes par défaut dans Windows 10 si vous n'êtes pas satisfait du comportement du système d'exploitation la boîte. et fermez l'aperçu, appuyez sur Entrer.
- Faites défiler la molette de la souris pour modifier le volume audio ou vidéo. Tenir Ctrl et faites défiler la molette de la souris pour zoomer et dézoomer des images.
- En haut à gauche, vous trouverez des icônes pour Restez au top et Empêcher la fermeture. Celles-ci vous permettent de laisser l'aperçu ouvert pendant que vous effectuez d'autres tâches..
Nous avons constaté que QuickLook peut prévisualiser des images, de la musique, des vidéos, des documents tels que des fichiers PDF et même des fichiers ZIP. Cela n'a pas fonctionné avec les feuilles de calcul cependant.
Vous vous souviendrez peut-être que Windows a le volet Aperçu qui affiche un extrait du fichier, mais il manque de QuickLook de plusieurs manières. Vous ne pouvez pas ouvrir simultanément le volet Détails et le volet Aperçu, ce qui pose problème. Cette petite zone d'aperçu n'indique pas autant de fichiers que Quick Look, plus elle occupe beaucoup d'espace dans l'Explorateur de fichiers, ce qui rend difficile la navigation dans vos fichiers..
Pour plus de conseils, consultez les meilleurs réglages de l'Explorateur de fichiers. Les 10 meilleurs astuces et réglages de l'Explorateur de fichiers Windows. Les 10 meilleurs astuces et réglages de l'Explorateur de fichiers Windows. . Vous découvrirez des fonctionnalités cachées, personnaliser des menus et bien plus encore. .











