
Brian Curtis
0
4585
619
 En janvier, je me suis offert un nouvel ordinateur portable, un poste de travail mobile. Par rapport à mon ancien ordinateur portable, la nouvelle machine fonctionnait à la vitesse de la lumière. Cependant, avec tous les logiciels qui se sont succédés au fil des mois et malgré la maintenance régulière du système, des bogues mineurs mais gênants se sont glissés avec la baisse lente des performances. À un moment donné, la réinstallation de votre machine est tout simplement inévitable. Bien que mon système ne soit pas encore à ce stade, j'ai décidé qu'il était temps de nettoyer le champ de bataille le week-end dernier.
En janvier, je me suis offert un nouvel ordinateur portable, un poste de travail mobile. Par rapport à mon ancien ordinateur portable, la nouvelle machine fonctionnait à la vitesse de la lumière. Cependant, avec tous les logiciels qui se sont succédés au fil des mois et malgré la maintenance régulière du système, des bogues mineurs mais gênants se sont glissés avec la baisse lente des performances. À un moment donné, la réinstallation de votre machine est tout simplement inévitable. Bien que mon système ne soit pas encore à ce stade, j'ai décidé qu'il était temps de nettoyer le champ de bataille le week-end dernier.
Pour moi, ce n’est pas une tâche fastidieuse, j’apprécie beaucoup le processus. Mais le fait est que la configuration d'un système à partir de zéro, ainsi que la restauration des paramètres personnels, des données utilisateur et des sauvegardes, prennent beaucoup de temps. Parfois, vous n'avez peut-être pas le temps. Ainsi, en cas d’urgence, il est toujours sage de disposer d’une solution rapide, mieux qu’un CD Knoppix. Il y a deux façons…
Créer une image système
Si vous avez actuellement un système stable et fonctionnant correctement, vous pouvez créer une image de votre système. C’est la solution la plus confortable car elle intègre tous vos paramètres et préférences personnels..
 L'outil de choix ici est Drive Backup Express de Paragon. C'est un modèle de logiciel: une interface utilisateur rapide et intuitive, une documentation complète et gratuite. OK, le gars heureux à côté du menu est un peu trop.
L'outil de choix ici est Drive Backup Express de Paragon. C'est un modèle de logiciel: une interface utilisateur rapide et intuitive, une documentation complète et gratuite. OK, le gars heureux à côté du menu est un peu trop.
Pour installer le programme, vous devez obtenir un numéro de série gratuit, ce qui signifie que vous devez vous inscrire auprès de Paragon en utilisant une adresse e-mail valide. Je pense que pour un logiciel de cette qualité c'est une chose raisonnable à demander.
La configuration est simple, plus de surprises. Le menu est la première chose qui apparaît lorsque le programme est chargé. Drive Backup utilisant la technologie de sauvegarde à chaud, les sauvegardes peuvent être exécutées pendant l'utilisation de l'ordinateur, ce qui le rend très confortable à utiliser. Malheureusement, la version gratuite ne propose pas de sauvegardes planifiées.
Étape 1: Sélectionnez ce que vous voulez sauvegarder.
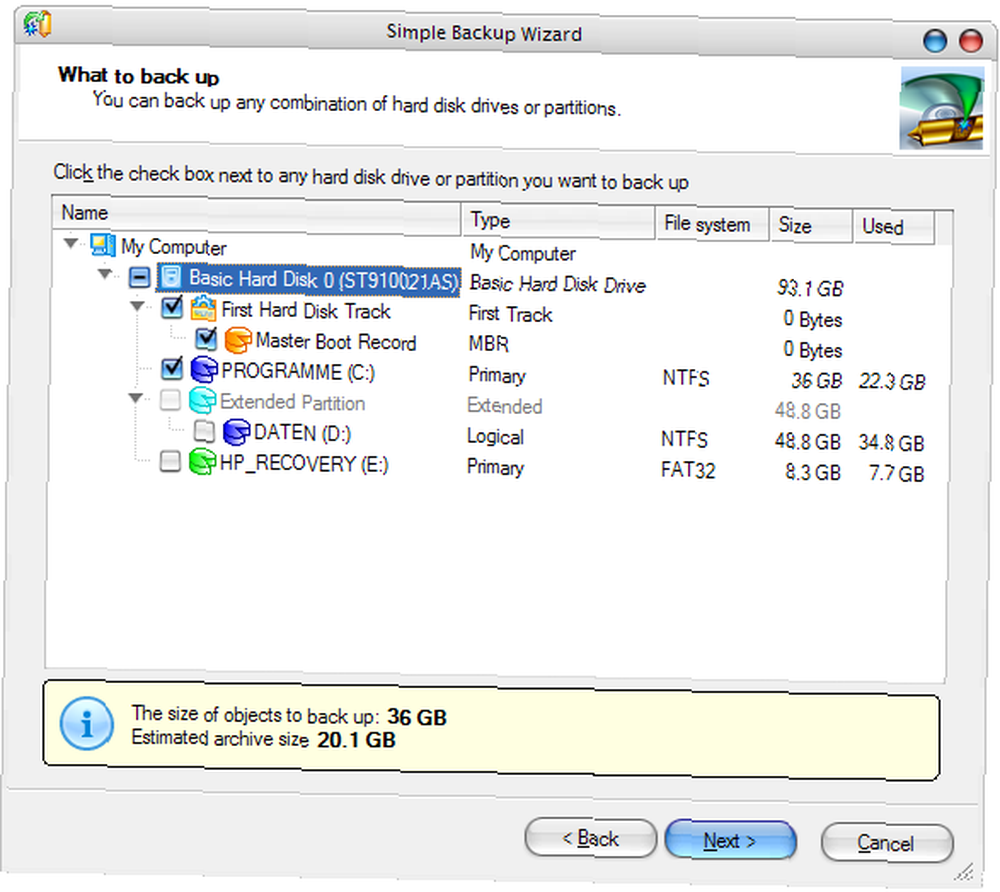
Étape 2: commencez, asseyez-vous et attendez ou continuez à travailler.
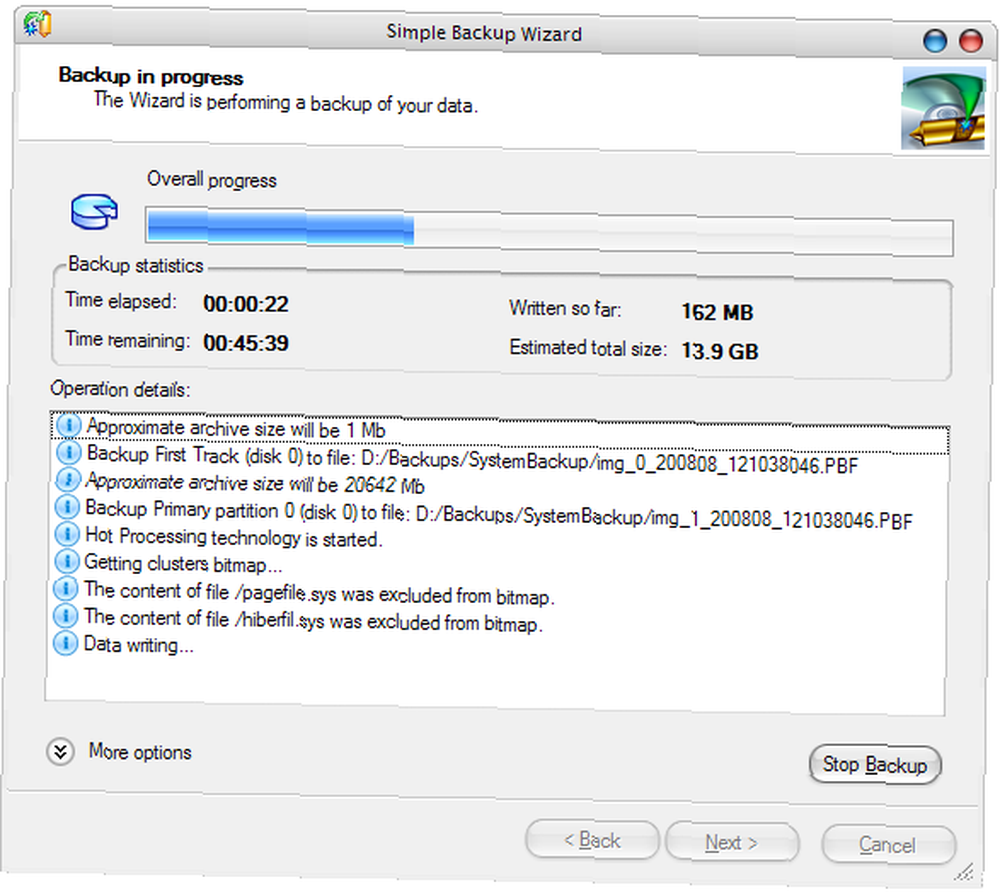
Étape 3: Vérifiez la validité du fichier..
Étape 4: créez un support de récupération au cas où vous ne pourriez pas démarrer votre ordinateur.
Cela peut être une clé USB ou un CD / DVD. Lorsque vous utilisez une clé USB, veuillez noter que tous les fichiers actuellement sur la clé seront supprimés. Le bâton deviendra un support de récupération dédié, vous devriez donc vous en procurer un autre à cet effet..
Étape 5: catastrophe!
En cas de sinistre, insérez votre support de récupération, démarrez votre ordinateur, assurez-vous que le BIOS vous permet de démarrer à partir de votre clé USB ou de votre lecteur de CD / DVD, démarrez le programme de récupération sur la clé et lancez l'Assistant de restauration simple. L'ensemble de la procédure est très, très bien documentée dans le guide de l'utilisateur et ce n'est vraiment pas compliqué. Cependant, si vous voulez être très sûr, imprimez-le.
Lorsque j'ai essayé d'exécuter la récupération, j'ai eu de légers problèmes d'utilisation du mode normal. Le programme gèlerait à mi-chemin du chargement depuis le CD. J'ai donc essayé le mode sans échec et j'ai à nouveau eu quelques problèmes, cette fois avec des erreurs d'entrée / de sortie du disque dur. Cependant, le programme a continué et une fois qu'il a répertorié toutes les partitions et tous les lecteurs détectés, j'ai rapidement localisé le fichier de sauvegarde et procédé à une restauration sur mon ancien ordinateur portable sans aucun problème supplémentaire..
Créer un CD d'installation personnalisé
Si la création d'une image à partir d'un système en cours d'exécution n'est pas une option, vous pouvez au moins préparer un CD d'installation vous évitant d'avoir à ajouter manuellement des comptes d'utilisateurs, des pilotes, des logiciels, etc..
Le créateur de CD sans assistance Windows de Vitali Graf est un excellent outil pour cette tâche. Vous avez besoin d'un CD Windows valide et de tous les logiciels, pilotes, correctifs et correctifs que vous souhaitez inclure dans votre CD personnalisé. Le programme nécessite également l'installation de Net Framework 1.1 ou 2.0. Pour la création du CD, vous aurez naturellement besoin d'un logiciel et du matériel correspondant, capables de graver des images ISO sur CD ou DVD. Meilleures alternatives gratuites au graveur de CD / DVD Nero Meilleures alternatives gratuites au graveur de CD / DVD Nero Ne gaspillez pas votre argent sur un outil de gravure de CD / DVD! Une application gratuite peut suffire. Nous avons regroupé ici cinq alternatives à Nero Burning ROM pour votre PC Windows. et un disque vierge.
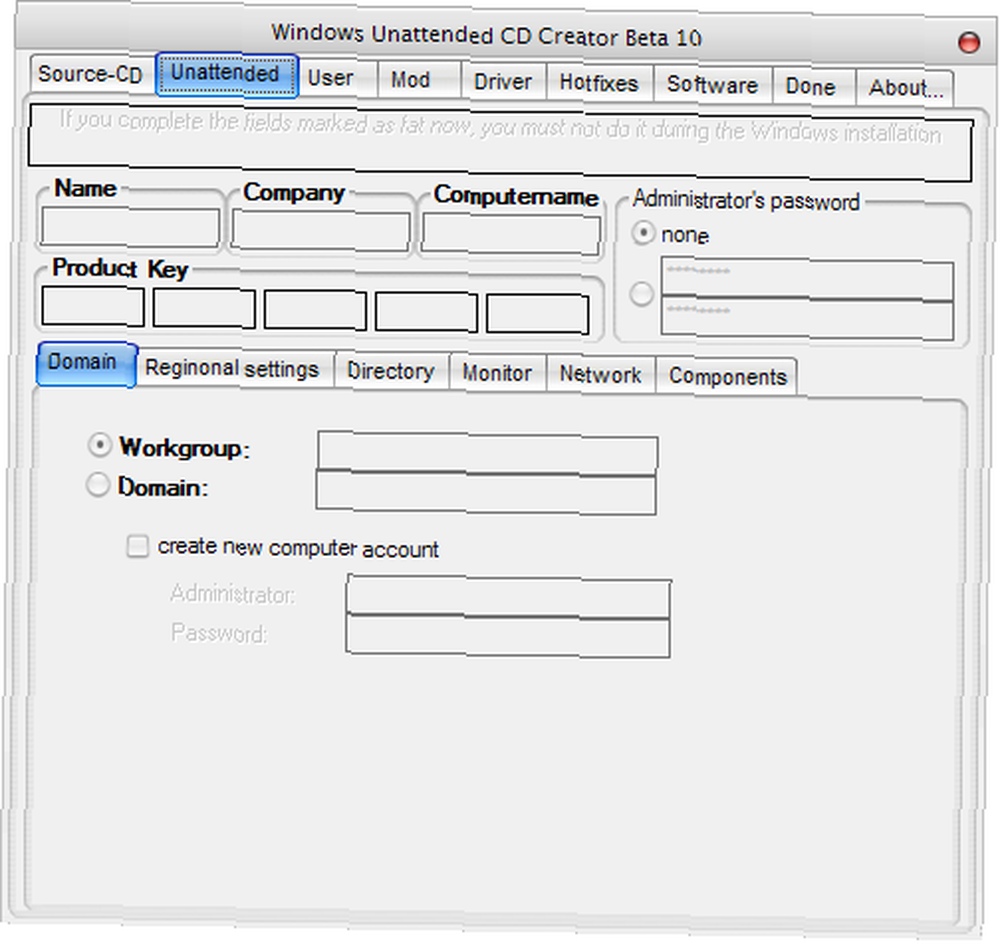
Quel est votre rituel pour restaurer votre système d'exploitation? Quelles stratégies et quels outils appliquez-vous??











