
William Charles
0
2977
50
 Bien que j'aie eu le plaisir d'utiliser une Apple TV ces derniers mois, j'ai tout de suite été vendu sur le Roku 3. Vous pouvez en savoir plus sur le produit (et vous mettre en appétit) dans Danny's Roku 3 review Roku 3 Review et Giveaway Roku 3 Review et Giveaway Alors que davantage de contenu devient disponible en ligne, la nécessité d'un abonnement à la télévision traditionnelle risque de ne plus suffire pour justifier les coûts. Si vous êtes déjà abonné à des services tels que Netflix ou Hulu Plus, vous pouvez maintenant…. Pour moi, c’est la combinaison de médias à la demande et d’accès facile à ma propre médiathèque qui a motivé le cas de Roku, sans parler d’un prix attractif. En fait, j'utilise principalement le Roku 3 comme boîtier de recharge pour mon media center Plex.
Bien que j'aie eu le plaisir d'utiliser une Apple TV ces derniers mois, j'ai tout de suite été vendu sur le Roku 3. Vous pouvez en savoir plus sur le produit (et vous mettre en appétit) dans Danny's Roku 3 review Roku 3 Review et Giveaway Roku 3 Review et Giveaway Alors que davantage de contenu devient disponible en ligne, la nécessité d'un abonnement à la télévision traditionnelle risque de ne plus suffire pour justifier les coûts. Si vous êtes déjà abonné à des services tels que Netflix ou Hulu Plus, vous pouvez maintenant…. Pour moi, c’est la combinaison de médias à la demande et d’accès facile à ma propre médiathèque qui a motivé le cas de Roku, sans parler d’un prix attractif. En fait, j'utilise principalement le Roku 3 comme boîtier de recharge pour mon media center Plex.
Le seul problème que j'ai rencontré jusqu'à présent est le faible support de Roku pour les formats vidéo. Officiellement, le Roku 3 ne prend en charge que les vidéos H.264 MKV et MP4 / M4V, ce qui signifie que c'est le seul média reconnu sur USB et sur Plex 'Direct Play. Heureusement, ce n'est pas aussi dramatique qu'il y paraît. Le média le plus récent trouvé sur le Web est publié au format H.264 MP4 (définition standard) ou MKV (haute définition). Le seul problème est de trouver un moyen de lire vos anciens médias sur le Roku.
1. Vidéos AVI
Avant que la norme H.264 MP4 ne devienne la norme, les fichiers AVI étaient partout. Il est fort probable que la plupart de vos anciens fichiers incompatibles avec Roku soient des fichiers AVI. Heureusement, il existe une solution de contournement qui ne vous oblige pas à convertir complètement tous vos fichiers AVI..
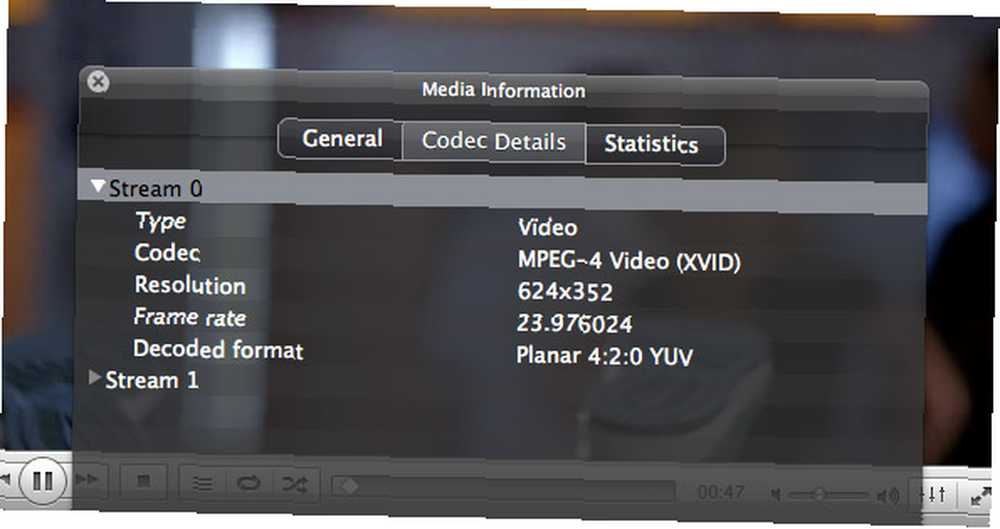
Un grand nombre d’AVI utilisent un flux vidéo MPEG-4 (XVID). Cela a à voir avec la façon dont la vidéo est encodée. Officiellement, Roku accepte uniquement les vidéos avec un flux vidéo H.264. De manière non officielle, Roku lira également les fichiers MP4 avec la vidéo MPEG-4. Cela signifie que nous pouvons placer la vidéo dans un conteneur MP4 sans la convertir réellement et la lire sur le Roku..
Ce processus s'appelle remuxage et celaréduit le temps de conversion incroyablement. Sur un ordinateur correct, cela ne vous prendra qu'une minute ou deux du début à la fin.
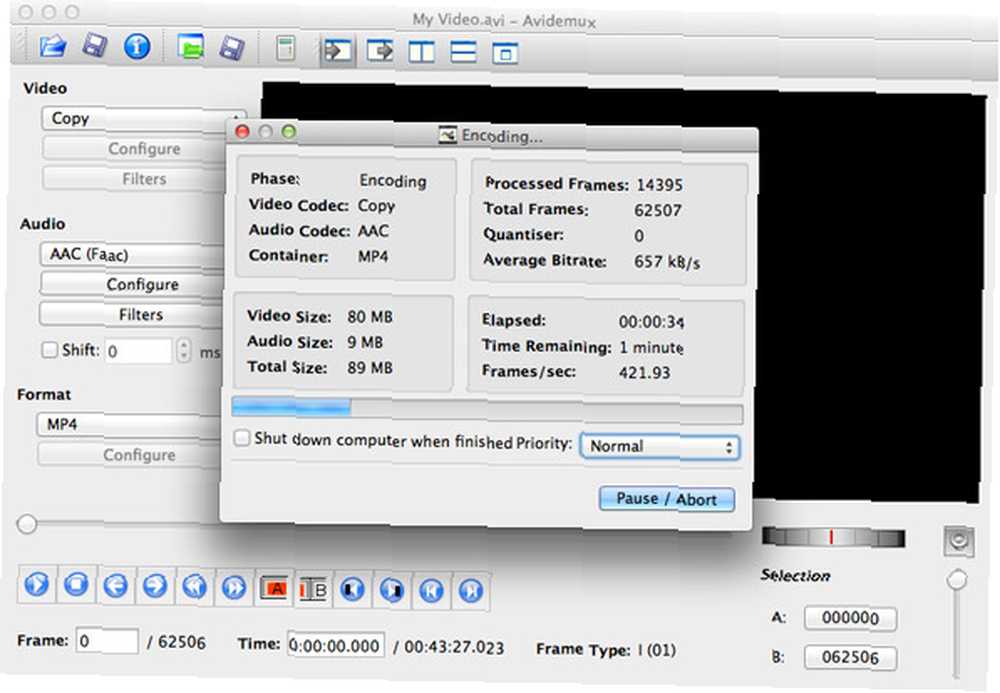
Pour remuxter notre vidéo, nous pouvons utiliser Avidemux, qui est disponible pour les ordinateurs Windows, Mac et Linux. Si vous utilisez Mac OS X Lion, téléchargez Avidemux 2.5.4 et reportez-vous à ces étapes pour le faire fonctionner..
Ouvrez Avidemux et accédez à votre fichier vidéo. Utilisez la configuration suivante (dans la barre latérale gauche):
- Vidéo: Copier
- Audio: AAC
- Format: MP4
Appuyez sur enregistrer et entrez un emplacement et un nom de fichier pour votre nouveau fichier vidéo. N'oubliez pas d'ajouter l'extension .MP4. Une fois que votre fichier a été remuxé par Avidemux, il est prêt à être lu sur votre Roku. via USB et en utilisant la fonction de lecture directe de Plex.
2. MKV avec audio 5.1
MKV est la norme pour le contenu vidéo haute définition. Habituellement, ces fichiers ont une piste audio 5.1 Surround. Il existe deux problèmes avec ces fichiers audio 5.1 MKV. Le problème principal réside dans l’audio Dolby Digital et DTS. Ces fichiers ne fonctionnent que sur USB et l'audio n'est pris en charge que par transfert. Cela signifie que Roku ne vous aidera pas si votre système ne prend pas en charge l'audio 5.1 DTS..
Si vous êtes un grand fan de l'utilisation du jeu direct de Plex, il y a un deuxième problème. Plex a des problèmes pour jouer avec n'importe quel MKV avec son surround 5.1. Si votre serveur multimédia est suffisamment costaud, Plex convertira plutôt le média..
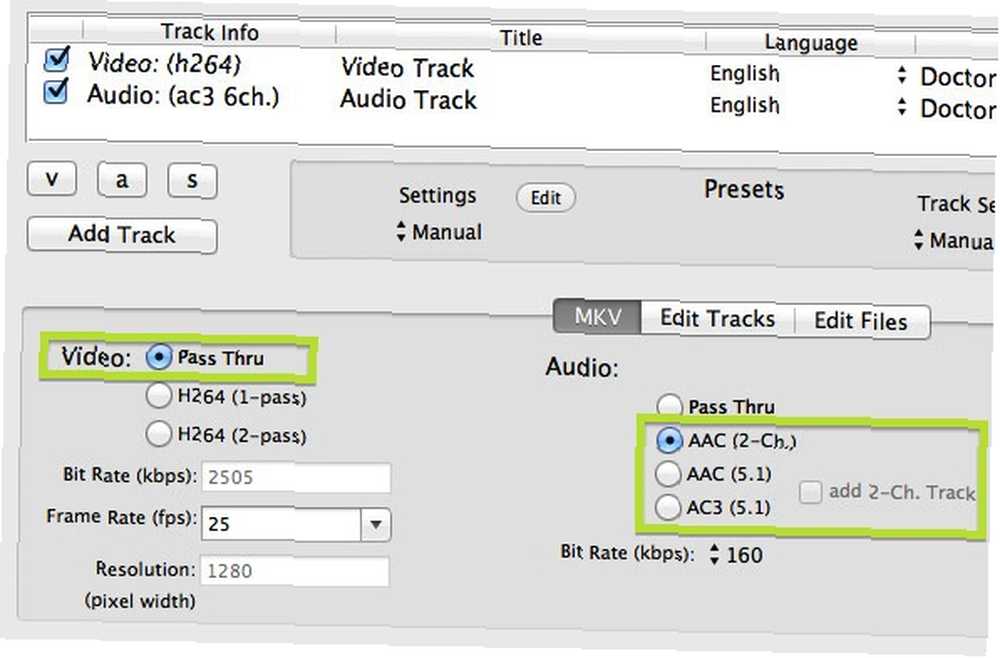
De nouveau, nous pouvons garder le flux vidéo intact pour réduire au minimum le temps de conversion. Cette fois, nous avons besoin d’une application capable de remixer les MKV et de convertir la piste audio. MKVtools pour Mac OS X et XMedia Recode pour Windows sont les outils parfaits pour ce travail. Avidemux, décrit ci-dessus, est une bonne application multi-plateforme capable de gérer les fichiers MKV. La capture d'écran ci-dessus provient de MKVtools, mais le processus est très similaire dans les trois applications..
Ouvrez le fichier MKV dans l’application de votre choix et, si nécessaire, sélectionnez toutes les pistes vidéo et audio. Pour conserver le flux vidéo intact, sélectionnez Copie ou Passer à travers pour les options vidéo. Vous voudrez convertir l'audio dans un format différent. Si vous rencontrez un problème avec Dolby Digital ou DTS, convertissez-le en AC3 (5.1) pour conserver le son surround avec une meilleure compatibilité..
Si vous rencontriez un problème avec le son surround 5.1 en général (parce que votre matériel ne le supporte pas ou parce que vous voulez utiliser le mode de lecture directe Plex), convertissez l'audio en AAC 2 canaux (stéréo)..
3. Conversion de vidéo pour le Roku
Si vos problèmes de média ne font pas partie des deux catégories ci-dessus, vous pouvez soit convertir (voir ci-dessous) ou convertir votre média. Handbrake est une excellente application pour convertir des fichiers vidéo, disponible pour les ordinateurs Windows, Mac et Linux. En fait, les utilisateurs Windows peuvent même utiliser le guide de Steve pour regarder vos dossiers et convertir automatiquement vos vidéos avec Handbrake Watch Folders et convertir des fichiers vidéo avec DropFolders et HandBrake Watch Folders et convertir des fichiers vidéo avec DropFolders & HandBrake. .
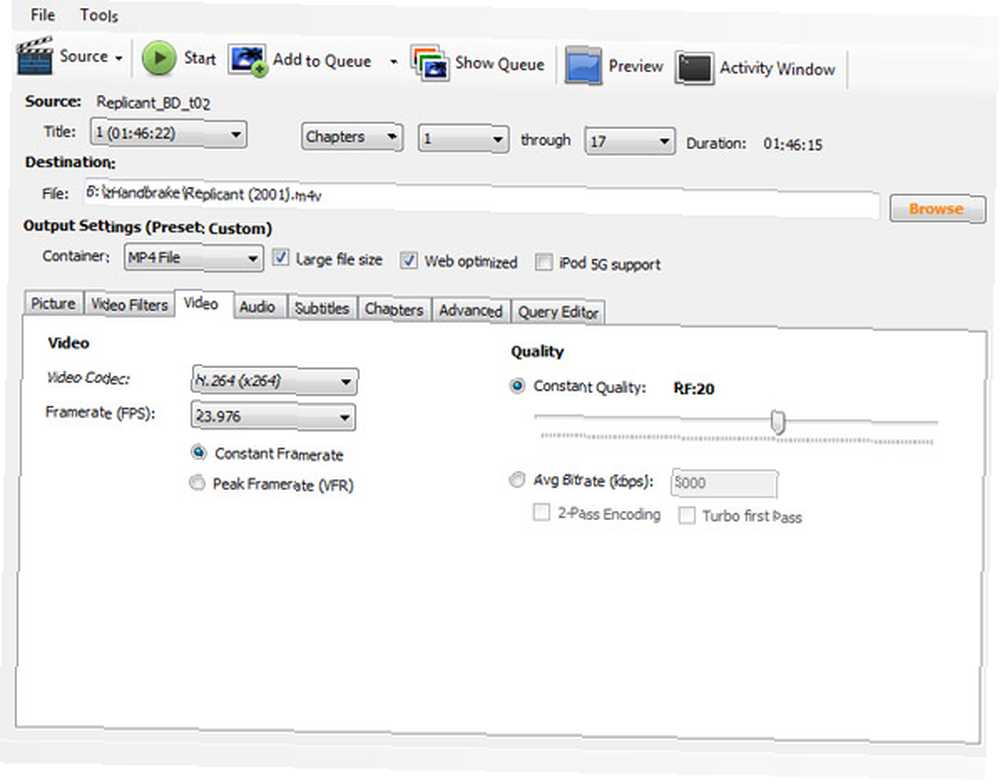
Vous pouvez soit jouer avec les réglages de Handbrake vous-même, soit choisir l’un des préréglages. L’équipe Roku a annoncé que le préréglage High Profile de Handbrake fonctionnait bien avec Roku. Peut-être encore plus intéressant, Rokoding fournit des préréglages Handbrake adaptés à la main du Roku, notamment des préréglages pour la qualité DVD, 720p et 1080p.
4. Transcode avec Plex
Comme mentionné précédemment, Plex est l’un des moyens les plus simples pour profiter de vos médias sur le Roku. Vous devez configurer un serveur de médias Plex sur votre ordinateur et installer le canal Plex sur votre Roku, après quoi vous pourrez diffuser votre contenu multimédia sur votre réseau local..
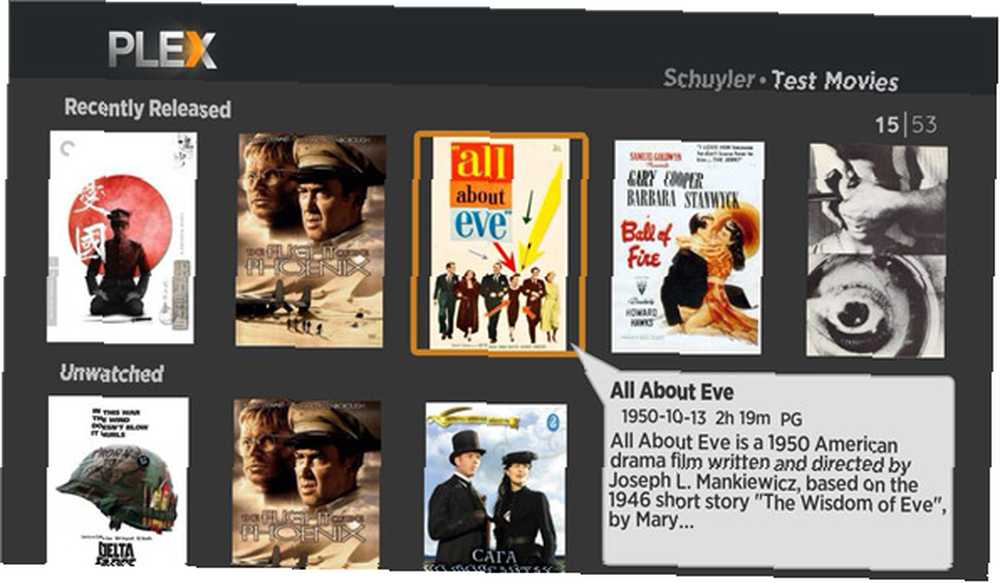
Plex 'Direct Play, qui transmet simplement votre vidéo au Roku, exige que votre vidéo réponde aux fichiers pris en charge par Roku. Pour cela, vous pouvez vous référer aux trois options ci-dessus. Si votre ordinateur serveur multimédia est suffisamment puissant, vous pouvez ignorer la conversion et transcoder simplement votre support. Le transcodage est essentiellement identique à la conversion, sauf que cela se produit à la volée. Vous n'avez pas besoin de préparation, car Plex convertira automatiquement la vidéo en cours de lecture. Vous avez cependant besoin d'un ordinateur suffisamment puissant.
Quel est le format de votre média? Êtes-vous en train de convertir ou de remuxter toute votre bibliothèque ou envisagez-vous de transcoder? Faites-nous savoir dans la section commentaires ci-dessous!











