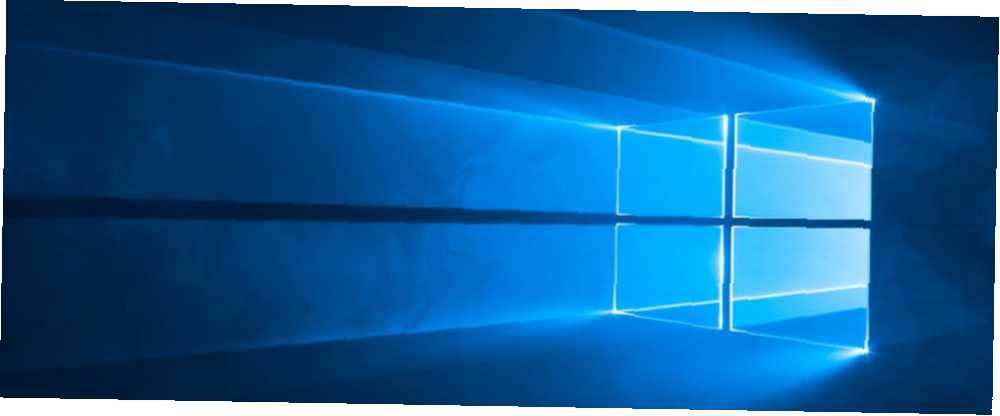
Owen Little
0
1166
191
Nous vous avons récemment montré combien il était facile d’épingler des sites sur votre barre des tâches Windows 10, même si vous n’utilisez pas Edge, vous avez besoin de cette astuce, même si vous n’utilisez pas Edge, vous avez besoin de cette astuce. fonctionnalité minuscule mais super utile qui pourrait vous amener à envisager d'utiliser Edge de temps en temps. , mais un autre moyen de conserver vos sites Web favoris en un clic est de les épingler dans votre menu Démarrer..
Pour épingler des sites Web à l'aide de Edge, ouvrez simplement le site, cliquez sur le bouton du menu, puis sélectionnez Épinglez cette page pour commencer.
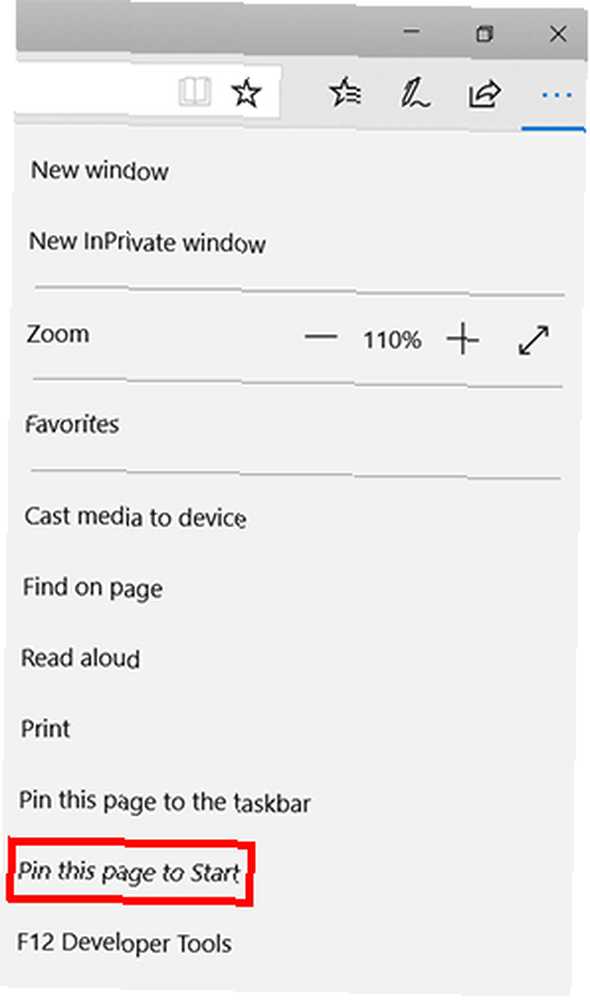
Cela créera une vignette dans le menu Démarrer de Windows 10 pour votre site Web avec le favicon du site. Vous pouvez le supprimer en cliquant sur Détacher du début. Vous pouvez également redimensionner la mosaïque et activer / désactiver Live Tiles, bien que la fonctionnalité de mosaïque Live ne fasse aucune différence en matière de raccourcis vers les sites Web..
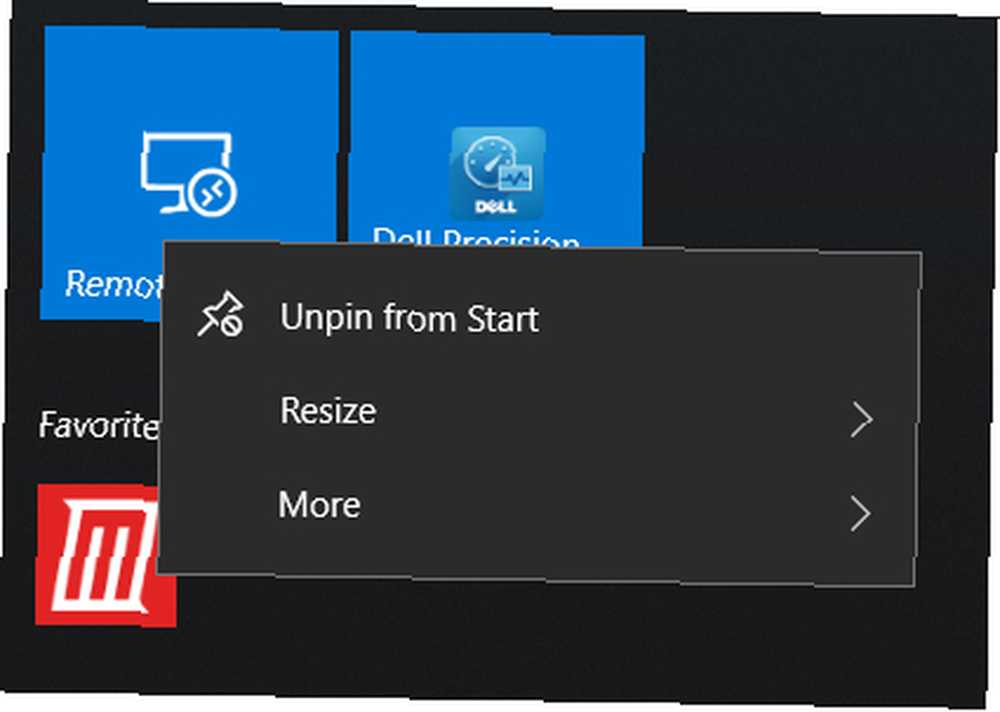
Comme pour tout élément du menu Démarrer, vous pouvez le faire glisser à l'endroit où vous souhaitez qu'il apparaisse et l'ajouter à des groupes de carreaux nouveaux ou existants. Lorsque vous cliquez sur l'icône, le site sera ouvert dans Edge..
Si vous préférez utiliser Chrome, le processus est un peu moins simple, mais vous pouvez le faire en procédant comme suit:
- Accédez au site que vous souhaitez ajouter à votre menu Démarrer dans Chrome et créez un raccourci dans la barre de favoris..
- Dans le navigateur Chrome, ouvrez la page Applications Chrome (vous pouvez le faire en allant à chrome: // apps).
- Faites glisser le favori récemment créé sur la page des applications Chrome..
- Cliquez avec le bouton droit sur la nouvelle application Chrome, puis cliquez sur Créer des raccourcis.
- Garder Bureau et Le menu Démarrer cochée et cliquez sur OK.
- Rechercher le site dans l'outil de recherche Cortana.
- Le site Web apparaîtra comme une application dans vos résultats de recherche. Faites un clic droit dessus et sélectionnez Pin pour commencer.
- Vous verrez maintenant une icône Chrome dans votre menu Démarrer. En cliquant dessus, vous ouvrez le site..
- Astuce Bonus: Vous pouvez renommer le raccourci en faisant un clic droit dessus et en sélectionnant Lieu de fichier ouvert. Une fenêtre de l'Explorateur Windows s'ouvrira dans laquelle vous verrez des applications du menu Démarrer que vous pouvez renommer comme n'importe quel autre fichier de votre ordinateur..
Quels sont vos moyens préférés d’utiliser le menu Démarrer de Windows 10? Faites le nous savoir dans les commentaires.











