
William Charles
0
2725
164
Lorsque vous avez installé Windows, avez-vous consciemment géré l’espace de stockage sur votre disque dur? Windows est-il lent parce qu'il manque d'espace? Ou avez-vous trop peu de place pour les sauvegardes? Guide de sauvegarde de données Windows 10 ultime Guide de sauvegarde de données Windows 10 ultime Nous avons résumé toutes les options de sauvegarde, de restauration, de restauration et de réparation que nous pouvions trouver sur Windows 10. Utilisez nos astuces simples sans jamais le désespoir pour les données perdues à nouveau! , alors que la partition système a beaucoup de Go à épargner? Il est peut-être temps de réorganiser l'espace libre sur votre disque dur.
Que vous essayiez d'installer un système d'exploitation supplémentaire, de gérer plusieurs périphériques de stockage ou d'étendre votre espace de stockage, lisez la suite pour démystifier la gestion du stockage dans Windows 10.
Partitions et volumes: un aperçu
La différence entre les partitions et les volumes peut être déroutante. Mais la terminologie est importante, alors allons droit au but.
Tout périphérique de stockage donné libère automatiquement de l'espace disque avec Windows 10 Sensation de stockage libère automatiquement de l'espace disque avec Windows 10 Détection de stockage Lorsque vous manquez d'espace disque, que faites-vous? Windows 10 est doté d'une fonctionnalité appelée Storage Sense (Détect de stockage) qui peut vous aider à nettoyer ces pirates. Nous vous montrons comment le configurer. , tel que le disque dur de votre ordinateur, contient un seul bloc d’espace libre et non alloué. Avant de pouvoir utiliser cet espace, par exemple pour installer Windows, il faut créer une ou plusieurs partitions. Des partitions sont des parties segmentées de l'espace de stockage (définition complète d'une partition). Typiquement, Les volumes sont des partitions formatées avec un seul système de fichiers (définition complète d'un volume).
Les systèmes de fichiers sont des moyens d'organiser les données Qu'est-ce qu'un système de fichiers et comment vous pouvez en savoir plus sur ce qui est exécuté sur vos lecteurs Qu'est-ce qu'un système de fichiers et comment vous pouvez rechercher ce qui est exécuté sur vos lecteurs? Qu'est-ce qu'un système de fichiers et en quoi sont-ils importants? Découvrez les différences entre FAT32, NTFS, HPS +, EXT, etc. de manière distincte (définition complète d'un système de fichiers). Avec Windows, vous verrez généralement des lecteurs formatés avec NTFS (New Technology File System). Sur les lecteurs amovibles, vous trouverez généralement FAT32 (File Allocation System) ou exFAT. Les ordinateurs Mac fonctionnent mieux avec HFS + (système de fichiers hiérarchique). Le système de fichiers Linux par défaut s'appelle ext4 (Extended File System)..
Si vous avez deux partitions distinctes (sur le même lecteur ou sur deux lecteurs différents) sur votre PC et que les deux sont formatées avec un système de fichiers, les deux seront étiquetées avec des lettres différentes. En règle générale, vous aurez un C: et le RÉ: conduire. Ces deux disques sont des volumes.
Pour nos besoins, il suffit de dire que vous pouvez créer un volume à partir d'une partition et intégrer plusieurs partitions inutilisées dans un seul volume. L'installation d'un système d'exploitation, par exemple, créera généralement quelques partitions: une partition principale accessible et une partition de récupération secondaire qui initialise des éléments (comme des réparations de démarrage)..
Gestion des partitions
Voyons maintenant comment réduire, fusionner et effacer des partitions dans Windows 10. Cela vous permettra d'ajouter ou de soustraire de l'espace à partir de vos partitions..
Défragmentation
Avant de manipuler vos partitions, vous devez d’abord défragmenter votre disque dur. Ceci rassemblera toutes vos données dans un seul tronçon 5 habitudes simples pour empêcher votre ordinateur de fonctionner lentement 5 habitudes simples pour empêcher votre ordinateur de fonctionner lentement Seules trois choses dans la vie sont certaines: la mort, les taxes et les ordinateurs lents après des heures de navigation sur Internet . Laissez-nous vous montrer des habitudes pour garder votre ordinateur Windows aussi rapide que neuf. .
Avertissement: Bien que la défragmentation de votre disque dur soit recommandée pour ce processus, ce n'est pas nécessaire. Défragmentation des disques SSD 3 meilleurs conseils pour maintenir les performances et prolonger la durée de vie de votre SSD 3 meilleurs conseils pour maintenir les performances et prolonger la durée de vie de votre SSD Les disques durs standard sont depuis des années un facteur limitant de la réactivité du système. Alors que la taille du disque dur, la capacité de la mémoire vive et la vitesse du processeur ont augmenté de façon presque exponentielle, la vitesse de rotation d'un disque dur,… (disques SSD), par opposition aux disques durs (disques durs), peut nuire à la durée de vie de votre lecteur. à l'esprit avant de procéder.
Pour défragmenter votre disque dur, appuyez sur Windows + S, type défragmenter, et sélectionnez Défragmenter et optimiser les lecteurs des résultats. Ici, vous pouvez optimiser ou défragmenter vos lecteurs. Notez que Windows peut être configuré pour le faire automatiquement.
Une fois que vous avez analysé et défragmenté votre disque dur, vous noterez les données affichées dans votre logiciel regroupées dans une section..
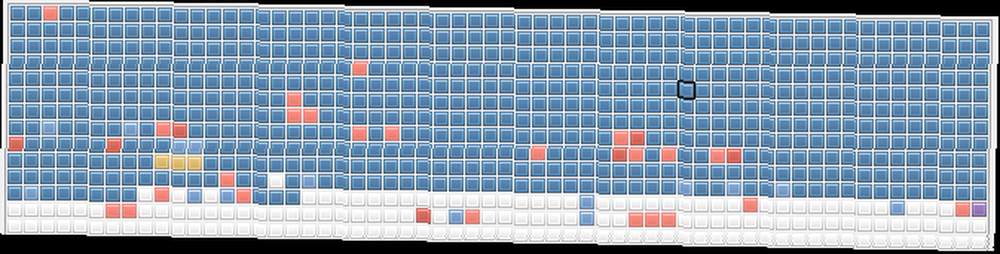
L'espace vide restant correspond aux outils de gestion de partitionnement utilisés pour créer de nouvelles partitions. Si vos données sont dispersées sur le lecteur, vous ne pourrez pas gérer l’espace de stockage tel qu’il est compté avec la partition d’origine..
Gestion de disque
Pour ouvrir le programme de gestion de disque de Windows 10, appuyez sur Windows + S, type cloison, et sélectionnez le Créer et formater une partition de disque dur option. Dans la fenêtre suivante, vous verrez vos partitions et vos volumes disposés en blocs distincts en fonction de vos différents disques durs..

Vous remarquerez que les catégories ci-dessus affichent une série de paramètres, notamment Capacité et Espace libre. Vous ne pouvez pas réduire, ni séparer, une partie de stockage plus grande que l'espace libre de votre disque dur. Achat d'un nouveau disque dur: 7 choses à savoir Achat d'un nouveau disque dur: 7 choses à savoir Il est facile d'acheter un disque dur connaître quelques conseils de base. Voici un guide pour comprendre les caractéristiques les plus importantes du disque dur. . Même dans ce cas, il est possible que vous ne puissiez pas séparer exactement l’espace libre de votre stockage car certaines données risquent d’être dispersées..
Alors, agissez en conséquence lorsque vous procédez à la gestion de votre disque. Essayez de ne pas jouer avec le séparé Disque les partitions, car elles sont censées permettre la récupération de vos systèmes d'exploitation installés.
Réduire un volume
Si vous avez de l'espace libre sur votre lecteur, vous pouvez réduire un volume afin de créer une partition distincte. Faites un clic droit sur un le volume et sélectionnez Réduire le volume. Ceci analysera votre espace libre restant et vous invitera à saisir combien d’espace vous souhaitez rétrécir (c'est-à-dire séparer) votre volume par.
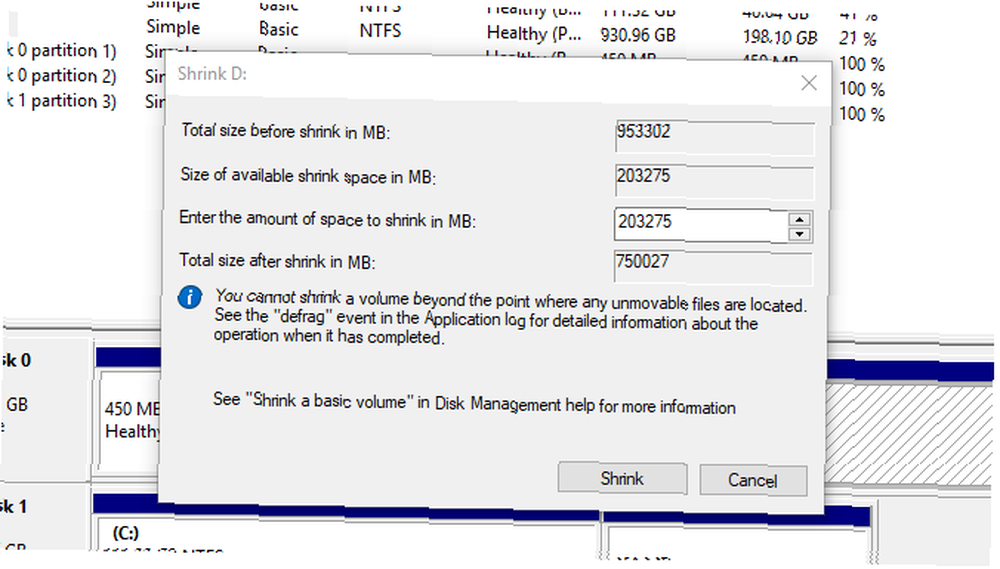
Une fois que vous avez réduit votre volume, vous devriez maintenant pouvoir voir un espace noir étiqueté Non alloué dans votre fenêtre de gestion de disque.
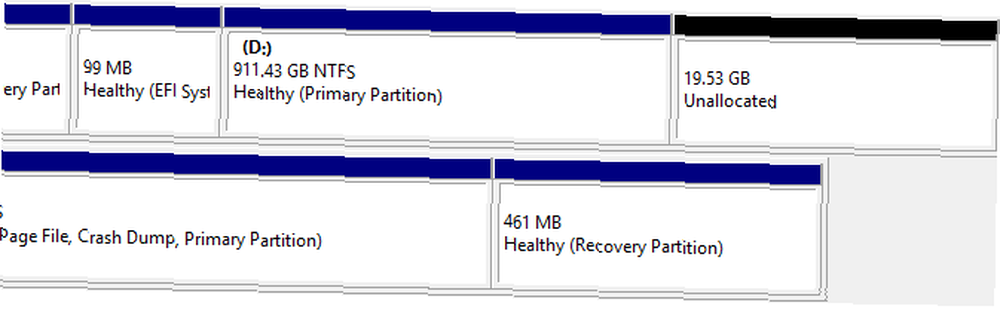
C'est tout! Vous avez réussi à réduire une partition.
Créer un volume séparé
Maintenant que nous avons un peu d’espace non alloué, nous pouvons créer un volume séparé. Faites un clic droit sur votre Non alloué espace et sélectionnez Nouveau volume simple. Suivez l’assistant, attribuez votre lettre de lecteur et formatez ce volume en NTFS ou en FAT32..

Maintenant, vous pouvez utiliser cette E: lecteur de la même manière que vous le feriez sur un disque dur ou un lecteur flash séparé. Pour changer la lettre de lecteur de ce lecteur, cliquez simplement sur l’espace, sélectionnez Changer la lettre de lecteur et les chemins, et suivez l'assistant. Pour supprimer, cliquez avec le bouton droit de la souris sur Le volume et sélectionnez Supprimer le volume. Votre volume reviendra alors à l'espace non alloué.
Formater un volume
Parfois, vous souhaiterez peut-être formater un volume avec un système de fichiers différent afin de pouvoir l'utiliser sous différents systèmes d'exploitation. Pour ce faire, faites un clic droit sur un le volume et sélectionnez Format. Dans la fenêtre suivante, choisissez le type de fichier que vous souhaitez incorporer à votre volume..
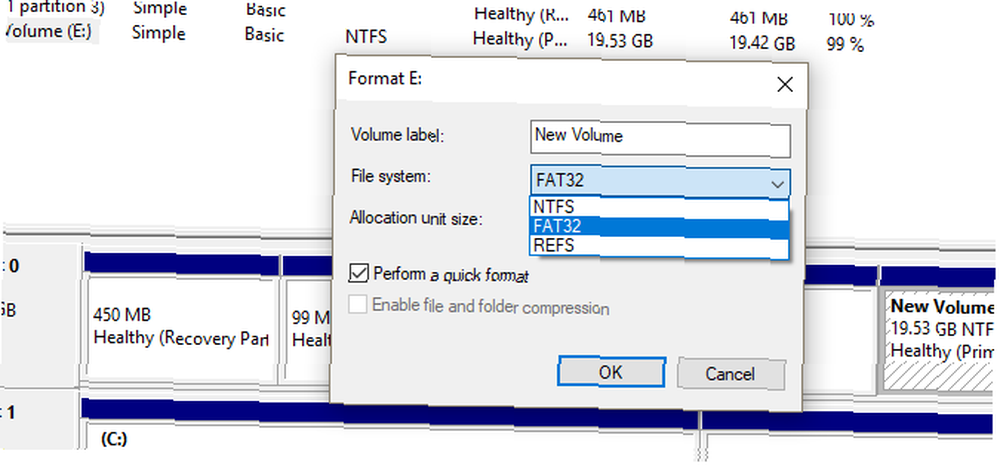
Vous aurez trois options différentes pour formater un volume Comment formater un nouveau disque dur interne ou un lecteur SSD Comment formater un nouveau disque dur interne ou un lecteur SSD Si vous avez un nouveau disque dur ou SSD, vous devez le formater. Grâce au formatage, vous pouvez effacer les anciennes données, les logiciels malveillants, les bloatware et modifier le système de fichiers. Suivez notre processus étape par étape. :
- NTFS: Le système de fichiers de facto pour Windows vous permet d’écrire et de visualiser tous les fichiers que vous souhaitez via Windows dans ce format. Cependant, vous ne pouvez pas écrire sur ce format de fichier avec une distribution Mac OS.
- FAT32: Le système de fichiers de facto pour les lecteurs USB, FAT32, vous permettra d’écrire des données depuis n’importe quel système d’exploitation sur ce type de fichier. Cependant, vous ne pouvez pas charger des fichiers individuels de plus de 4 Go sur ce format de fichier..
- REFS: Le nouveau format de fichier des trois, REFS (système de fichiers résilient) Comment essayer le nouveau système de fichiers résilient pour Windows Comment essayer le nouveau système de fichiers résilient pour Windows Un système de fichiers gère les données stockées sur votre ordinateur. La valeur par défaut de Windows est NTFS. ReFS promet une résilience améliorée et remplacera éventuellement NTFS. Nous vous montrons ses avantages et comment vous pouvez essayer ReFS maintenant. accorde une meilleure protection contre la corruption de fichiers, peut fonctionner plus rapidement et conserve quelques avantages supplémentaires, tels que des volumes de volume et des noms de fichier plus grands, que son homologue NTFS plus ancien. REFS, cependant, ne peut pas démarrer Windows.
Choisissez votre option, continuez avec l'Assistant, et c'est tout!
Étendre un volume
Lorsque vous disposez d'un peu d'espace non alloué, vous ne devez pas laisser cet espace inutilisé. Après tout, plus d'espace, c'est toujours mieux. Pour étendre le stockage sur votre volume en utilisant un espace non alloué, cliquez avec le bouton droit sur votre volume existant, dans mon cas le RÉ: conduire et sélectionnez Augmenter le volume. Suivez l'assistant: il devrait sélectionner votre espace non alloué par défaut.
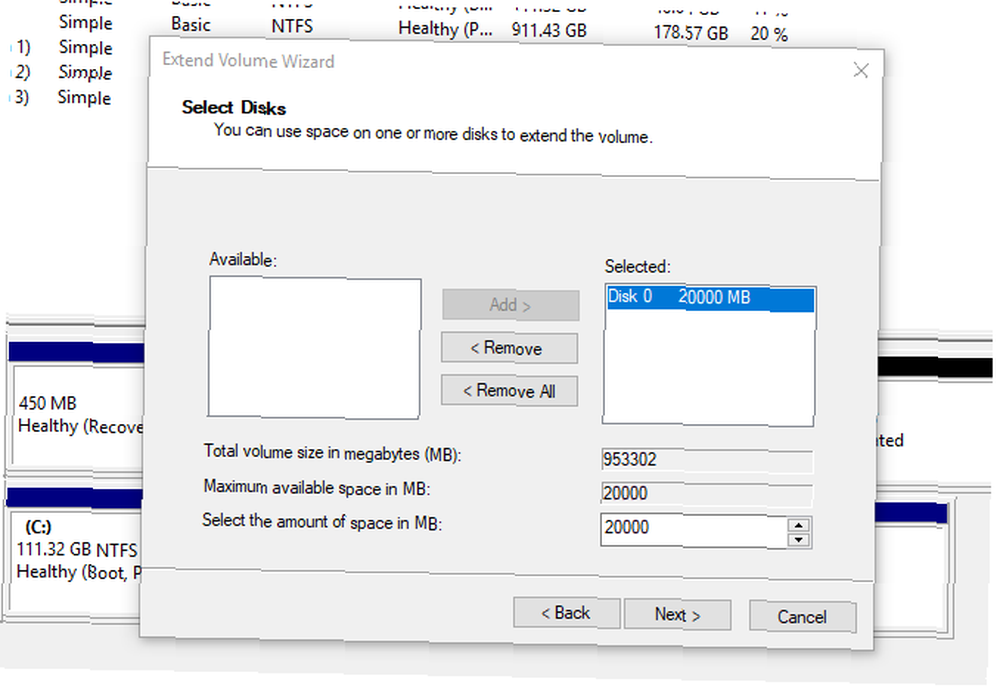
N'oubliez pas que vous ne pouvez augmenter la taille de votre volume qu'avec un espace non alloué affiché à droite de celui-ci dans le logiciel Windows 10 Disk Management..

Le processus est assez simple et vous permettra d'utiliser tout votre espace non alloué..
Démystifier votre stockage
Vous savez maintenant comment déplacer de l'espace de stockage d'une partition ou d'un volume à un autre. La prochaine fois que vous manquerez d'espace sur un volume, vous ne devrez pas déplacer manuellement les fichiers, vous pourrez simplement ajouter plus d'espace..
Vous n'avez pas de place libre? Il est peut-être temps de libérer de l'espace disque. 6 Conseils pour libérer de l'espace disque sous Windows 10 6 Conseils pour libérer de l'espace disque sous Windows 10 Même un téraoctet d'espace de stockage est rapidement rempli de fichiers multimédias. Ici, nous allons vous montrer comment libérer facilement des gigaoctets d'espace disque dans Windows 10 en supprimant les fichiers système redondants. en se débarrassant des fichiers temporaires et autres tueurs de l'espace.
Si vous ne faites que configurer votre nouveau PC et vous demandez de combien d’espace Windows 10 aura besoin Combien d’espace est-il nécessaire pour exécuter Windows 10? De combien d'espace avez-vous besoin pour exécuter Windows 10? Windows 10 est compact. Vous pouvez le dépouiller encore davantage pour qu'il occupe le moins d'espace disque possible. , nous vous avons couvert.
!











