
Owen Little
0
1549
157
Il est facile de perdre du temps lorsque vous travaillez sur votre ordinateur. Utilisation des applications de suivi du temps 7 Applications de suivi du temps simples à utiliser pour Any Project Anywhere 7 Applications de suivi du temps simples à utiliser pour n'importe quel Project Anywhere Suivez-vous votre temps? Voyons comment le suivi du temps peut vous aider, car nous vous recommandons certaines des meilleures applications de suivi du temps disponibles sur toutes les plateformes aujourd'hui. peut vous aider à comprendre où les heures sont passées, mais pour certains, entendre le temps parlé à haute voix peut aider à garder une trace du temps.
Bien que macOS intègre une fonctionnalité d’annonce de temps, il n’ya rien de tel dans Windows. Heureusement, vous pouvez l'ajouter vous-même en quelques instants.
Comment faire en sorte que Windows parle fort le temps qui passe
- Ouvrez le Bloc-notes ou un autre éditeur de texte et collez le texte suivant:
Dim parle, parole hour_now = heure (heure) si hour_now> 12 ou hour_now = 12 Alors hour12 = hour_now - 12 h = "PM" Sinon heure12 = heure_non heurefinal = hour_now ampm = "AM" Fin Si Si heure12 = 10 Alors heurefinale = "Dix" Elseif hour12 = 11 Alors hourfinal = "Onze" Elseif hour12 = 12 Puis hourfinal = "Douze" Elseif hour12 = 0 Puis hourfinal = "Douze" Elseif hour12> 0 et hour12 < 10 Then hourfinal = hour12 End If speaks = "It is " & hourfinal & " o clock " & ampm Set speech=CreateObject("sapi.spvoice") speech.Speak speaks - Enregistrez ceci dans un emplacement pratique. Nommez le fichier comme vous le souhaitez (peut-être TimeAnnounce), mais assurez-vous qu'il se termine par .vbs (un script Visual Basic).
- Type Planificateur de tâches dans le menu Démarrer pour ouvrir l'utilitaire de planification des tâches Le planificateur de tâches de Windows 10 vous donne plus de puissance Le planificateur de tâches de Windows 10 vous donne plus de puissance Le planificateur de tâches exécute automatiquement les événements en arrière-plan. Dans Windows 10, le mode Économiseur de batterie modifie le Planificateur de tâches afin qu'il utilise moins d'énergie. Nous allons vous montrer comment tirer parti de cette fonctionnalité et plus encore.. .
- Sélectionner Action> Créer une tâche de la barre de menu.
- Entrez un prénom pour la tâche, comme Annoncez l'heure.
- Basculer vers le Déclencheurs onglet et cliquez sur le Nouveau bouton.
- Assure-toi Une fois est sélectionné. À côté de Début, sélectionnez la date du jour et choisissez le début de l'heure suivante. Par exemple, s'il est 10h37, choisissez 11:00:00.
- Cochez la case pour Répéter la tâche tous les et choisir 1 heure. Choisir Indéfiniment à côté de pour une durée de et cliquez sur le D'accord bouton.
- Basculer vers le actes onglet et cliquez Nouveau. Cliquez sur Feuilleter à côté de la Programme / script box et trouvez le fichier VBS que vous avez créé précédemment.
- Cliquez sur D'accord et vous avez créé votre tâche. Vous entendrez la voix de synthèse vocale par défaut annoncer l'heure au début de chaque heure..
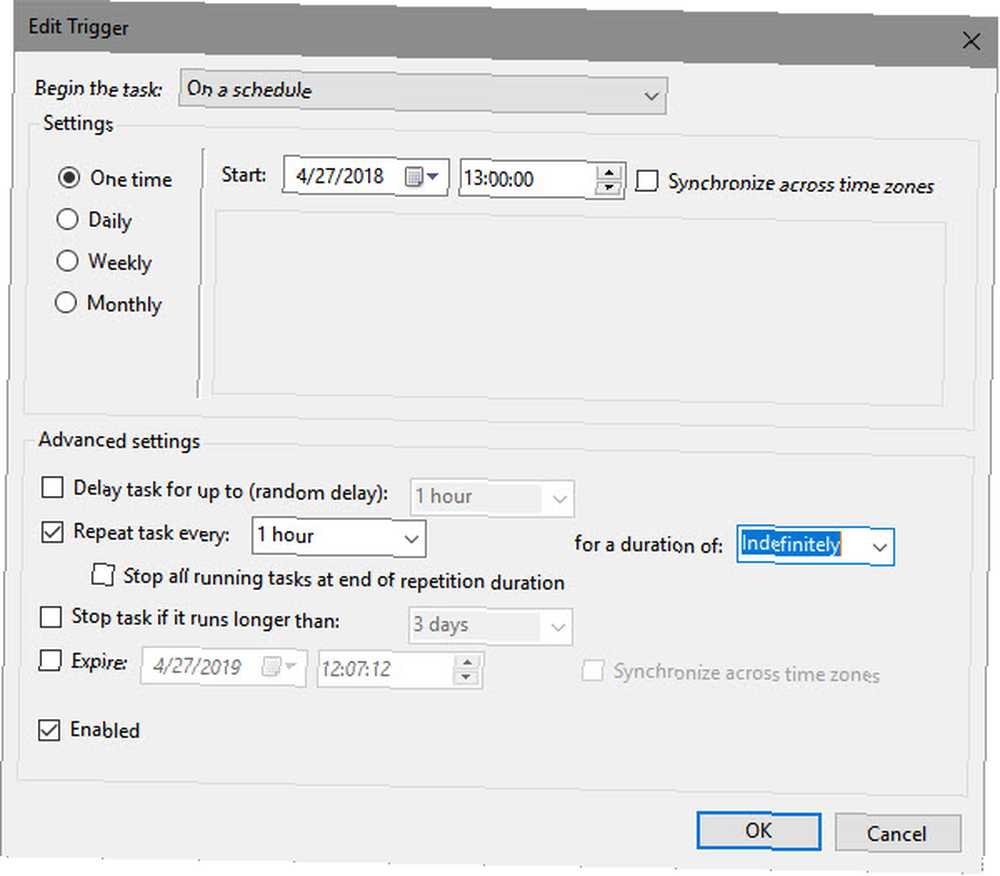
Quelle que soit votre méthode, vous devez rechercher des moyens de respecter vos objectifs de gestion du temps. 9 Solutions Surefire pour respecter vos objectifs de gestion du temps. 9 Solutions Surefire pour respecter vos objectifs de gestion du temps. Vous souhaitez atteindre vos objectifs de gestion du temps, mais n'arrive pas à suivre. Ces conseils et outils vous aideront à les prendre plus au sérieux. .











