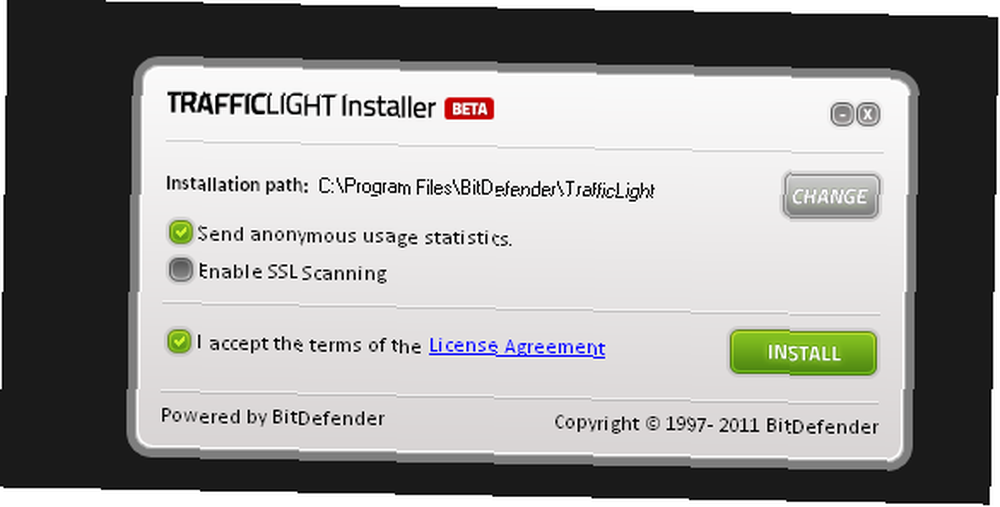
Brian Curtis
0
2812
224
 Bien sûr, le moyen le plus simple de vous débarrasser de presque tous les problèmes de performances est de disposer de l’argent nécessaire pour acheter un nouvel ordinateur plus rapide. Mais c'est beaucoup plus facile à dire qu'à faire, surtout quand vous n'êtes pas si indépendant sur le plan financier. Donc, disons que vous avez un PC / Mac moyen et que lorsque vous démarrez Photoshop, le chargement prend un certain temps (assez pour utiliser la salle de bain, préparer du café, envoyer un courrier électronique à votre bien-aimé, etc.) ou peut-être ralentir lorsque traitement d'images haute résolution ou rendu d'un filtre.
Bien sûr, le moyen le plus simple de vous débarrasser de presque tous les problèmes de performances est de disposer de l’argent nécessaire pour acheter un nouvel ordinateur plus rapide. Mais c'est beaucoup plus facile à dire qu'à faire, surtout quand vous n'êtes pas si indépendant sur le plan financier. Donc, disons que vous avez un PC / Mac moyen et que lorsque vous démarrez Photoshop, le chargement prend un certain temps (assez pour utiliser la salle de bain, préparer du café, envoyer un courrier électronique à votre bien-aimé, etc.) ou peut-être ralentir lorsque traitement d'images haute résolution ou rendu d'un filtre.
Je vais vous donner quelques conseils pour accélérer Photoshop en modifiant simplement certaines options dans Préférences..
Remarque: J'utilise Photoshop CS4 et les captures d'écran proviennent de cette version, mais ne vous inquiétez pas si vous possédez une version plus ancienne du logiciel. Elles disposent toutes de ces options. Seuls le texte et le positionnement peuvent varier. Regardez autour de vous et vous les trouverez.
Pour faire apparaître la boîte de dialogue Préférences, allez dans Edition-> Préférences ou cliquez sur Ctrl-K:
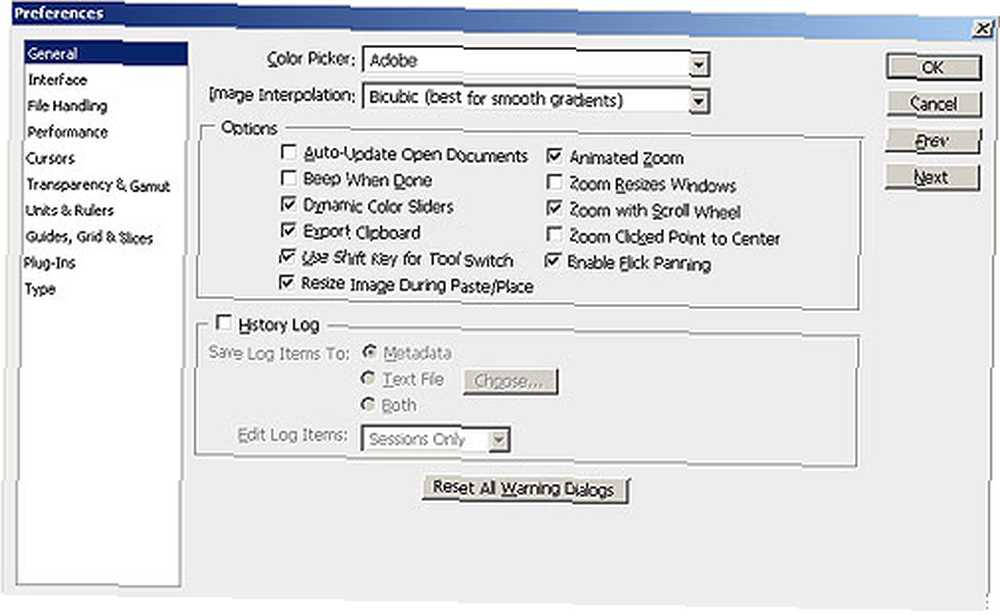
Astuce 1: Ajustez les paramètres de performance
Choisissez la performance:
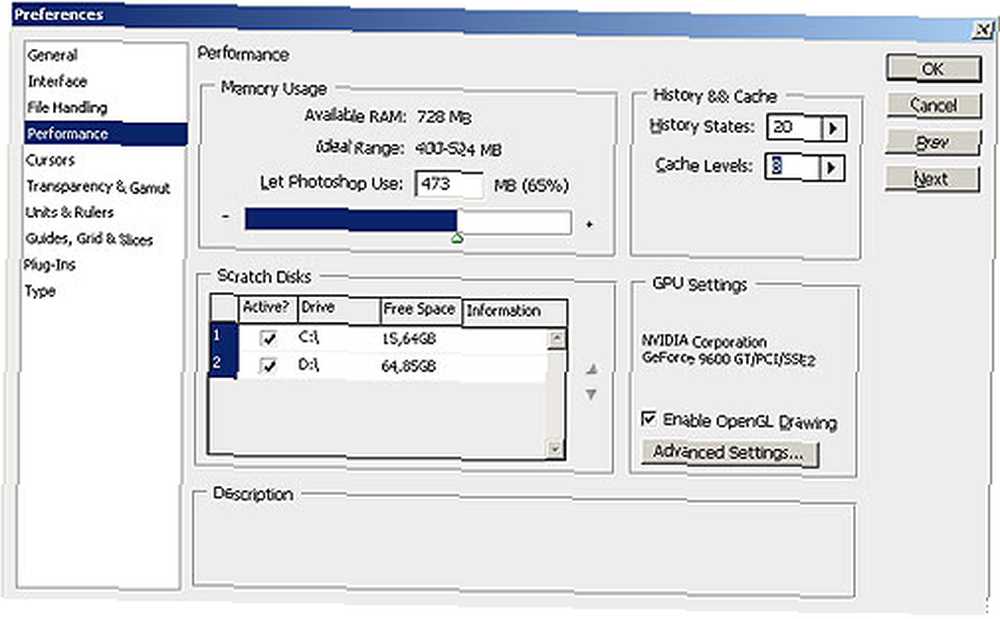
Comme vous pouvez le voir, vous avez quatre sections ici: Utilisation de la mémoire, Disques de travail, Historique et cache et Paramètres du processeur graphique. Nous allons jouer avec les trois premiers.
Utilisation de la mémoire
Photoshop utilise une grande partie de la RAM de votre système et la partage avec le système d'exploitation. La quantité d’utilisation de RAM est réglable dans Photoshop - vous pouvez définir la limite (quantité maximale) utilisée par l’application. En fonction de la quantité de RAM installée sur votre ordinateur, réglez-le sur 55-65% (pour ceux d'entre vous avec jusqu'à 2 Go de RAM) et sur 70-75% (pour 4 Go de RAM et plus)..
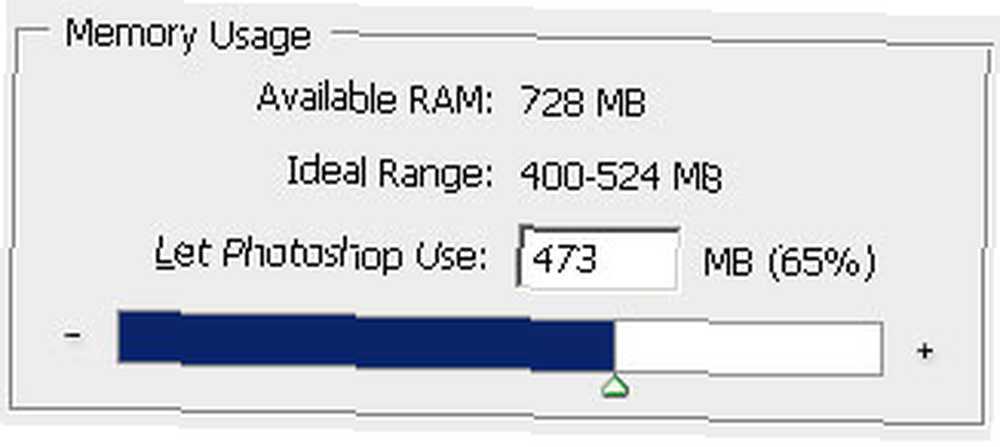
Remarque: ne poussez pas le curseur au maximum car votre système risque de tomber en panne. Utilisez-le judicieusement, laissez-en pour le système d'exploitation.
Disques à gratter
En plus de la mémoire RAM, Photoshop utilise des disques à gratter, appelés disques “RAM virtuelle”??. Un disque de travail est un espace disque alloué au programme par la RAM virtuelle utilisée pour le traitement des données. Si vous avez plusieurs disques durs, autoriser Photoshop à utiliser le disque dur secondaire augmentera considérablement sa vitesse de travail..
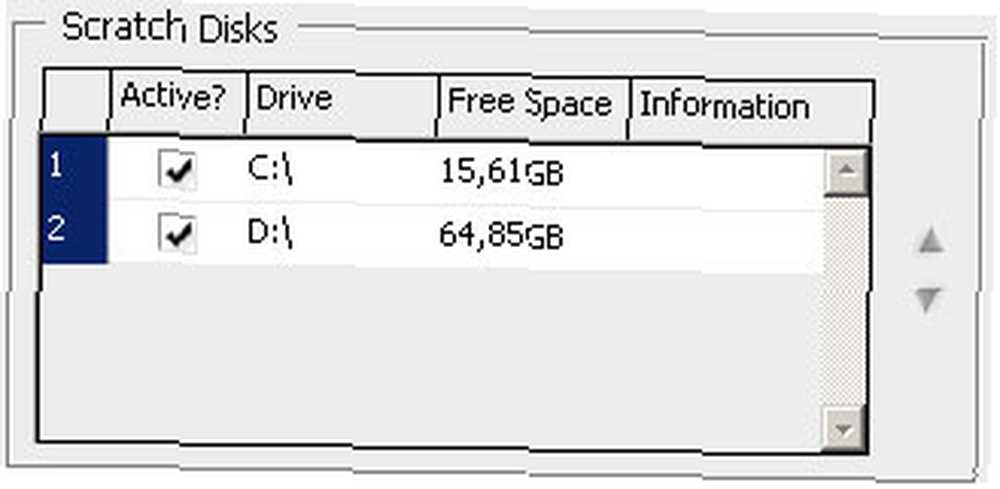
Définissez-en autant que vous le souhaitez, ne vous inquiétez pas de l'espace disponible, il n'est que temporaire et sera effacé lorsque vous quitterez Photoshop..
Histoire et cache
Nous ne sommes pas parfaits, non? Et nous faisons beaucoup d'erreurs en travaillant sur une tâche (j'en fais beaucoup). Imaginez ce que ce serait s'il n'y avait pas “annuler”??? Heureusement, dans Photoshop, nous pouvons même définir la quantité d'états de l'historique (annulation), mais plus vous en définissez, plus la mémoire utilisée est importante. Parce que chaque action est “se souvient”?? en mémoire virtuelle, il faut donc plus d’espace pour que ces étapes restent disponibles pour le rappel.
Par défaut, History States est défini sur 20, ce qui est trop pour les machines les plus lentes. Triste, mais cela ralentit vraiment Photoshop, surtout lorsque vous travaillez avec de grandes images. Réglez-le à 10-15 et il fonctionnera beaucoup plus lisse.
Les niveaux de cache sont utilisés pour améliorer le rafraîchissement de l'écran et la vitesse de rendu de l'histogramme. Choisissez plus de niveaux de cache pour les documents plus volumineux comportant moins de couches, ou moins de niveaux de cache pour les documents plus petits comportant plusieurs couches. Vous pouvez choisir de 1 à 8 niveaux.
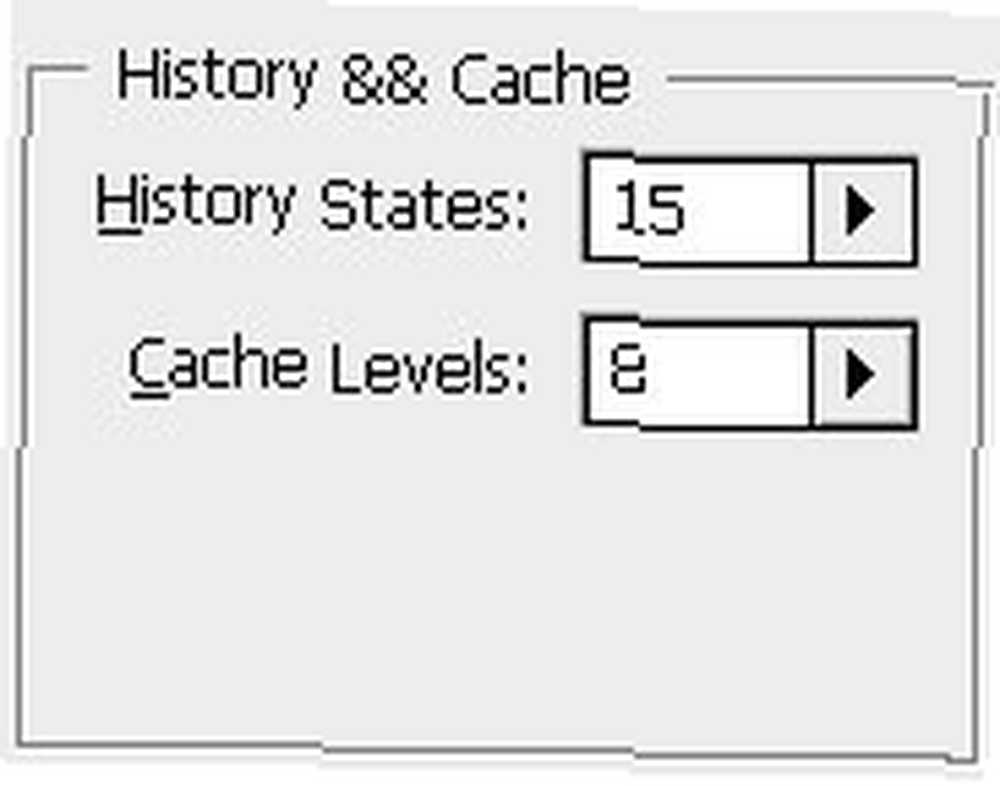
Remarque: toutes ces modifications entreront en vigueur après le redémarrage de Photoshop..
Astuce 2: Purgez votre Presse-papiers
Ici encore - problèmes de RAM. Le Presse-papiers de Photoshop utilise beaucoup de RAM et si vous avez copié plusieurs images volumineuses et que vous les avez collées dans un nouveau document, encore dans votre presse-papiers. Libérez la RAM en purgeant les données inutiles de votre presse-papiers. Pour ce faire, allez dans Edition-> Purger:
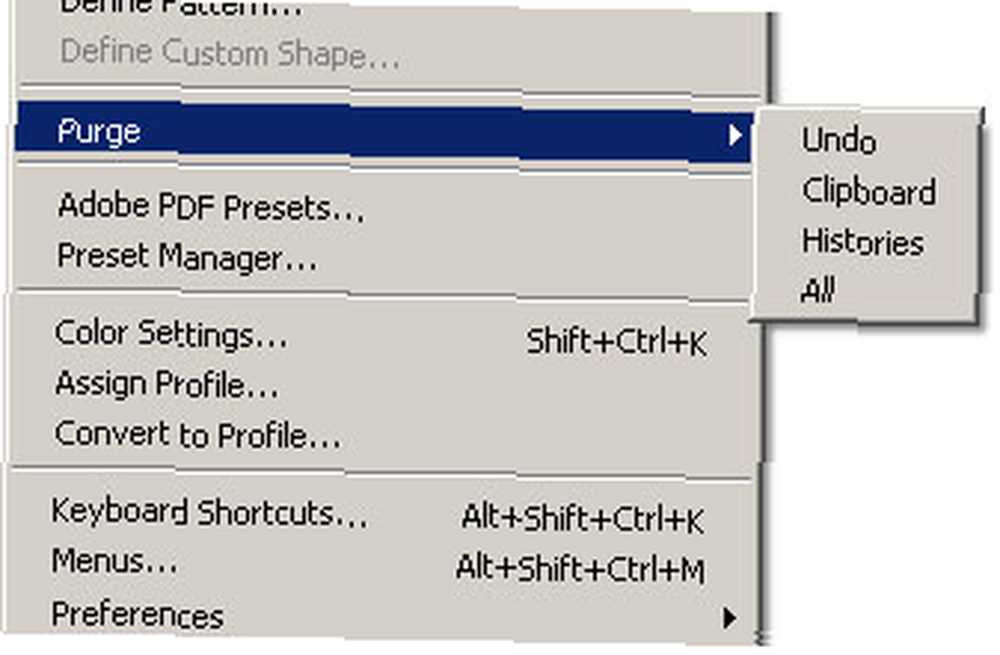
Remarque: cette action ne peut pas être annulée, réfléchissez-y à deux fois si vous n'avez plus besoin des données du presse-papiers, de l'historique ou des annulations..
Astuce 3: défragmenter vos disques durs
Surtout pour les disques durs de petite capacité, la fragmentation est un problème. Utilisez le défragmenteur Windows pour optimiser vos disques durs de temps en temps. Je le fais une fois par mois. Allez dans Démarrer> Tous les programmes> Accessoires> Outils système> Défragmenteur de disque. Choisissez le lecteur à défragmenter, puis sélectionnez le bouton Défragmenter..
Il existe plusieurs excellentes applications de défragmentation alternatives, telles que celles présentées par Mark dans son article Cinq programmes gratuits pour défragmenter votre PC; ou peut-être 8 meilleurs défragmenteurs pour garder votre PC en marche comme neuf 8 meilleurs défragmenteurs pour garder votre PC en marche comme neuf 8 meilleurs défragmenteurs pour garder votre PC en marche comme neuf; sans oublier 3 Essentials pour garder Windows au premier plan 3 Essentials pour garder la Windows en forme 3 essentiel pour garder Windows en forme .
Astuce 4: Fermez les logiciels inutiles
Cette astuce est assez évidente, mais nous l'oublions parfois et nous nous plaignons ensuite de la lenteur de Photoshop. Cela est dû aux applications qui s'exécutent en arrière-plan et qui utilisent beaucoup de puissance de traitement et de RAM. Quitter tout sauf les applications nécessaires à la tâche.
Ce sont des astuces d’ajustement pour accélérer Photoshop et elles sont vraiment utiles. Si vous avez plus de conseils pour informer les gens, laissez-les dans les commentaires.











