
Michael Cain
0
2328
361
Windows 7 est une sorte de relique. Pas aussi ancien que Windows XP, bien sûr. Mais Windows 7 approche rapidement de la date de fin de prise en charge de janvier 2020. À ce stade, Microsoft cessera d’émettre des correctifs de sécurité Windows 7 publics. Les entreprises qui utilisent Windows 7 vont payer à Microsoft pour continuer à travailler et à réparer le système d’exploitation. Mais il est peu probable que ces solutions atteignent le public.
Une option consiste à installer Windows 7 sur une machine virtuelle VirtualBox. L'installation de Windows 7 en tant que machine virtuelle vous donne un coup de pouce en matière de sécurité. Voici comment vous le faites.
Ce dont vous avez besoin pour installer Windows 7 dans VirtualBox
Avant de commencer, vous avez besoin de quelques éléments en place..
Le tutoriel utilise VirtualBox, un programme d'ordinateur virtuel gratuit. Vous devez télécharger et installer VirtualBox avant de continuer. Téléchargez et installez VirtualBox version 5.2.xx en utilisant le lien ci-dessous. VirtualBox 5.2.xx peut installer et exécuter des fichiers image 32 et 64 bits..
Télécharger: VirtualBox 5.2.xx pour Windows | macOS | Solaris | Ubuntu (tout gratuit)
Il existe une version ultérieure de VirtualBox, version 6.x. Cependant, la version 6.x de VirtualBox peut uniquement installer et exécuter des fichiers d’image 64 bits. En cela, la version 5.2.xx antérieure est pratique car elle peut gérer les deux architectures et reçoit toujours les mises à jour..
Vous avez également besoin de votre image disque Windows 7 (ISO). Si vous n'avez pas votre image ISO Windows 7, vous pouvez entrer votre clé de produit Windows 7 ici pour obtenir un téléchargement officiel..
Une fois que vous avez installé VirtualBox et que vous avez Windows ISO 7, vous pouvez continuer.
Vous voulez en savoir plus sur VirtualBox? Consultez le guide de l'utilisateur MakeUseOf VirtualBox pour une tonne de conseils et astuces Comment utiliser VirtualBox: Guide de l'utilisateur Comment utiliser VirtualBox: Guide de l'utilisateur Avec VirtualBox, vous pouvez facilement installer et tester plusieurs systèmes d'exploitation. Nous allons vous montrer comment configurer Windows 10 et Ubuntu Linux en tant que machine virtuelle.. .
Comment installer Windows 7 dans VirtualBox
Maintenant, vous pouvez installer Windows 7 sur une machine virtuelle, en utilisant VirtualBox.
Ouvrez VirtualBox. Sélectionner Nouveau. Donnez un nom à votre machine virtuelle Windows 7.
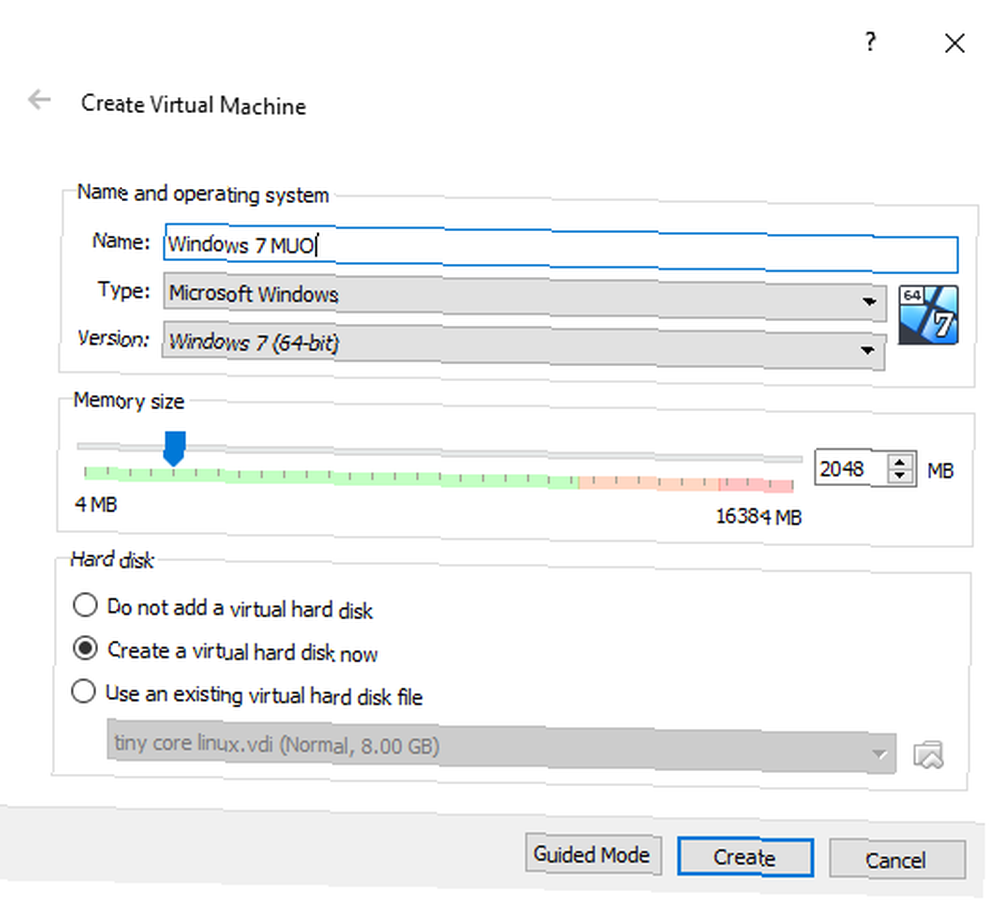
Maintenant, décidez de la quantité de mémoire à allouer à la machine virtuelle. La quantité que vous allouez dépend du système hôte et de l'utilisation de Windows 7. Par exemple, mon ordinateur de bureau dispose de 16 Go de RAM; je peux donc me permettre d'allouer plus de mémoire à la machine virtuelle afin qu'elle s'exécute plus rapidement. Dans ce cas, j'alloue 2048 Mo, soit 2 Go..
Dans le panneau du bas, sélectionnez Créer un disque dur virtuel maintenant, puis Créer.
Ensuite, vous configurez la taille du disque de la machine virtuelle Windows 7. Microsoft recommande un minimum de 16 Go de stockage pour Windows 7. Allouez autant que vous le souhaitez, mais assurez-vous qu'il dépasse 16 Go. Garder le Type de fichier du disque dur en tant que VDI (vous pouvez déplacer ce type de disque de machine virtuelle vers un autre logiciel de machine virtuelle) et laisser VirtualBox allouer de manière dynamique la taille du disque (si vous avez besoin de plus de stockage que vous allouez, le disque peut se développer de manière dynamique).
Frappé Créer.
Configurez votre machine virtuelle Windows 7
Avant de frapper Début, il y a quelques options que vous devez configurer.
Cliquez avec le bouton droit sur la machine virtuelle et sélectionnez Réglages.
Maintenant, sous la Système onglet, sélectionnez Processeur. Vous avez la possibilité d'allouer plus de puissance de traitement à votre machine virtuelle Windows 7, en affectant un autre cœur de processeur. Si vous avez un système multicœur, l'affectation d'un cœur supplémentaire vous permettra de vivre une expérience plus rapide de la machine virtuelle. En fonction du matériel de votre système, les performances de la machine hôte peuvent être ralenties..
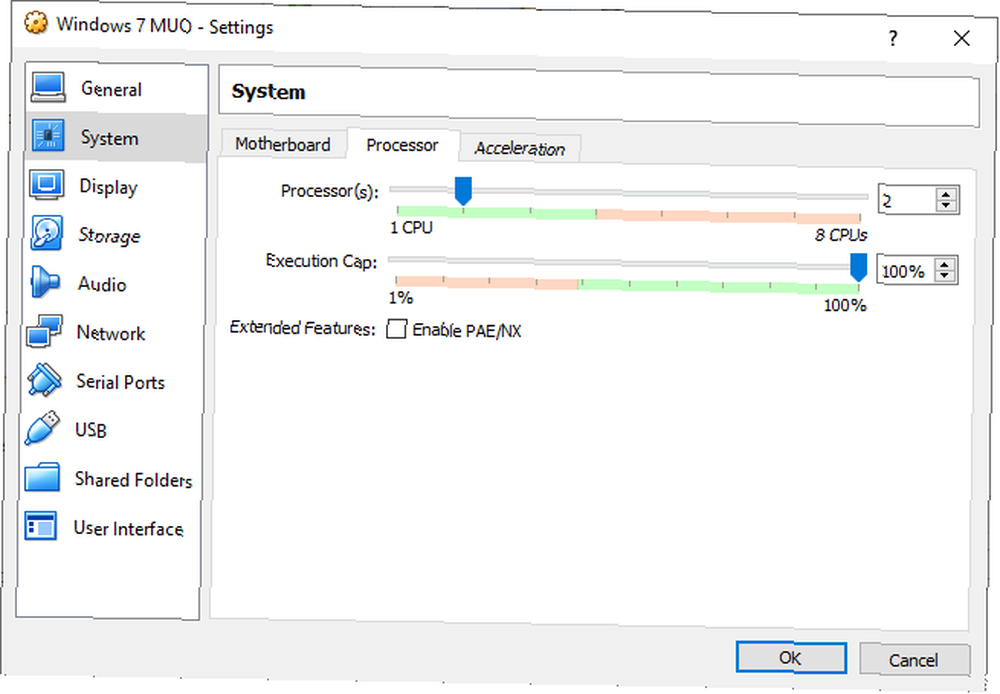
Ensuite, sous le Afficher onglet, augmenter le Mémoire vidéo à 128 Mo.
Sur la Espace de rangement languette. Voici où vous insérez votre image ISO Windows 7. Sous Périphériques de stockage, sélectionnez le Vide fente. Puis sous Les attributs, sélectionnez l'icône du disque. Parcourir l'emplacement de votre image ISO Windows 7. appuyer sur OK.
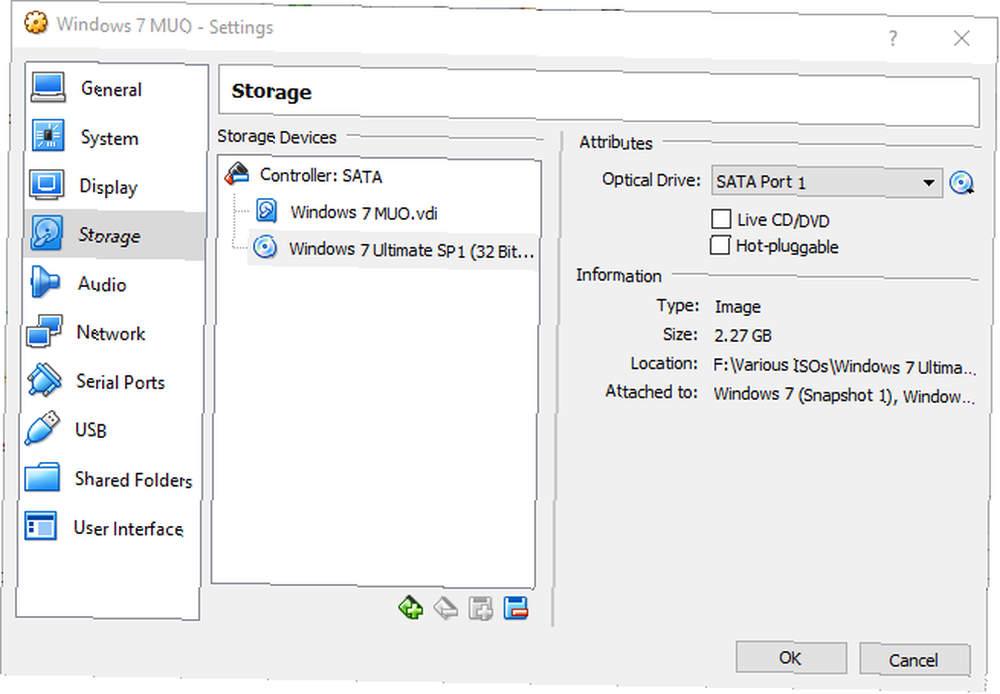
Vous êtes maintenant prêt à démarrer votre machine virtuelle Windows 7 VirtualBox pour la première fois..
Guide d'installation de Windows 7
Lorsque la machine virtuelle démarre, sélectionnez la langue de votre clavier et continuez. Frappé Installer maintenant, puis accepter le contrat de licence.
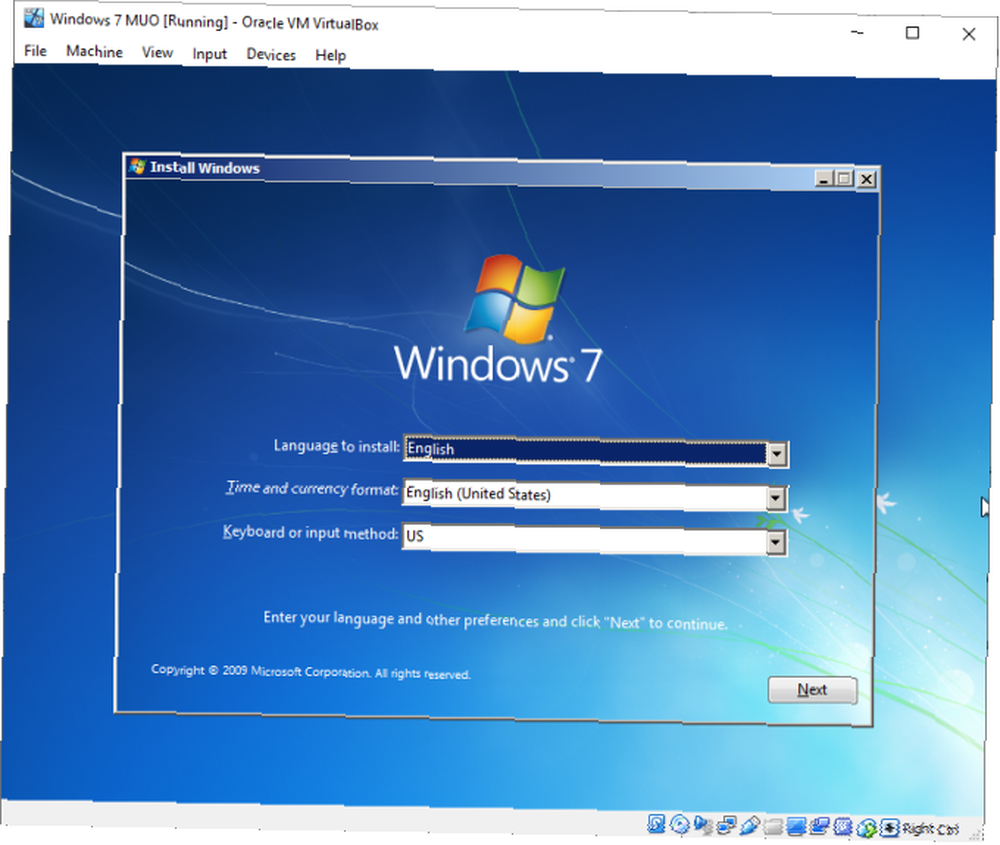
Sur la page suivante, sélectionnez Douane, puis sélectionnez le lecteur d'image de disque virtuel créé précédemment. Le processus d'installation de Windows 7 va démarrer. Allez faire une tasse de thé, car cela peut prendre un moment. Une fois le processus d'installation terminé, votre machine virtuelle Windows 7 redémarrera automatiquement..
Windows 7 redémarre plusieurs fois au cours du processus d'installation. Il n'y a rien d'inquiétant. Ne touchez pas une touche lorsque vous y êtes invité, sinon vous retournerez à l'écran. Installer maintenant option, plutôt que de laisser l'installateur faire son travail.
Finalement, vous arriverez à la configuration du nom d'utilisateur Windows 7, suivie de la page de création de mot de passe. La prochaine étape consiste à saisir votre clé de produit Windows 7. Si vous avez déjà saisi votre clé de produit et téléchargé Windows 7 directement de Microsoft, cette page risque de ne pas s'afficher. Si vous ne possédez pas de clé de produit Windows 7 à l'heure actuelle, vous pouvez ignorer cette page, mais les fonctionnalités de votre ordinateur virtuel Windows 7 seront limitées..
Utilisez le conseillé paramètres de sécurité, choisissez votre fuseau horaire et continuez.
Installer l'ISO des ajouts d'invité VirtualBox
La configuration finale concerne l’ISO des ajouts d’invité VirtualBox. Les additions invité de VirtualBox offrent à votre machine virtuelle une meilleure intégration du pointeur de la souris, l’utilisation de fichiers partagés entre l’hôte et le client, un meilleur support vidéo, des presse-papiers partagés et une foule d’autres outils pratiques..
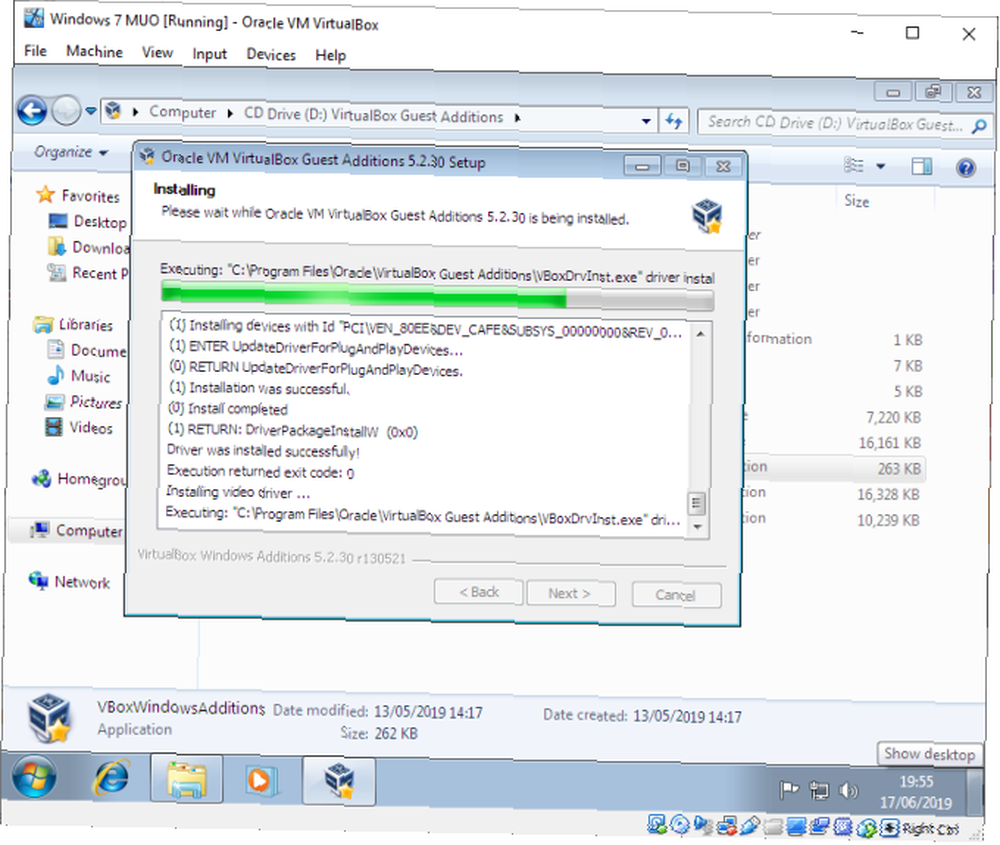
Se diriger vers Périphériques> Insérer une image du CD des ajouts d'invités. Dans la machine virtuelle Windows 7, sélectionnez Menu Démarrer> Ordinateur. Ouvrez l’image du CD Additions invités, puis exécutez VBoxWindowsAdditions. Installez les ajouts d'invités, puis redémarrez.
Date de prise en charge de Windows 7 en fin de vie
Le 14 janvier 2020, Microsoft ferme le support Windows 7 à la vie. Au moment de la rédaction de cet article, cela fait un peu plus de six mois. Certaines entreprises, produits et services n'ont pas d'autre choix que de continuer à utiliser Windows 7. Mais si vous êtes un utilisateur particulier accroché à Windows 7 car il est familier, sachez que la fin est à l'horizon..
Envisagez-vous de mettre à niveau? Consultez notre guide sur la mise à niveau de Windows 7 vers Windows 10 avant janvier 2020. Toujours utiliser Windows 7? Comment mettre à niveau vers Windows 10 avant 2020 toujours avec Windows 7? Comment mettre à niveau vers Windows 10 avant 2020 La fin de vie de Windows 7 approche à grands pas. Voici ce que tous les utilisateurs de Windows 7 doivent savoir et faire avant janvier 2020. !











