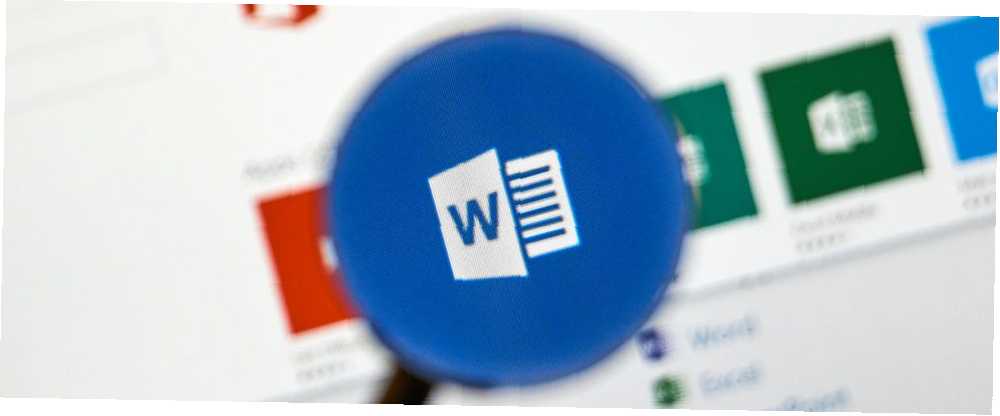
Owen Little
5
4249
94
Microsoft Word comporte de nombreux paramètres de mise en page. Comment personnaliser les paramètres de mise en page dans Microsoft Word Comment personnaliser les paramètres de mise en page dans Microsoft Word Microsoft Office est fourni avec de nombreux modèles, styles et thèmes utiles. Nous vous montrerons tous les paramètres nécessaires pour créer votre propre mise en page personnalisée dans Word 2013 et Word 2016.. En effet, un utilisateur expérimenté peut utiliser l'application pour créer un document méconnaissable à partir de l'affichage classique auquel la plupart des gens sont habitués..
Mais si vous avez passé des années à perfectionner votre mise en page, vous voudrez probablement la tester avec un texte factice avant de commencer à taper pour de vrai. Vous ne voulez pas rencontrer de problèmes de formatage inattendus lorsque vous êtes à mi-chemin. La solution consiste à utiliser le texte Lorem Ipsum.
Qu'est-ce que Lorem Ipsum?
Lorem Ipsum est un texte fictif. Il est également appelé texte grec, texte aveugle, texte factice et texte de remplissage..
Pour l'œil inculte, cela ressemble au latin. Et bien que ce soit partiellement vrai, le texte lui-même n'a pas de sens. Il s'agit généralement d'une version brouillée de De finibus bonorum et malorum, la célèbre œuvre de Cicéron datant du Ier siècle avant notre ère, complétée par quelques mots supplémentaires..
Utilisé dans les imprimantes et les composeuses depuis les années 1500, il est devenu monnaie courante dans les années 1960..
Comment générer du texte factice dans Microsoft Word
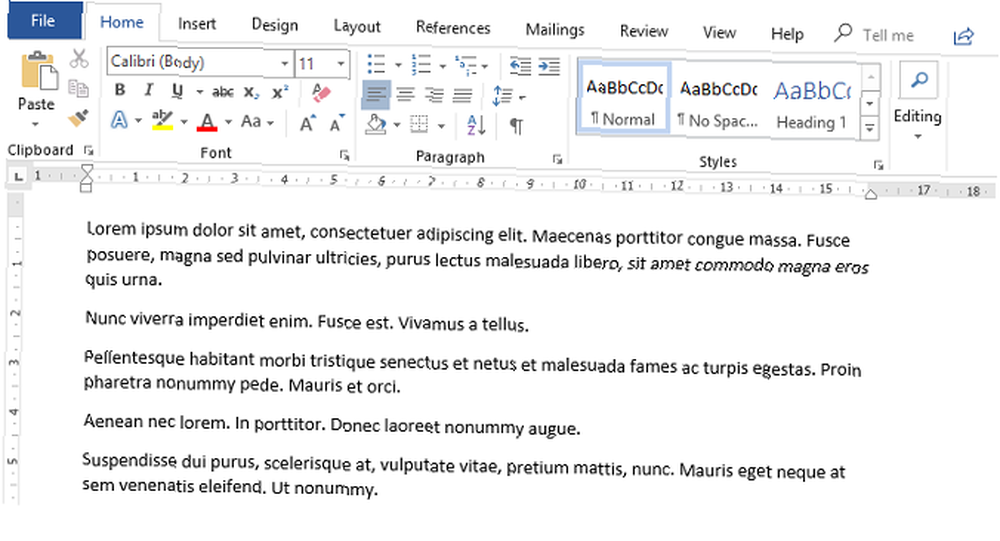
Vous pouvez facilement ajouter du texte Lorem Ipsum sur Word en suivant les instructions ci-dessous..
- Ouvrez Microsoft Word.
- Placez le curseur à l'endroit où vous souhaitez ajouter le texte.
- Type = lorem ().
- presse Entrer.
Par défaut, le code ajoutera trois paragraphes composés de trois lignes chacun. Vous pouvez changer ces valeurs en ajoutant des nombres entre crochets.
Le premier numéro fait référence aux paragraphes; le deuxième numéro fait référence aux lignes. Par exemple, = lorem (6,8) créerait six paragraphes de huit lignes chacun, tandis que = lorem (2,10) créerait deux paragraphes de 10 lignes chacun.
Vous pouvez modifier et mettre en forme le texte Lorem Ipsum après l'avoir ajouté en utilisant les mêmes outils et raccourcis que ceux que vous utilisez pour modifier du texte normal..
Si vous souhaitez en savoir plus sur les dispositions de Microsoft Word, consultez notre article sur les astuces de mise en forme de Microsoft Word à connaître. 3 astuces de mise en forme Microsoft Word à connaître 3 astuces de mise en forme à Microsoft Word 3 tellement plus que taper des papiers et des rapports! .
Crédit d'image: dennizn / Depositphotos











