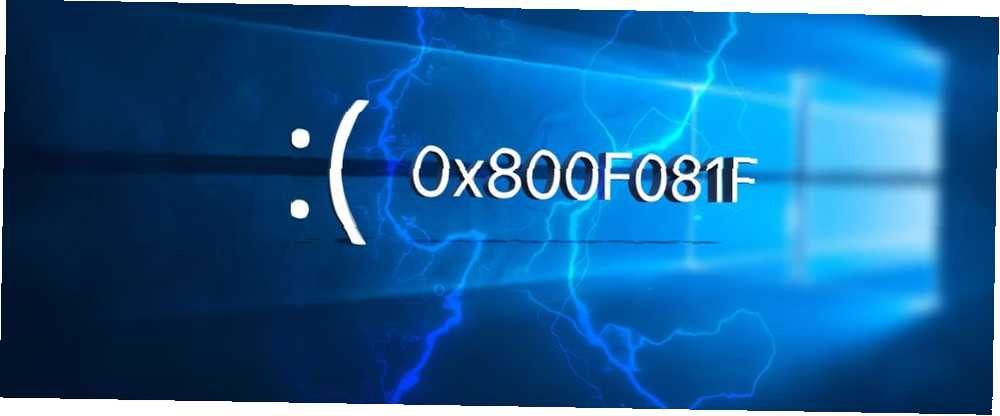
Edmund Richardson
0
3470
996
Malgré des améliorations significatives au cours des deux dernières années, Windows est toujours enclin à jeter le code d'erreur occasionnel..
Nous avons déjà vu comment résoudre le processus critique mort. Code stop Processus mort dans Windows 10? Comment réparer ce processus critique de code d'arrêt mort dans Windows 10? Comment corriger ce code d'arrêt Le code d'arrêt du "processus critique mort" est l'un des éléments les plus indésirables pour un utilisateur Windows. Corrigez-le avec ces étapes de dépannage. (code d'erreur 0x000000EF); maintenant il est temps d'enquêter code d'erreur 0x800F081F. Continuez votre lecture pour découvrir ce qui la cause et comment vous pouvez résoudre le problème.
Quelles sont les causes Code d'erreur 0x800F081F?
Le code d'erreur 0x800F081F est l'un des quatre codes d'erreur possibles qui désignent tous le même problème sous-jacent. Les trois autres sont le code d'erreur 0x800F0906, le code d'erreur 0x800F0907 et le code d'erreur 0x800F0922..
Les incompatibilités de Microsoft .NET Framework 3.5 provoquent tous les codes d'erreur. Ils se produisent généralement lorsque vous activez le .NET Framework à l'aide de l'assistant d'installation, de l'outil DISM (Deployment Image Servicing and Management) ou des commandes Windows PowerShell..
Vous ne verrez les codes que sur Windows 10, Windows Server 2016, Windows Server version 1709, Windows 8.1, Windows Server 2012 R2, Windows 8 et Windows Server 2012. Sur ces systèmes d'exploitation, Microsoft .NET Framework 3.5 est une “Fonction à la demande” (c'est-à-dire qu'il n'est pas activé par défaut).
Lorsque vous activez la fonctionnalité, Windows Update tente de récupérer les fichiers binaires .NET avec les autres fichiers nécessaires. Si votre ordinateur n’est pas correctement configuré, vous pourriez voir les codes.
- 0x800F081F: Windows n'a pas pu trouver les fichiers source .NET pour que l'installation puisse continuer.
- 0x800F0906: Windows n'a pas pu télécharger les fichiers source .NET, n'a pas pu se connecter à Internet ou n'a pas pu installer un rôle, un service de rôle ou une fonctionnalité..
- 0x800F0907: L’outil DISM a échoué ou vos paramètres de stratégie réseau ont empêché Windows de se connecter au Web..
- 0x800F0922: Le traitement des programmes d'installation avancés .NET ou des commandes génériques a échoué.
Comment corriger les codes d'erreur 0x800F081F, 0x800F0906, 0x800F0907 ou 0x800F0922 sous Windows 10
Heureusement, la méthodologie pour corriger les trois premiers codes d'erreur est la même. Il y a deux approches que vous pouvez essayer. Pour le code d'erreur 0x800F0922, vous devez passer directement à la deuxième méthode..
Méthode 1: configurez votre stratégie de groupe
Il est possible que votre stratégie de groupe affecte la capacité de Windows d'activer l'installation..
Remarque: Nativement, l’éditeur de stratégie de groupe n’est disponible que sous Windows 10 Pro, Enterprise et Education. Heureusement, il existe une solution de contournement. Vous pouvez suivre notre guide pour accéder à l’Éditeur de stratégie de groupe sous Windows 10 Accueil Comment accéder à l’Éditeur de stratégie de groupe, même dans Windows Home & Paramètres pour essayer; Comment accéder à l’Éditeur de stratégie de groupe, un outil électrique qui vous permet d'accéder aux paramètres système avancés. Nous allons vous montrer comment y accéder ou le configurer dans Windows Home et 5 stratégies de groupe puissantes pour démarrer. .
Pour commencer, appuyez sur Windows + R pour faire apparaître le dialogue Run. Ensuite, tapez gpedit.msc et frapper Entrer. La commande ouvrira la fenêtre de l'éditeur de stratégie de groupe..
Une fois que l’éditeur est sur votre écran, utilisez le panneau de gauche pour naviguer vers Configuration de l'ordinateur> Modèles d'administration> Système.
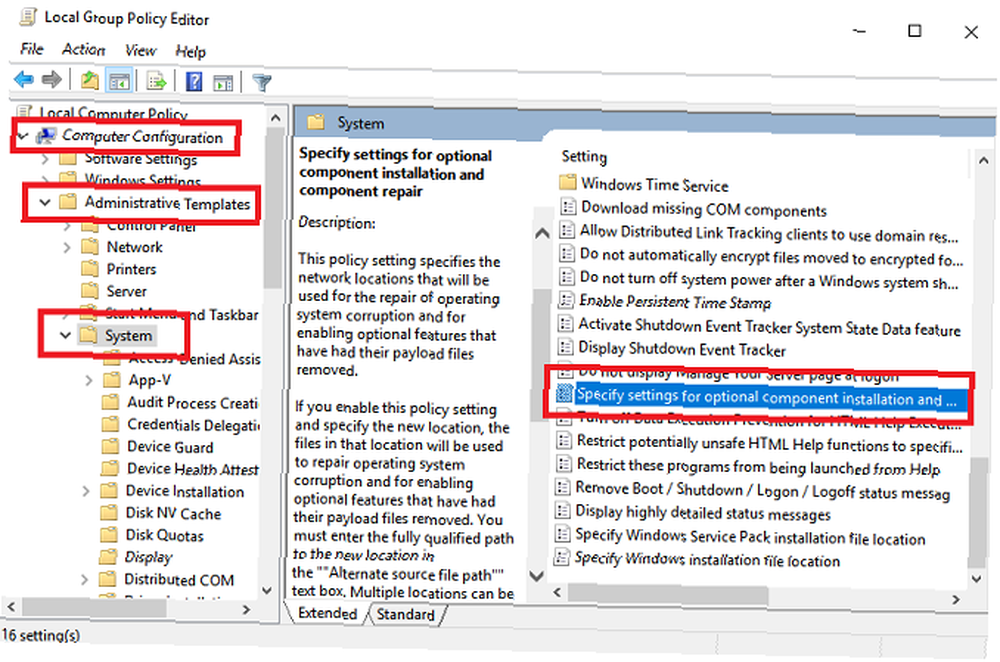
Portez votre attention sur le panneau de droite. Faites défiler jusqu'à ce que vous trouviez l'entrée étiquetée Spécifier les paramètres d'installation facultative des composants et de réparation des composants. Vous le trouverez sous les dossiers que vous voyez en haut de la liste..
Double lien sur l'entrée pour ouvrir la fenêtre Paramètres. Enfin, dans le coin supérieur gauche, cochez la case en regard de Activée et cliquez D'accord.
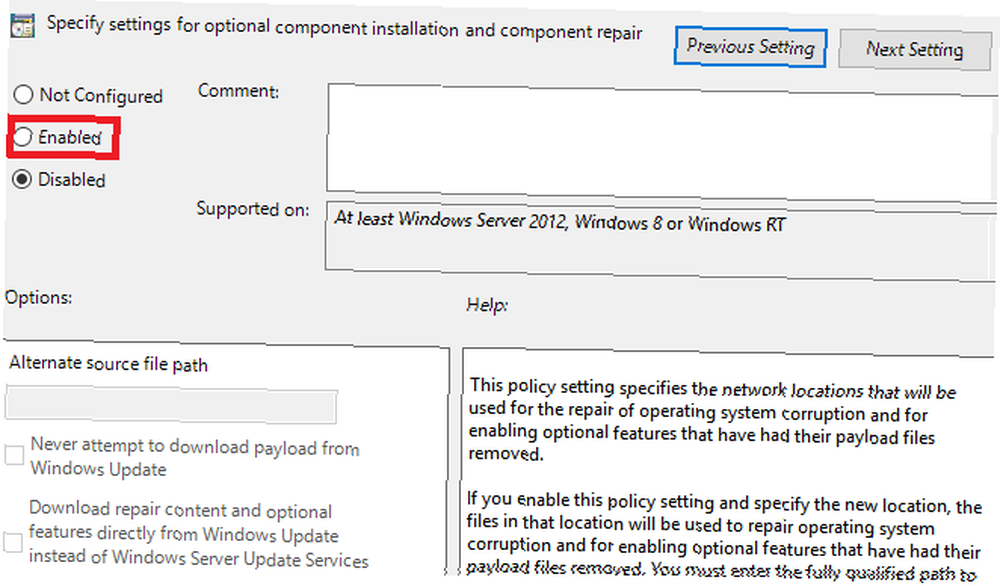
Si vous souhaitez en savoir plus, consultez notre liste d'autres moyens intéressants que l'éditeur de stratégie de groupe peut améliorer votre PC. 12 façons dont la stratégie de groupe Windows peut améliorer votre PC. 12 façons dont la stratégie de groupe Windows peut améliorer votre PC La stratégie de groupe Windows vous accorde un contrôle avancé sur votre système, sans avoir à jouer avec le registre. Nous vous montrerons comment personnaliser facilement Windows d'une manière que vous n'auriez pas pensé impossible. .
Méthode 2: Activer le .NET Framework à l'aide d'une commande DISM
Remarque: C'est la seule méthode qui corrigera le code d'erreur 0x800F0922.
La deuxième approche nécessite l'utilisation d'une commande DISM pour activer le .NET Framework. Ne t'inquiète pas ce n'est pas aussi compliqué qu'il y paraît. Suivez notre guide et tout ira bien.
Avant de commencer le processus principal, vous devez d'abord vous assurer que vous disposez d'une image ISO de Windows 10 à portée de main. La version de l'ISO doit correspondre exactement à votre système d'exploitation actuel.
Vous pouvez créer une image ISO à l'aide de l'outil de création multimédia officiel de Microsoft. Comment télécharger des fichiers ISO Windows officiels gratuitement de Microsoft Comment télécharger des fichiers ISO Windows officiels gratuitement de Microsoft Vous pouvez télécharger les fichiers d'installation Windows gratuitement à partir de Microsoft. Nous allons vous montrer un hack qui vous permet de télécharger des fichiers ISO pour n'importe quelle édition de Windows 7, Windows 8.1 et Windows 10 à partir de Tech… de Microsoft, que vous pouvez télécharger à partir du site Web de Microsoft..
Une fois le téléchargement terminé, lancez l'outil et cliquez sur Créer un support d'installation pour un autre PC. Sur l'écran suivant, choisissez votre langue et votre architecture système, puis sélectionnez Fichier ISO pour commencer le processus de création. Graver le fichier ISO sur un DVD avant de continuer.
Prêt? Maintenant, nous pouvons commencer à corriger le code d'erreur.
Pour commencer, vous devez monter votre image ISO fraîchement créée. Ouvrez l'explorateur de fichiers et double-cliquez sur le fichier. Il devrait monter automatiquement. Vous pouvez également cliquer avec le bouton droit sur le fichier et sélectionner Monter du menu contextuel.
Si le processus a abouti, vous verrez l’ISO dans un lecteur virtuel dans le panneau de gauche de la fenêtre. Prenez note de la lettre du lecteur.
Remarque: Pour démonter l'image, cliquez avec le bouton droit de la souris sur le lecteur virtuel dans Ce PC et choisissez Éjecter.
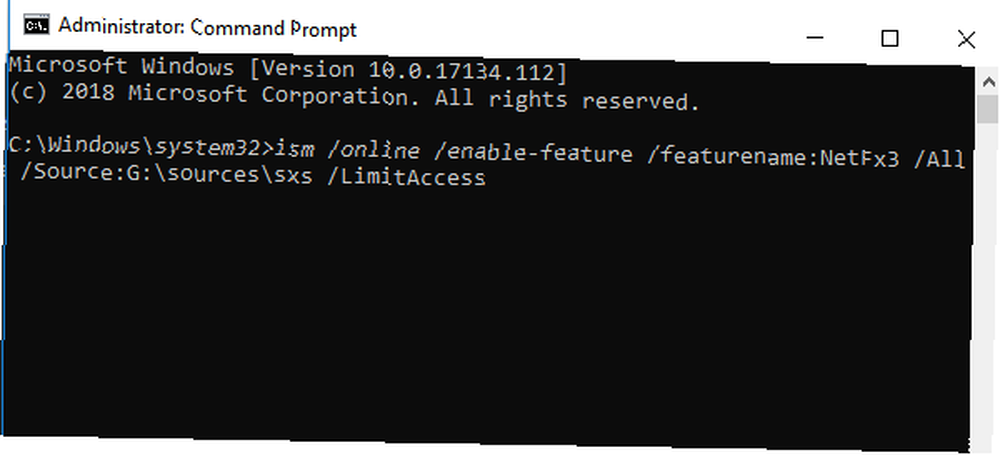
Une fois l’image montée, ouvrez le menu Démarrer et tapez cmd. Quand vous voyez la liste des résultats, faites un clic droit sur Invite de commande et sélectionnez Exécuter en tant qu'administrateur.
Sur la ligne de commande, tapez ism / online / enable-feature / featurename: NetFx3 / All / Source: [Lecteur]: \ sources \ sxs / LimitAccess. Remplacez [Drive] par la lettre de lecteur que vous avez notée précédemment et assurez-vous de laisser des espaces aux endroits appropriés. Lorsque vous êtes prêt, appuyez sur Entrée.
Essayez de réinstaller Microsoft .NET Framework 3.5
Après avoir parcouru les instructions, il est temps d'installer .NET Framework 3.5 Microsoft .NET Framework: Pourquoi vous en avez besoin et comment l'installer sous Windows Microsoft .NET Framework: Pourquoi vous en avez besoin et Comment l'installer sous Windows soit besoin d'installer ou de mettre à jour. Mais savez-vous ce qu'est le .NET Framework? Nous vous montrons pourquoi vous en avez besoin et comment vous pouvez obtenir la dernière version. et voir le code d'erreur 0x800F081F (ou l'un de ses codes d'erreur associés) est parti.
Ouvrez l'application Paramètres et accédez à Applications> Applications et fonctionnalités. Faites défiler jusqu'à Paramètres associés et cliquez sur Programmes et fonctionnalités. Ensuite, dans la nouvelle fenêtre, cliquez sur Activer ou désactiver des fonctionnalités Windows dans le coin supérieur gauche.
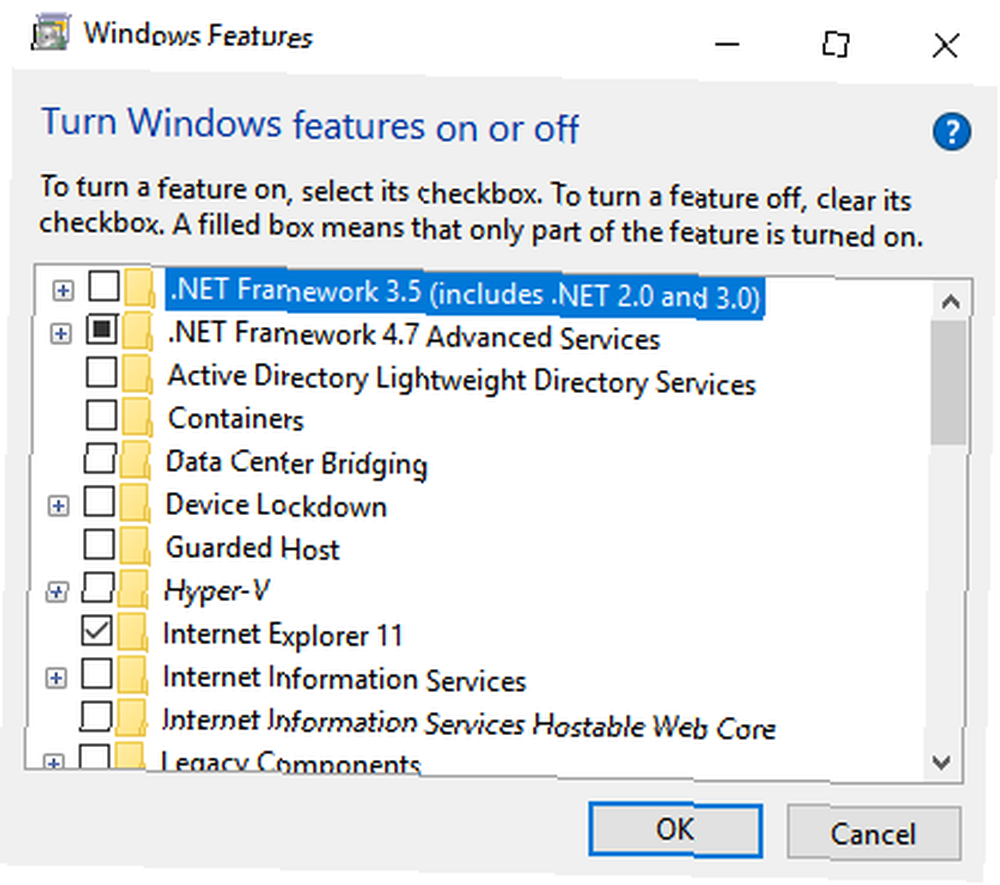
Enfin, cochez la case en regard de .NET Framework 3.5 (inclut .NET 2.0 et 3.0) et cliquez sur D'accord. Le processus d'installation prendra quelques minutes, en fonction de la vitesse de votre connexion..
Cela a-t-il fonctionné? Génial, vous avez battu le code d'erreur 0x800F081F.
Comment réparer le code d'erreur 0x800F081F: Un résumé
Pour corriger le code d'erreur 0x800F0922 sous Windows 10:
- Ouvrez le Éditeur de stratégie de groupe.
- Aller à Configuration de l'ordinateur> Modèles d'administration> Système.
- Double-cliquez sur Spécifier les paramètres d'installation facultative des composants et de réparation des composants.
- Sélectionner Activer.
Si cela ne fonctionne pas, suivez ces instructions à la place.
- Créer et monter une image ISO Windows 10.
- Ouvrez l'invite de commande en tant qu'administrateur.
- Type ism / online / enable-feature / featurename: NetFx3 / All / Source: [Lecteur]: \ sources \ sxs / LimitAccess (en remplaçant [Drive] par la lettre appropriée).
- presse Entrer
Pour plus d’aide sur les codes d’erreur, voyez comment corriger le code d'erreur. Comment réparer le code d'erreur 0x8000FFFF dans Windows 10 Comment réparer le code d'erreur 0x8000FFFF dans Windows 10 Le code d'erreur Windows 10 0x8000FFFF affecte le Microsoft Store. Nous allons résoudre ce problème avec quelques solutions rapides. 0x8000fff Comment réparer le code d'erreur 0x8000FFFF dans Windows 10 Comment réparer le code d'erreur 0x8000FFFF dans Windows 10 Le code d'erreur Windows 10 0x8000FFFF affecte le Microsoft Store. Nous allons résoudre ce problème avec quelques solutions rapides. .











