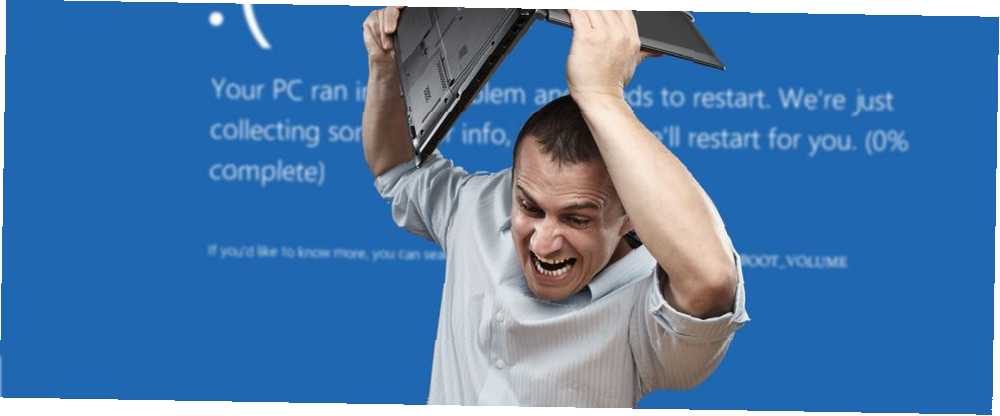
Joseph Goodman
0
1094
113
le Volume de démarrage non montable Erreur de code d'arrêt Windows est une douleur. Comme cela vous empêche généralement d'entrer dans Windows, vous ne pouvez pas le résoudre comme vous le feriez avec d'autres erreurs..
Cependant, il est possible de corriger cette erreur avec les bonnes méthodes. Nous allons vous montrer comment résoudre l'erreur de volume de démarrage impossible à monter et revenir à votre PC..
Qu'est-ce que l'erreur du volume de démarrage impossible à monter??
le “volume de démarrage” est la partition de votre disque dur qui contient Windows. Cette erreur se produit lorsque votre ordinateur ne parvient pas à charger correctement Windows, ce qui entraîne un écran bleu de décès (également appelé code d'arrêt)..
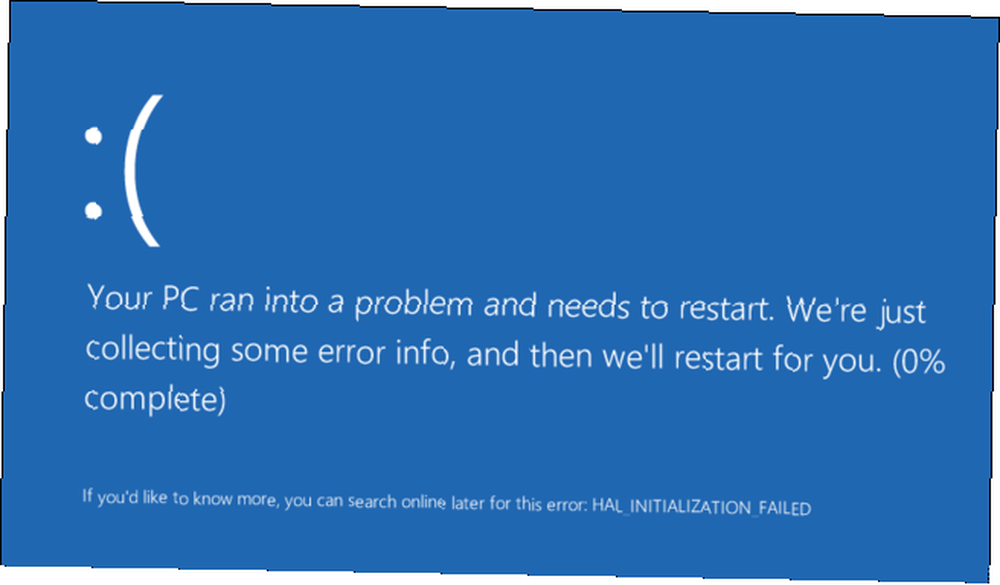
Cela est généralement dû à un système de fichiers endommagé ou à des fichiers Windows corrompus. Comment réparer une installation Windows 10 corrompue Comment réparer une installation Windows 10 corrompue La corruption du système est le pire qui puisse arriver à votre installation Windows. Nous vous montrons comment remettre Windows 10 sur les rails lorsqu'il souffre de BSOD, d'erreurs de pilote ou de problèmes inexpliqués. . Souvent, vous le verrez après l'application d'une mise à jour majeure de Windows. Bien que cette erreur puisse également provenir d’un BIOS mal configuré, c’est rarement le cas si vous n’avez pas modifié le BIOS vous-même..
Heureusement, cette erreur ne signifie pas toujours que votre disque dur est en train de mourir. Bien que cela puisse être le cas, nous passerons d'abord par d'autres étapes de dépannage..
Étape 1: Redémarrez et voyez si cela se reproduit
Comme n'importe quel écran bleu de la mort Windows 10 Crashing With Un écran bleu de la mort? Comment faire pour le résoudre Windows 10 en panne avec un écran bleu de la mort? Comment y remédier Un écran bleu de la mort a-t-il ruiné votre journée? Cela vient sans prévenir et il persiste jusqu'à ce que vous résolviez le problème sous-jacent. Nous allons vous montrer quelques façons simples de dépanner votre BSOD. , l’erreur concernant le volume de démarrage non montable n’a pas toujours à s’inquiéter si vous ne la voyez qu'une fois. Parfois, Windows rencontre un hoquet temporaire et vous n'avez plus jamais de problème.
Si vous voyez une erreur de volume de démarrage impossible à monter en travaillant, redémarrez votre PC et essayez de vous reconnecter. Vous devriez être clair si l'erreur ne revient pas avant un certain temps.
En général, cependant, vous verrez l'erreur de volume de démarrage impossible à monter lorsque vous essayez de charger dans votre PC et ne vous laissera pas charger Windows du tout. Dans ce cas, procédez à un dépannage plus approfondi..
Étape 2: Créer un disque d'installation Windows 10
Comme vous ne pouvez pas démarrer Windows normalement, vous devez créer un programme d'installation Windows sur un lecteur USB ou un DVD à l'aide d'un autre ordinateur. Cela vous permettra d'accéder aux outils de dépannage de Windows en démarrant à partir d'un autre périphérique..
L'outil de création de support facilite la création d'un support d'installation Windows 10. Création d'un support d'installation Windows 10 Création d'un support d'installation Windows 10 Indépendamment de la façon dont vous êtes arrivé à Windows 10, il existe un moyen de créer votre propre support d'installation. Tôt ou tard, vous en aurez peut-être besoin. Laissez-nous vous montrer comment être préparé. .
Une fois que vous avez créé votre support d’installation, branchez-le sur votre PC et démarrez à partir de l’USB ou du DVD Comment changer l’ordre de démarrage sur votre PC (afin que vous puissiez démarrer à partir de l’USB) Comment modifier l’ordre de démarrage sur votre PC Boot From USB) Apprenez à modifier l’ordre de démarrage de votre ordinateur. C'est important pour résoudre les problèmes et peaufiner les réglages, et c'est beaucoup plus facile que vous ne le pensez. .
Étape 3: Utiliser la réparation automatique de Windows
Laissez Windows démarrer à partir de votre clé USB jusqu’à ce qu’il se charge, puis cliquez sur le bouton Prochain bouton. Vous verrez le Installer maintenant écran. Mais vous n'êtes pas intéressé par la réinstallation de Windows; Cliquez sur Répare ton ordinateur en bas à gauche à la place.
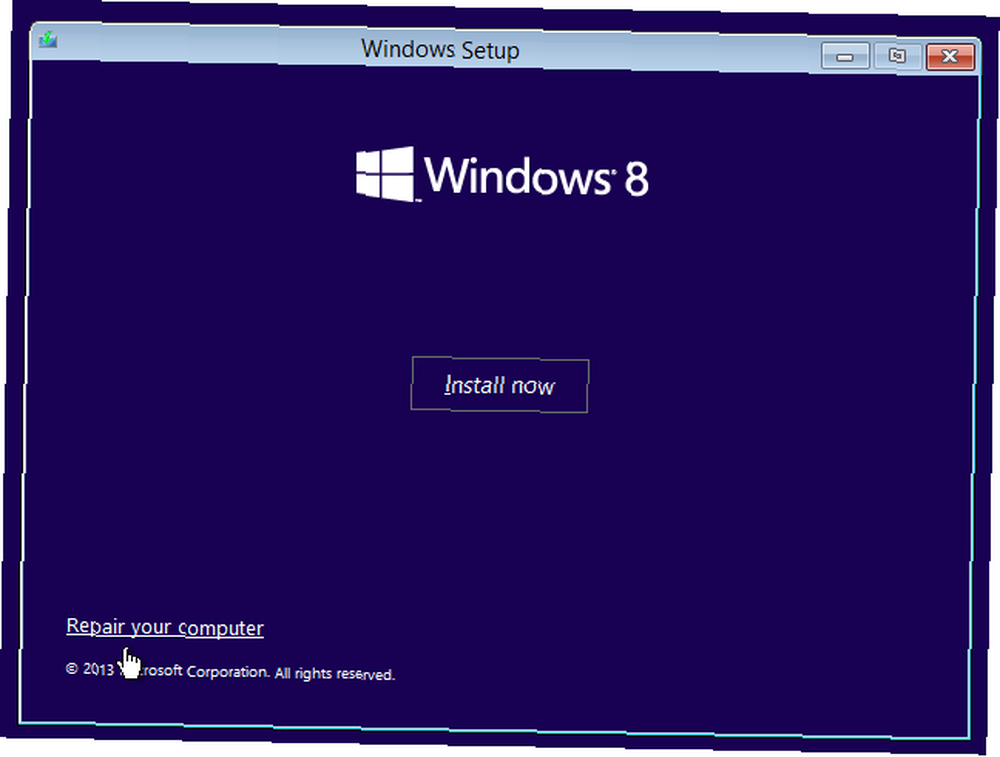
Sur l'écran suivant, sélectionnez Dépanner pour obtenir une liste de Options avancées. Choisir Réparation de démarrage et choisissez le système d'exploitation cible, Windows 10 (ou votre version).
À partir de là, Windows exécutera une réparation automatique qui, espérons-le, réglera votre problème. Une fois que c'est fait, quittez le programme d'installation et essayez de démarrer votre ordinateur normalement.
Si cela ne change rien, continuez.
Étape 4: Réparez le Master Boot Record
Le Master Boot Record (MBR) contient des informations sur l'emplacement de Windows sur votre disque dur et facilite son chargement lorsque vous allumez votre ordinateur. Si cela est corrompu, cela peut entraîner une erreur irrémédiable du volume de démarrage.
Pour réparer le MBR, redémarrez à partir de votre support d'installation Windows 10 et sélectionnez Réparez votre ordinateur> Résoudre les problèmes. Cette fois, le Options avancées écran, choisissez Invite de commande.
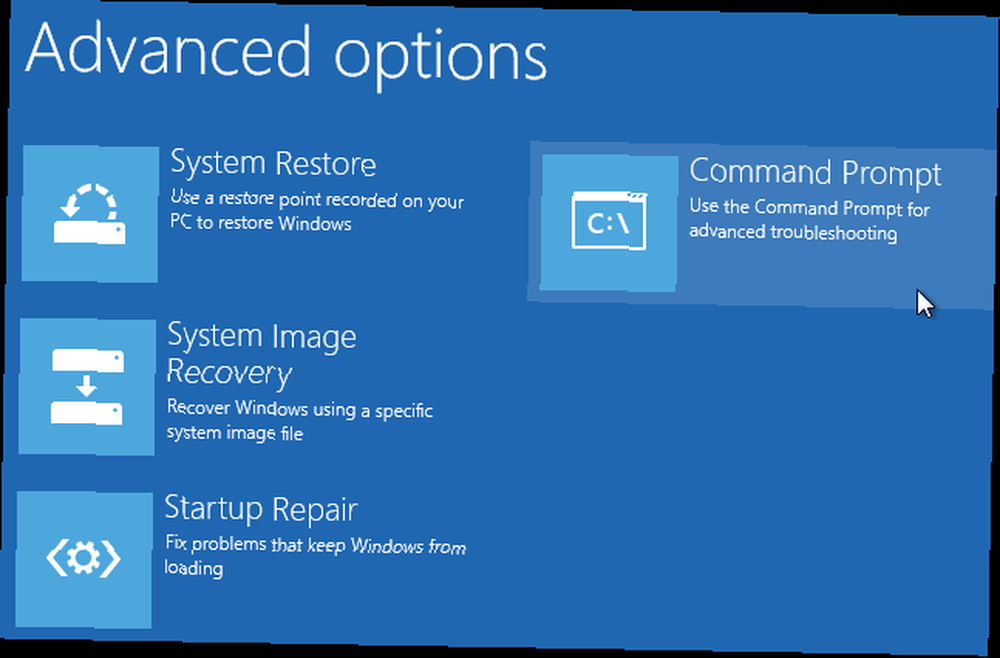
À l'invite de commande, tapez la commande suivante pour exécuter une réparation MBR:
bootrec / fixmbr Attendez la fin de l'opération, puis exécutez les commandes suivantes une par une pour tenter des réparations supplémentaires:
bootrec / fixboot bootrec / rebuildbcd Entrer sortie quitter l'invite de commande une fois ces derniers terminés. Puis redémarrez à nouveau et voyez si l'erreur persiste.
Étape 5: Exécuter la commande Ckhdsk
Si une réparation automatique et une réparation MBR ne résolvent pas votre problème, vous devez ensuite essayer Chkdsk. Cet important outil d'invite de commande vous permet de rechercher des erreurs sur le disque dur, ce qui peut provoquer l'apparition d'un message indiquant que le volume de démarrage ne peut être monté..
Suivez les étapes ci-dessus pour ouvrir une invite de commande à partir du menu de récupération, puis entrez la commande suivante:
chkdsk / r c: le / r flag localise les secteurs défectueux sur votre disque et corrige ces erreurs. Si vous n'incluez pas cela, Chkdsk signalera simplement les erreurs détectées. Vous devez inclure c: l'opération analyse donc votre partition Windows (l'emplacement le plus courant). Remplacer c: avec ré: ou une autre lettre si vous avez déménagé le vôtre ailleurs.
Chkdsk peut vous demander de lancer la prochaine fois que le système redémarre. Si c'est le cas, entrez Y pour Oui et redémarrez pour le démarrer.
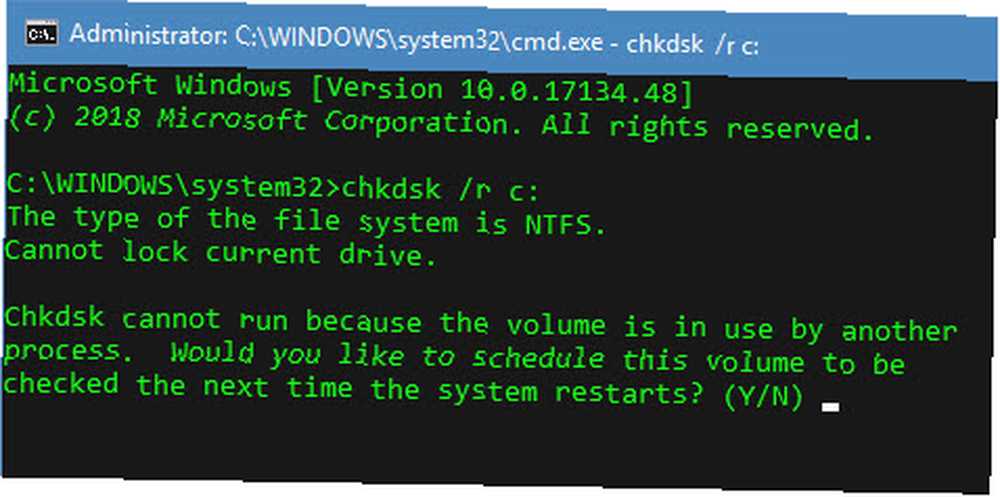
Cela peut prendre un certain temps et vous devrez peut-être attendre un peu. Une fois que c'est fait, redémarrez à nouveau et voyez si le problème est résolu.
Étape 6: essayez une numérisation SFC
Pour la solution finale d'invite de commande, vous pouvez essayer un autre utilitaire important. SFC, ou Vérificateur de fichiers système, recherche les fichiers système Windows corrompus et tente de les réparer. Si aucun des problèmes ci-dessus n'a encore résolu votre problème, essayez-le..
Ouvrez à nouveau une invite de commande sur votre lecteur de récupération et entrez la commande suivante:
sfc / scannow Attendez la fin du processus. Il vous dira s'il corrige quelque chose. Comme les autres commandes, redémarrez et essayez de charger à nouveau dans Windows.
Ne fonctionne toujours pas? Tester le matériel et réinstaller
Si vous avez terminé tout ce qui est décrit ci-dessus et que vous constatez toujours une erreur de volume de démarrage impossible à monter, votre problème est plus grave. Vous avez deux options pour d'autres solutions.
Tout d'abord, vous pouvez avoir un problème matériel. Votre disque dur peut être corrompu, en train de mourir ou avoir une connexion défectueuse. Si vous avez confiance, ouvrez votre ordinateur (ce qui est plus facile sur un ordinateur de bureau que sur un ordinateur portable) et vérifiez que le câble du disque dur est correctement connecté. Parfois, une RAM défectueuse peut également causer ce problème, alors assurez-vous que la RAM est correctement installée.
Si vous vérifiez les connexions et que tout semble aller, vous devez exécuter des tests de diagnostic. 13 Outils de diagnostic Windows pour vérifier l'état de votre ordinateur 13 Outils de diagnostic Windows pour vérifier l'état de votre PC Utilisez ces outils de diagnostic pour exécuter une vérification de l'état de votre ordinateur et résoudre les problèmes. Certains prennent en charge les diagnostics Windows 10, en particulier. déterminer si un composant est en train de mourir. Le remplacer devrait résoudre votre problème, mais vous devrez contacter un technicien informatique expérimenté si vous ne pouvez pas échanger les composants vous-même..
Après avoir éliminé le matériel, votre installation de Windows peut être corrompue d’une manière que les utilitaires ci-dessus ne peuvent pas réparer. Dans ce cas, votre seule option est de réinstaller Windows 4 façons de réinitialiser Windows 10 et de réinstaller From Scratch. 4 méthodes de réinitialiser Windows 10 et de réinstaller From Scratch. Windows 10 est toujours Windows, ce qui signifie qu'il doit être redémarré de temps en temps. Nous vous montrons comment obtenir une nouvelle installation de Windows 10 avec le moins d'effort possible. . C'est une douleur et prend du temps, mais n'est pas aussi grave si vous avez une sauvegarde.
Résolvez définitivement l'erreur de volume de démarrage impossible à monter
Nous avons examiné plusieurs étapes pour résoudre une erreur de code d'arrêt de volume de démarrage impossible à monter dans Windows. Comme cela est généralement causé par une corruption de fichier, l'exécution des analyses ci-dessus à partir d'un disque de récupération Windows devrait résoudre le problème la plupart du temps. Mais dans le pire des cas, vous devrez diagnostiquer votre matériel ou même réinstaller Windows.
Pour en savoir plus, consultez notre guide du débutant sur le dépannage de Windows. Dépannage de Windows pour les nuls Dépannage de Windows pour les nuls Windows prend beaucoup de merde pour des problèmes échappant à son contrôle. En savoir plus sur les principaux problèmes que les utilisateurs rencontrent mal sous Windows et sur la manière de les résoudre. .
Crédit d'image: Xalanx / Depositphotos











