
Gabriel Brooks
0
4041
454
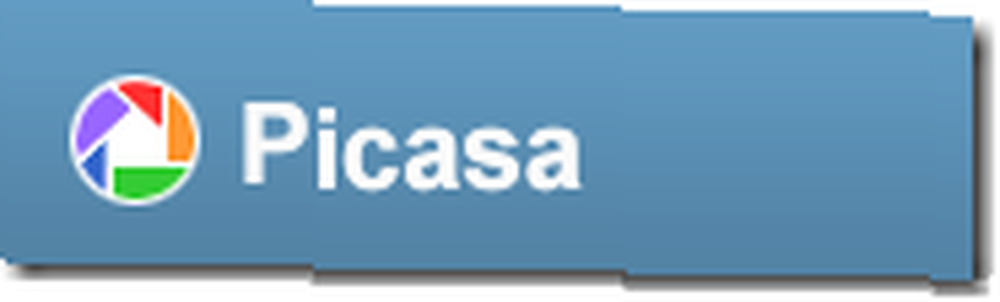 Bienvenue dans le post 3. Si vous êtes tombé par hasard sur cette série hors d’ordre, vous pouvez consulter le post d’installation et la vue Introduction à Google Picasa: vue, dossiers et barres d’outils Introduction à Google Picasa: vue, dossiers et barres d’outils post qui le suit. Ma bonne amie et Mac-Meister, Kate a parcouru le brouillon et me dit qu'il n'y a pas de différence de note, alors creusez, mon ami Mac.
Bienvenue dans le post 3. Si vous êtes tombé par hasard sur cette série hors d’ordre, vous pouvez consulter le post d’installation et la vue Introduction à Google Picasa: vue, dossiers et barres d’outils Introduction à Google Picasa: vue, dossiers et barres d’outils post qui le suit. Ma bonne amie et Mac-Meister, Kate a parcouru le brouillon et me dit qu'il n'y a pas de différence de note, alors creusez, mon ami Mac.
Maintenant où nous étions Édition.
Avant de commencer à modifier vos images, vous devez comprendre le fonctionnement de Picasa. Le point important est le suivant. En règle générale, Picasa ne modifie pas votre image d'origine. Il ne fait que garder une trace des changements.
C'est bien, mais cela signifie que si vous regardez les photos hors de Picasa, vous ne pourrez pas voir les modifications. Autrement dit, à moins que vous ne spécifiiez sauvegarder ou Exportation les fichiers. Plus sur cela plus tard, mais gardez cela à l'esprit.
Donc, à la fin du post précédent, nous avons double-cliqué sur une image, et cela nous a mis dans Modifier vue.
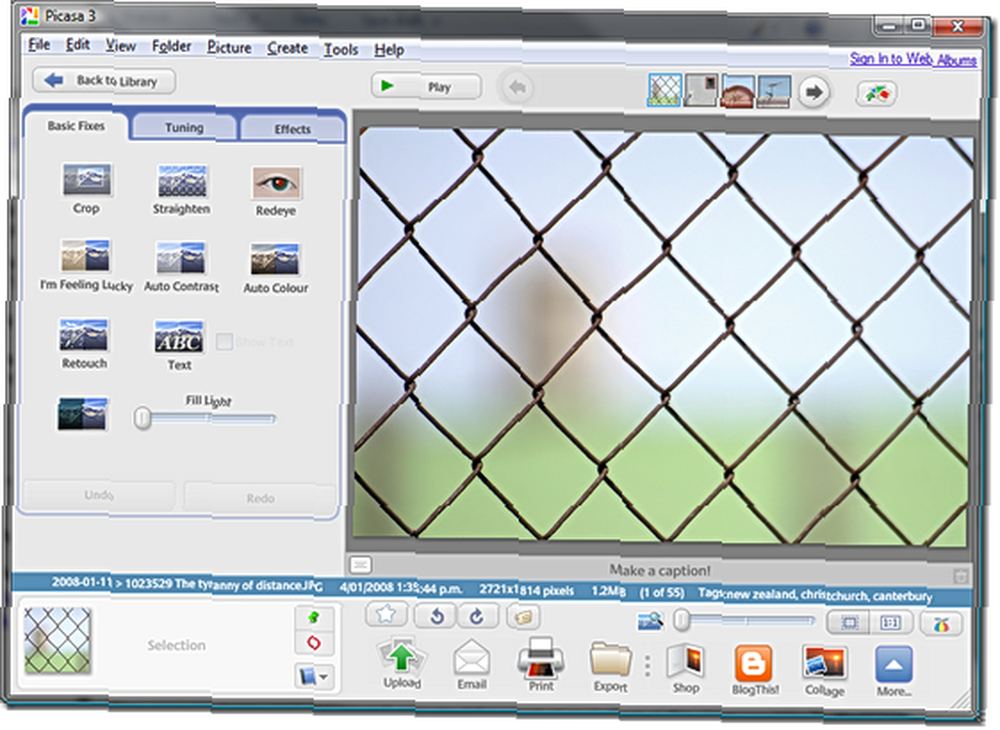
Picasa n'est pas un éditeur d'image en tant que tel. Il ne vous permet pas d’ajuster des pixels individuels dans vos photographies. Cela vous permet de modifier les images pour les corriger ou les améliorer. Ces améliorations sont classées en trois groupes distincts.
Corrections de base
Ce sont les choses que vous voudrez probablement utiliser en premier. L’idée est de corriger rapidement les erreurs que vous auriez pu commettre lorsque vous avez pris la photo..
Surgir
Choisissons un facile. Le recadrage consiste à supprimer des parties inutiles de l'image pour améliorer la composition. Sélectionnez une image que vous souhaitez rogner. Clique le Surgir bouton.
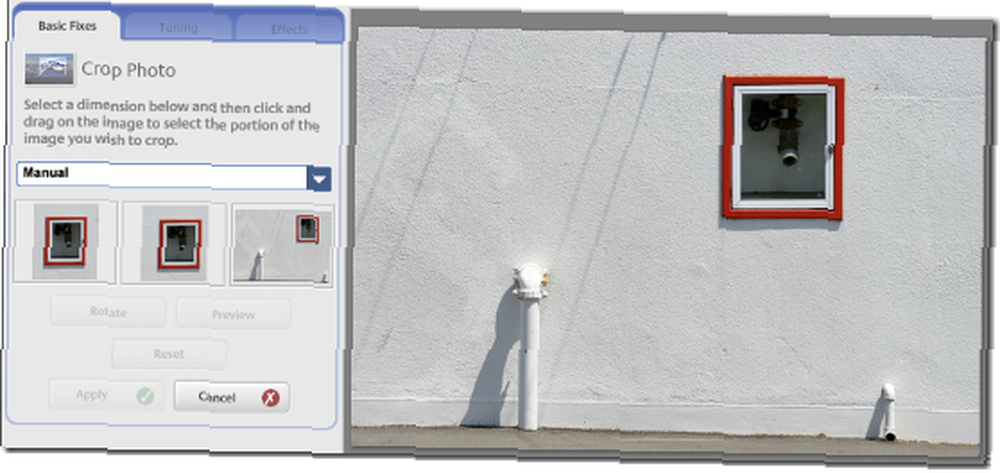
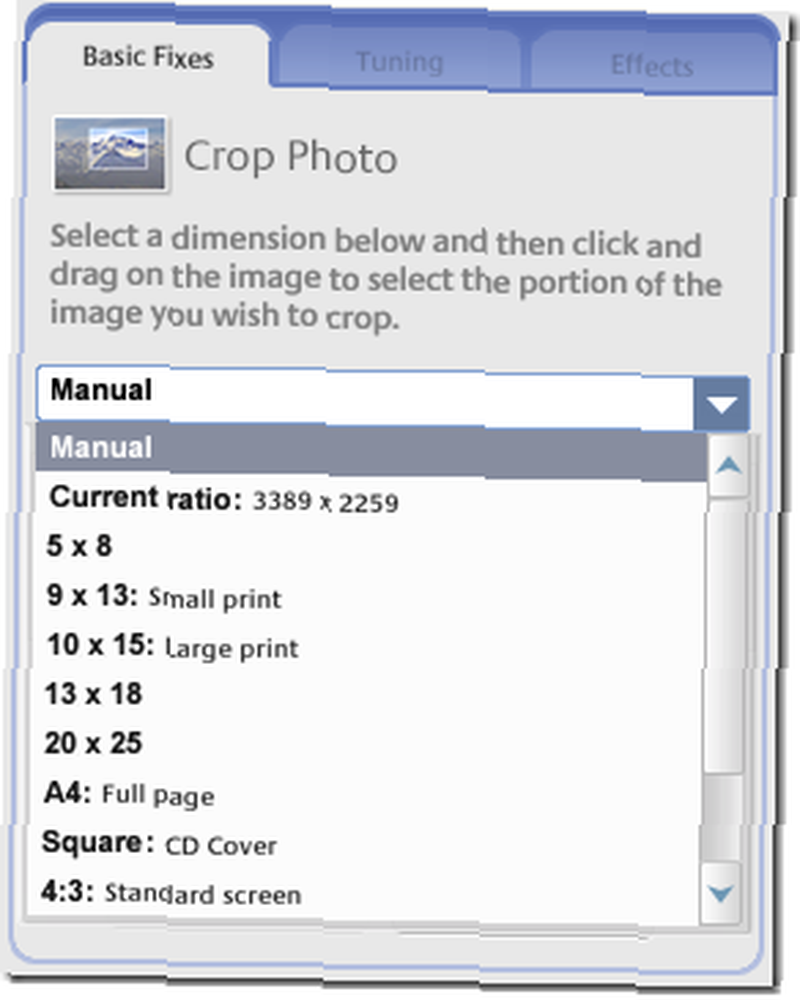
Vous pouvez choisir manuellement la forme de l'image recadrée ou sélectionner dans la liste des formes. Cliquez sur la liste déroulante pour choisir.
Vous pouvez également consulter les cultures suggérées par Picasa. Il est intéressant de savoir combien de fois l'une des trois zones de prévisualisation est assez proche.
Une fois votre sélection effectuée, faites glisser la souris sur l'image et réglez-la jusqu'à obtenir la taille et la forme souhaitées..
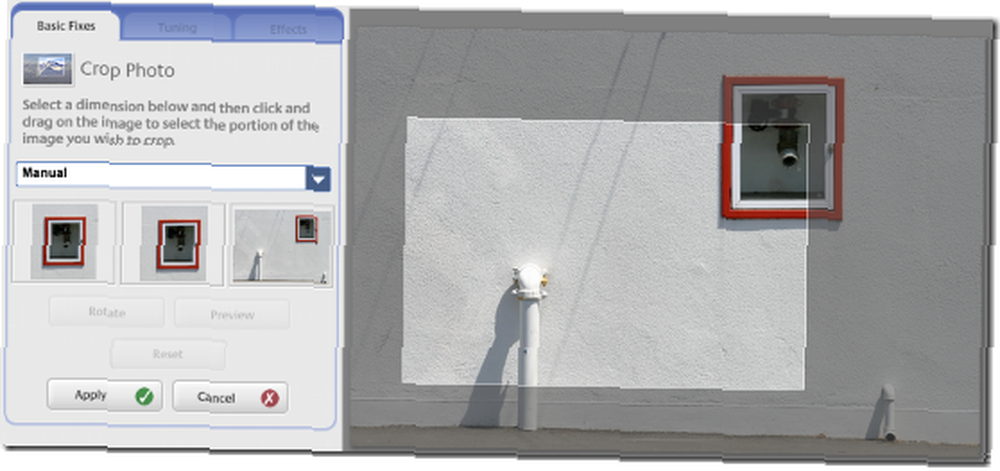
Si vous êtes satisfait du résultat, cliquez sur Appliquer. Si vous n'êtes pas sûr, cliquez sur Aperçu jeter un oeil à ce que le résultat va ressembler sans la distraction du reste de l'image.
Si vous avez utilisé l’une des tailles prédéfinies, vous pouvez passer de l’orientation portrait à l’orientation paysage à l’aide des touches Tourner bouton.
Si vous changez d'avis avant de terminer, cliquez sur Réinitialiser afin que vous puissiez faire une sélection différente, ou Annuler sortir du module culture.
Maintenant que vous voyez comment cela fonctionne, passons rapidement en revue les autres. Tout d'abord, l'autre Corrections de base.
Redresser
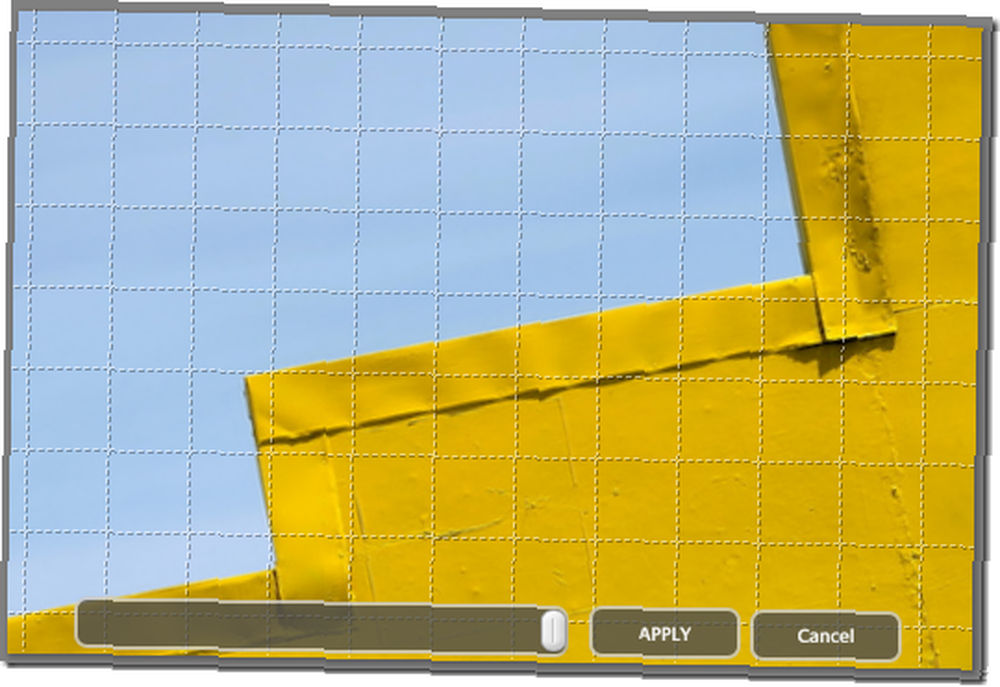
Vous pouvez utiliser ceci pour faire basculer votre image vers la gauche ou la droite afin que les lignes soient horizontales et verticales. Ou pas, comme vous voulez.
Redeye
 Je n'ai pas un bon exemple pour cela, parce que”¦ Eh bien, vous pouvez voir pourquoi. Mais c'est facile. Clique le Redeye Cliquez sur le bouton, puis faites glisser la souris de l’œil que vous souhaitez corriger. Relâchez la souris et répétez l'opération sur l'autre œil. Cliquez sur Appliquer.
Je n'ai pas un bon exemple pour cela, parce que”¦ Eh bien, vous pouvez voir pourquoi. Mais c'est facile. Clique le Redeye Cliquez sur le bouton, puis faites glisser la souris de l’œil que vous souhaitez corriger. Relâchez la souris et répétez l'opération sur l'autre œil. Cliquez sur Appliquer.
Si vous avez de la chance, cliquez sur Auto, au lieu de toute la routine de glisser.
Contraste automatique, Couleur auto, j'ai de la chance
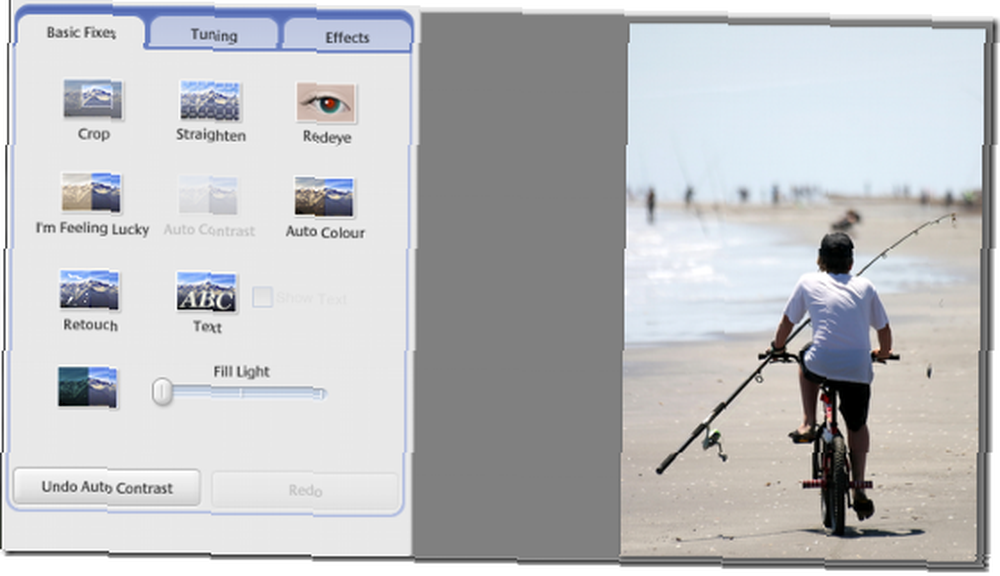
Ceux-ci fonctionnent tous de la même manière. Cliquez sur le bouton et observez les améliorations. Pour ceux qui ont de la chance, Je me sens chanceux fait juste les deux autres en même temps.
Retouche
 Cet outil est merveilleux. Il vous permet de sélectionner une partie d'une image présentant des taches (comme les boulons dans le mur ici, peut-être), puis de sélectionner une autre partie de l'image pour la remplacer et de l'exécuter correctement..
Cet outil est merveilleux. Il vous permet de sélectionner une partie d'une image présentant des taches (comme les boulons dans le mur ici, peut-être), puis de sélectionner une autre partie de l'image pour la remplacer et de l'exécuter correctement..
Cliquez sur Retouche, ajustez la taille de la brosse si nécessaire, cliquez sur le défaut, cliquez sur le remplacement. Cliquez sur Appliquer, ou annuler si tout va mal.
Texte
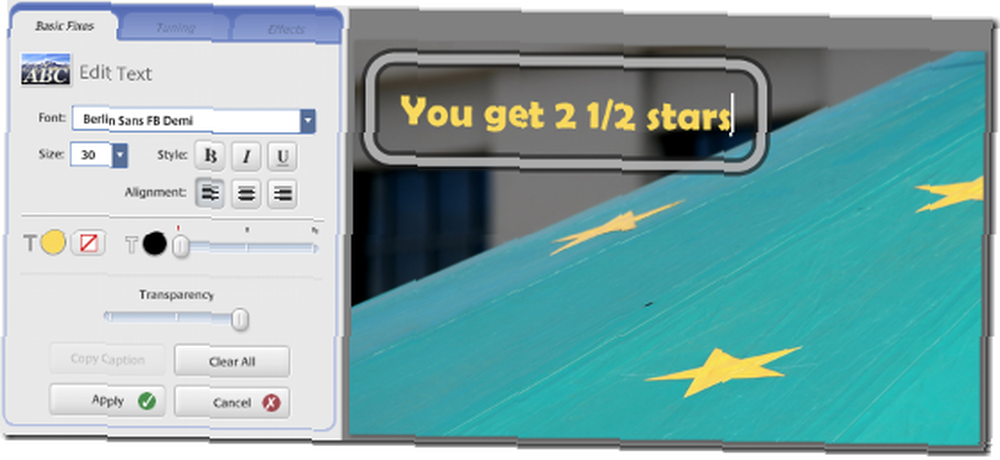
Vous pouvez ajouter du texte à vos images à l'aide de cet outil. Vous disposez d'un nombre impressionnant d'options, notamment des paramètres de police, de taille, de bordure et de transparence. Jouer avec.
Appliquer quand vous avez un résultat que vous aimez, ou Annuler revenir en arrière quand vous avez fait un gâchis.
Fill Light
Cette option vous permet de corriger les situations où les parties les plus sombres de l’image sont un peu aussi foncé. Utilisez simplement le curseur pour ajuster le résultat. N'en faites pas trop, sinon vous perdrez des détails dans les zones claires.
| Avant | Après |
|
|
|
C'est tout. Les bases sont fixes. Ensuite, cliquez sur le Réglage languette.
Réglage
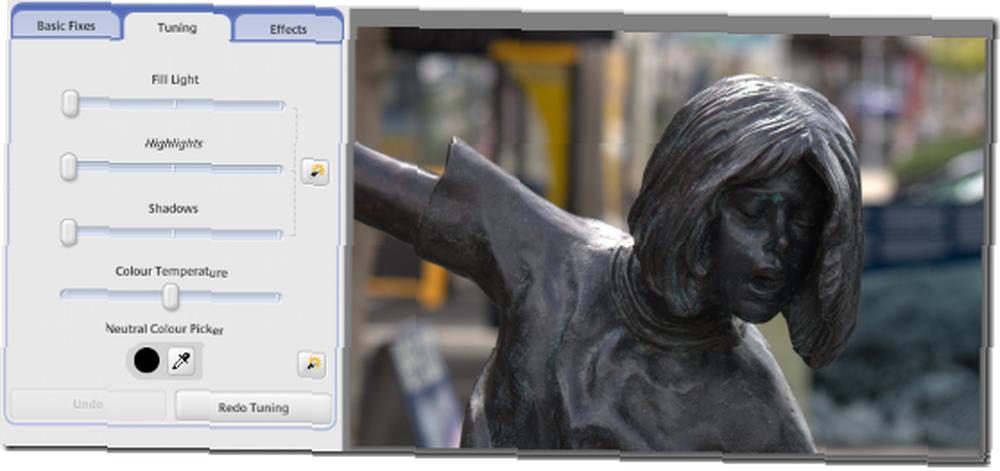
Tous ces paramètres consistent à ajuster soigneusement votre image afin qu'elle soit présentée de manière optimale..
Le premier curseur, Fill Light est exactement le même que celui que nous venons d'utiliser dans la zone des correctifs de base.
Les deux suivants, Points forts et Ombres, ajustez les autres parties de l'image, récupérez les détails brûlés, approfondissez les ombres, etc. Répondez avec les trois pour obtenir le résultat souhaité..
Prenez soin de régler les choses trop radicalement. Votre image pourrait montrer des preuves de la manipulation à la suite.
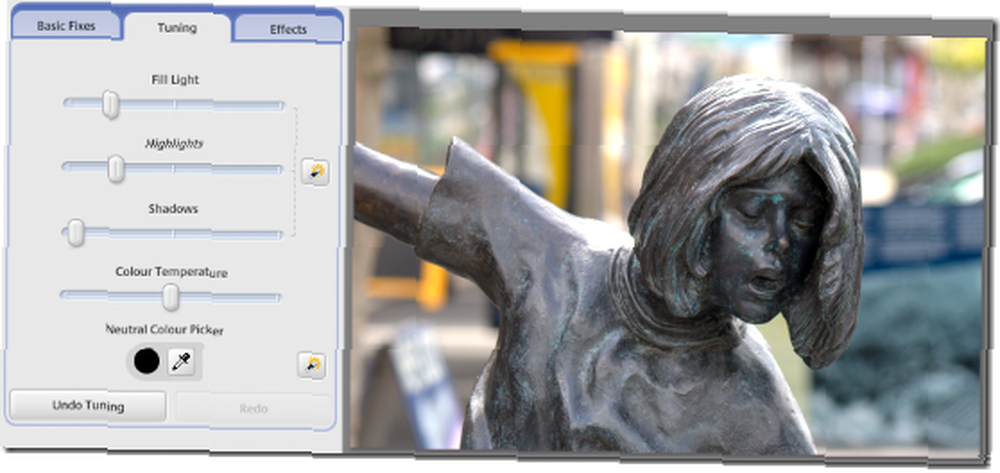
La dernière option de l’onglet vous permet d’ajuster ce que l’on appelle le Température de l'image. C’est-à-dire qu’il semble plus chaud ou plus froid qu’il ne l’est. Tout est lié à la couleur de la lumière dans laquelle vous avez pris la photo et à la couleur de l'appareil photo. pense la lumière est. Mais ne vous inquiétez pas trop pour ça. Il suffit d'utiliser le curseur.
Sur la droite, deux boutons permettent également à Picasa de deviner ce que vous souhaitez. Bien sûr, ils n’ont pas aidé avec cette image, mais parfois ils font un excellent travail.
Super endroit pour faire une pause. Vous êtes tous à l'écoute et prêt à partir. À notre retour, je vous parlerai du troisième onglet. Celui qui est tellement amusant. Effets.
Obtenez de la pratique, puis laissez-moi savoir comment ça se passe dans les commentaires.













