
Owen Little
0
3811
977
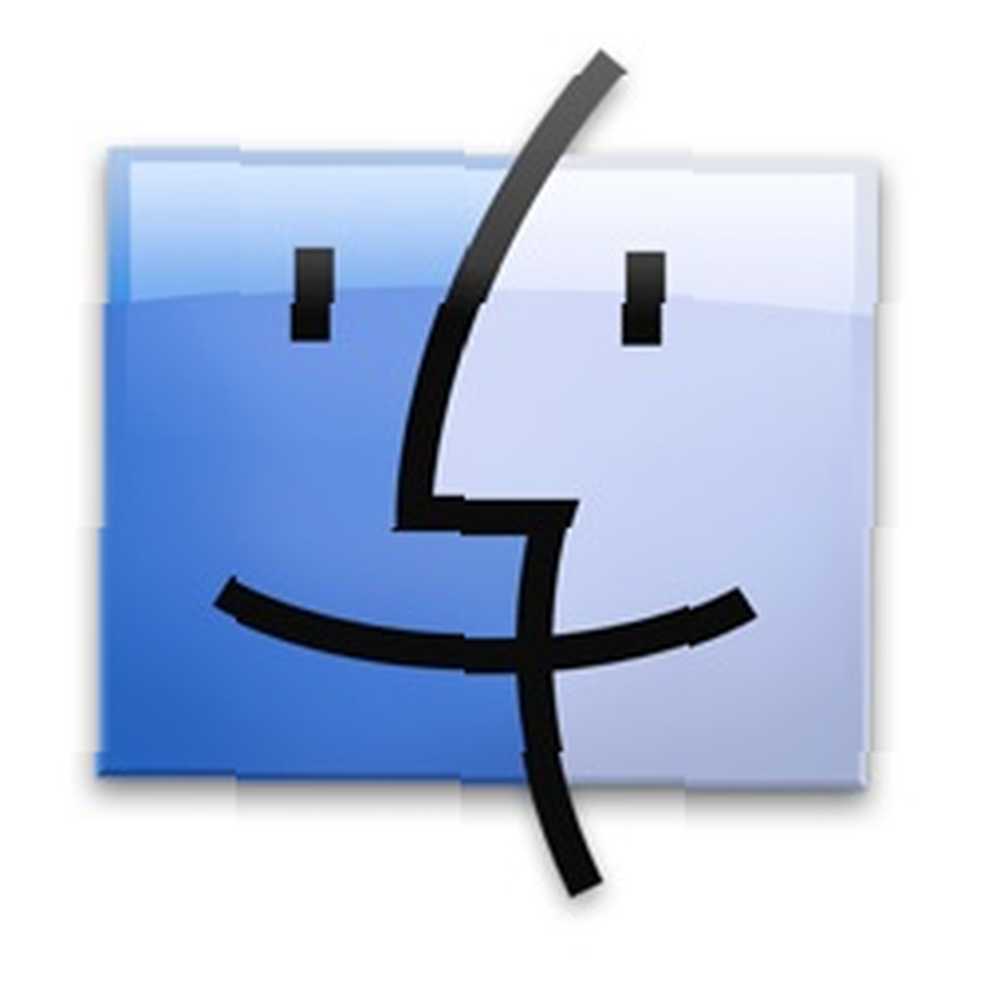 Apple est célèbre pour son look simple, propre et minimaliste sur ses produits. Non seulement le matériel, mais également l'interface utilisateur de son système d'exploitation et de ses applications. Je suis sûr que la plupart des utilisateurs de Mac sont d'accord avec ça, sinon ils ne choisiraient pas Mac, est-ce qu'ils?
Apple est célèbre pour son look simple, propre et minimaliste sur ses produits. Non seulement le matériel, mais également l'interface utilisateur de son système d'exploitation et de ses applications. Je suis sûr que la plupart des utilisateurs de Mac sont d'accord avec ça, sinon ils ne choisiraient pas Mac, est-ce qu'ils?
Mais certaines personnes, en particulier celles qui ont quitté le monde Windows, sont habituées à changer d’interface et souhaitent modifier leur apparence Mac de temps à autre..
Mac OS X est livré avec des fonctionnalités qui vous permettront de changer son apparence. Même si ces fonctionnalités ne sont pas extrêmes, elles sont suffisantes pour donner à votre félin un nouveau look.
Voici quelques actions rapides que vous pouvez faire pour changer le visage de l'application que les utilisateurs de Mac utilisent le plus: Finder.
(Légèrement) modifier l'apparence
Logiquement, lorsque nous voulons modifier l’apparence du système, le meilleur endroit pour commencer est le “Préférences Système - Apparence“, n'est ce pas? Étonnamment, il n'y a que deux options disponibles ici.

Il y a “Apparence” qui consistent en deux options: bleu et graphite. Cette option ne fera que changer le bouton rouge-orange-vert en haut à gauche de chaque fenêtre en nuances de gris..
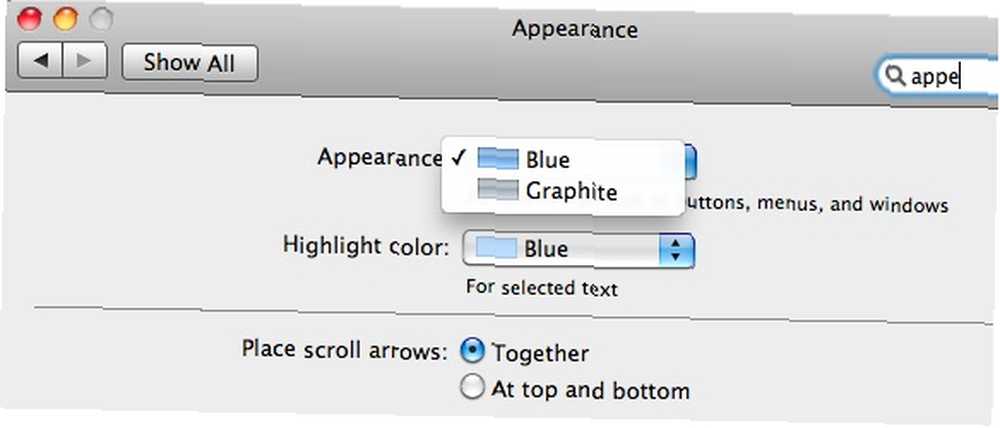
Et il y a aussi “Surligner la couleur” cela changera la - um - couleur de surbrillance de l'élément (s) sélectionné (s) dans le Finder.
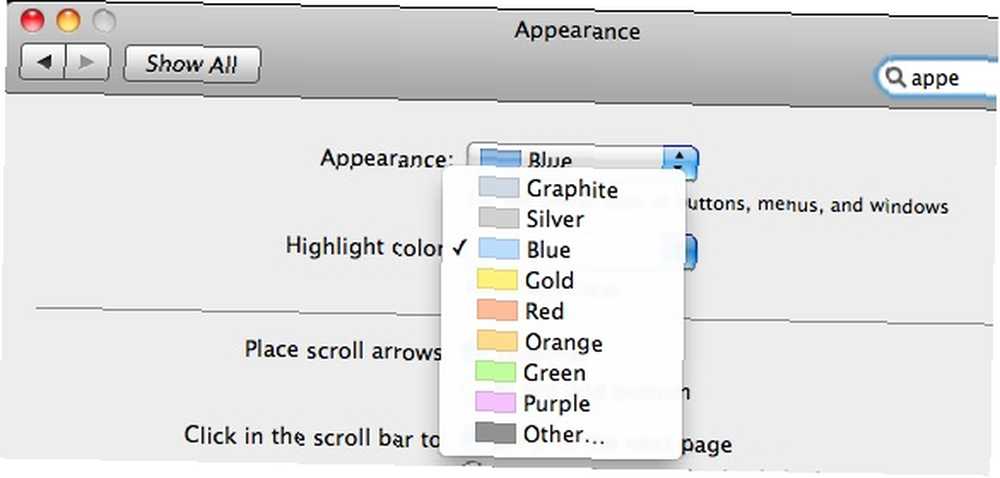
Vous pouvez donc choisir une autre couleur en plus du bleu par défaut..
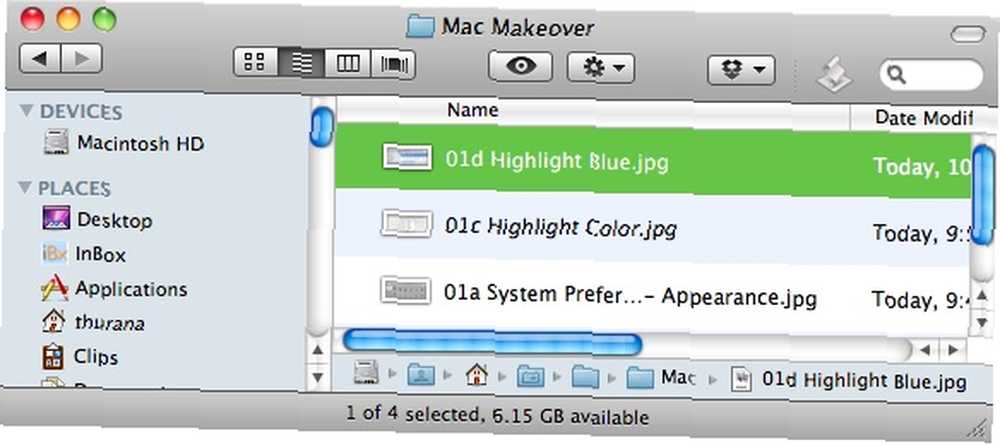
Jouer avec les icônes et les couleurs
Vous pouvez modifier l'icône d'un dossier ou d'un autre élément du Finder avec une autre icône par simple glisser-déposer. Pour ce faire, cliquez avec le bouton droit sur l’élément / le dossier que vous souhaitez modifier et choisissez “Obtenir des informations” (ou sélectionnez le dossier et appuyez sur “Commande + I“).
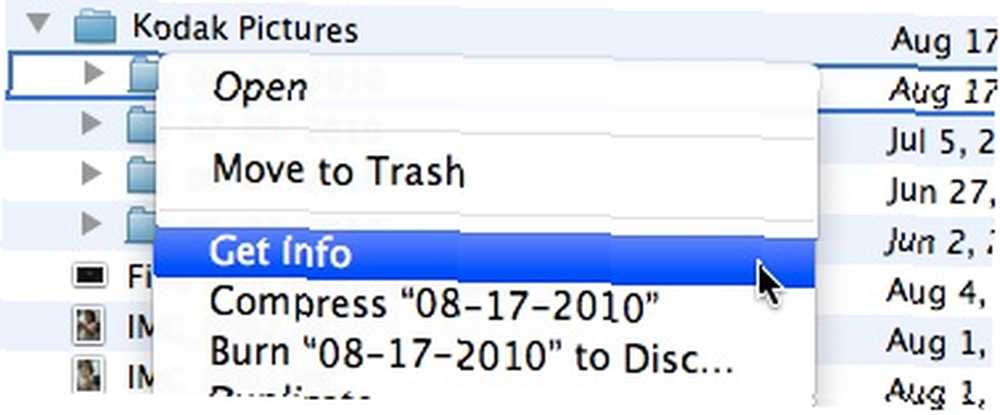
Ensuite, une fois la fenêtre d’information ouverte, faites glisser l’icône que vous souhaitez utiliser pour remplacer l’icône située dans le coin supérieur gauche de la fenêtre..
Comment créer et modifier rapidement et facilement des icônes Mac? Comment créer et modifier rapidement et facilement des icônes Mac? Veillez donc à consulter cet article..
La fenêtre d’information est également l’endroit pour changer le code de couleur. Choisissez une couleur de la “Étiquette” et vos articles du Finder seront codés en couleur.
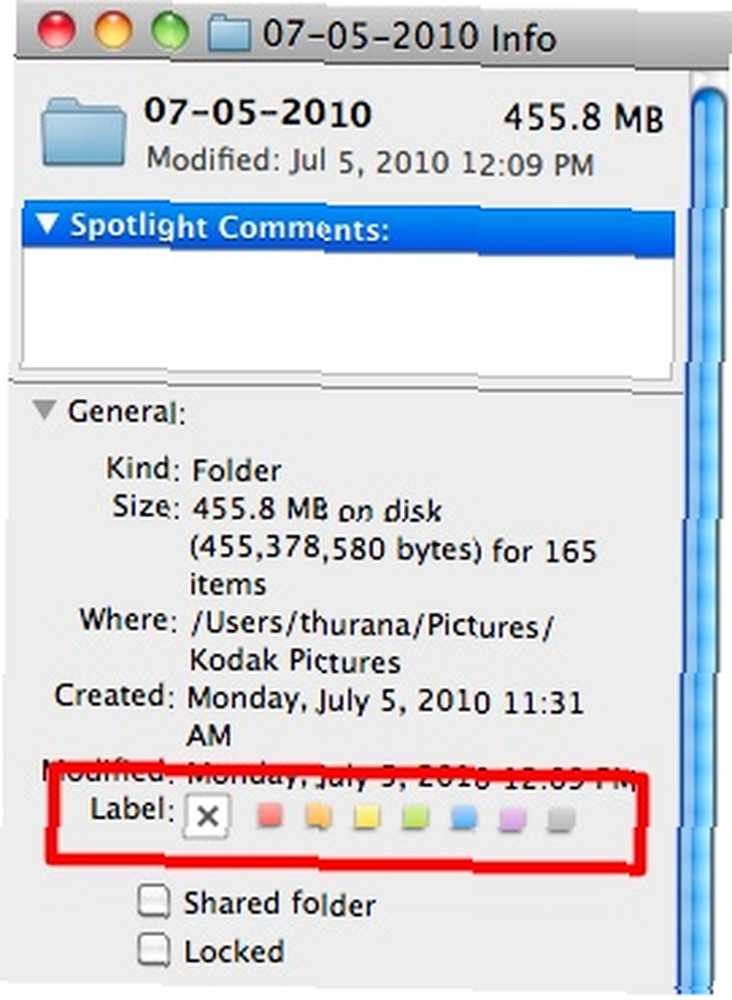
C'est un moyen agréable et coloré de regrouper des dossiers similaires ou des éléments de recherche..
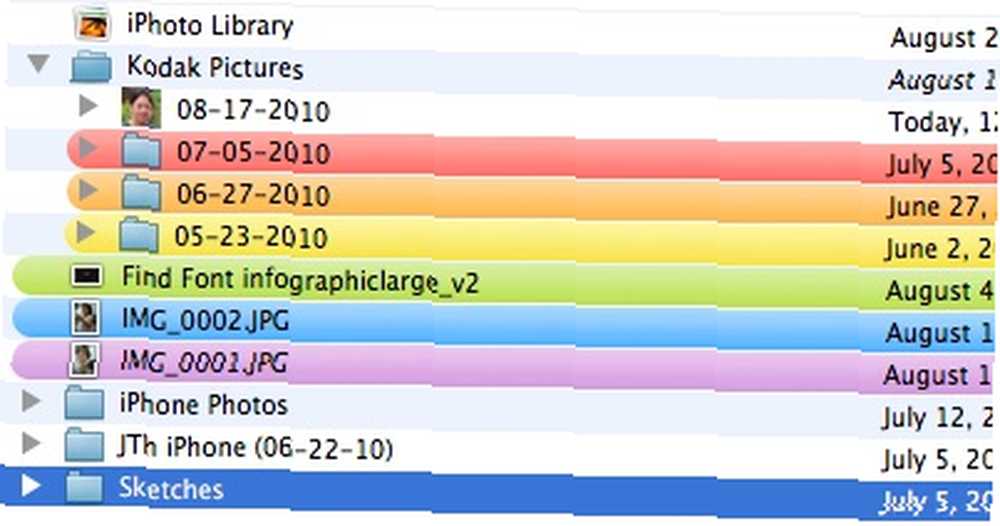
Allez dans le dossier
Si vous vous rendez dans le dossier, vous pouvez personnaliser d'autres éléments, tels que la taille de la police et de l'icône, ainsi que l'arrière-plan. Frappé Commande + J (ou clic droit et choisissez “Afficher les options d'affichage“) pour ouvrir le “Options d'affichage” la fenêtre.
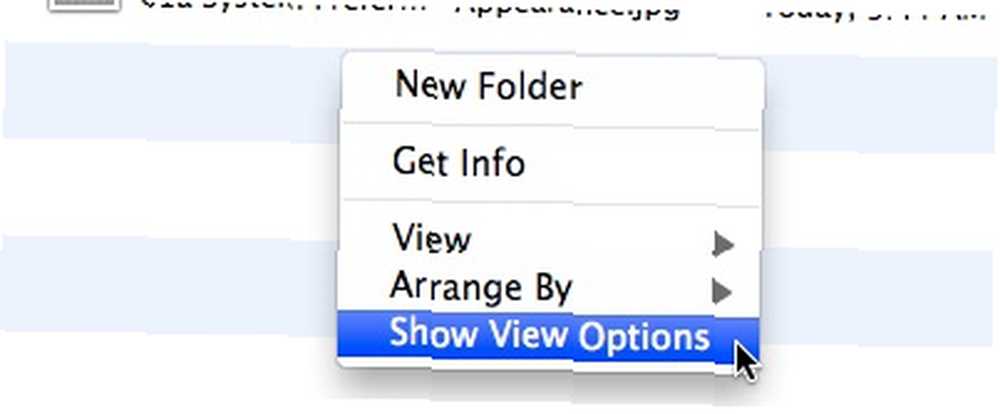
Dans cette fenêtre, vous pouvez modifier la taille de l'icône (petite ou grande) et la taille de la police (de 10 à 16). Il existe également des cases à cocher vous donnant des options sur les colonnes que vous souhaitez afficher.
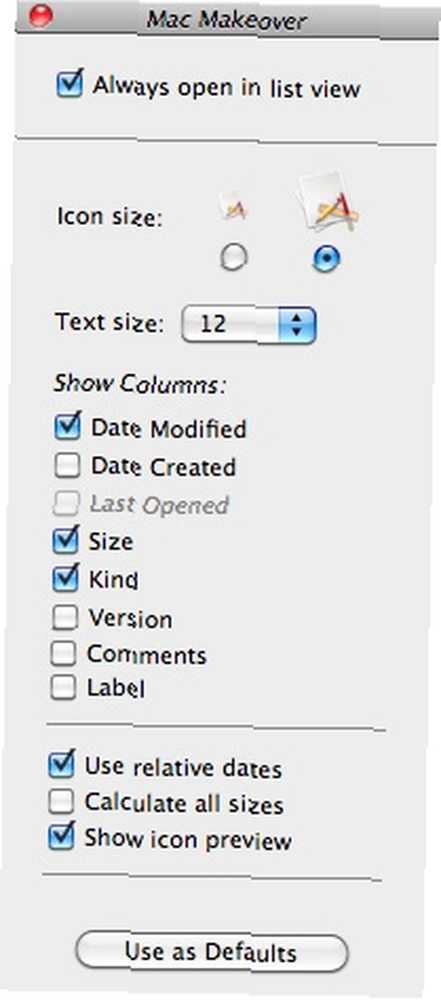
Si vous souhaitez appliquer les paramètres à d'autres dossiers, cliquez sur le bouton “Utiliser comme valeurs par défaut” bouton.
Mais quelque chose d'incroyable se produit lorsque vous passez de la vue liste à la vue icône.
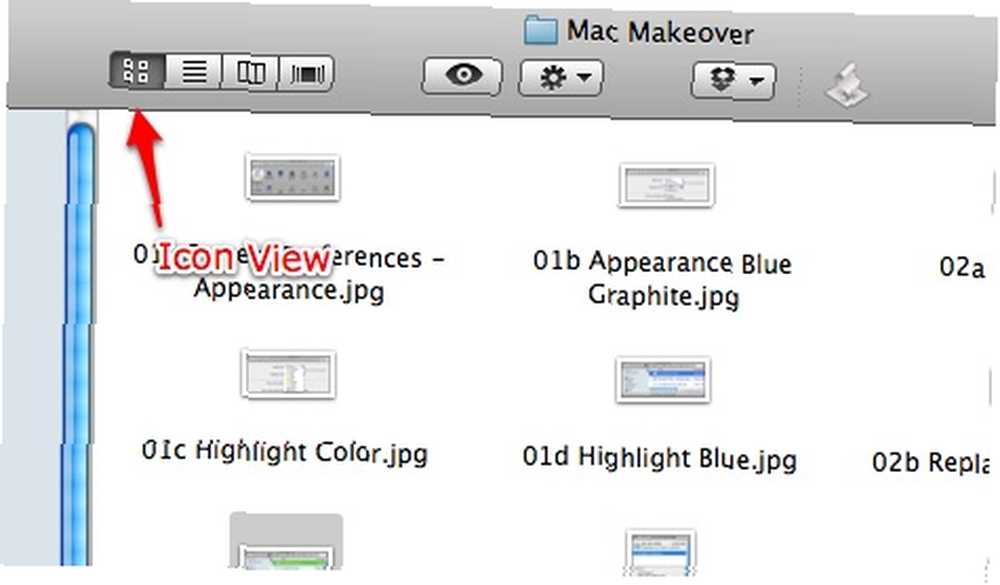
La fenêtre Options d'affichage vous donnera d'autres options différentes, telles que des curseurs pour modifier la taille des icônes et l'espacement de la grille, la disposition des icônes et la possibilité de modifier l'arrière-plan..
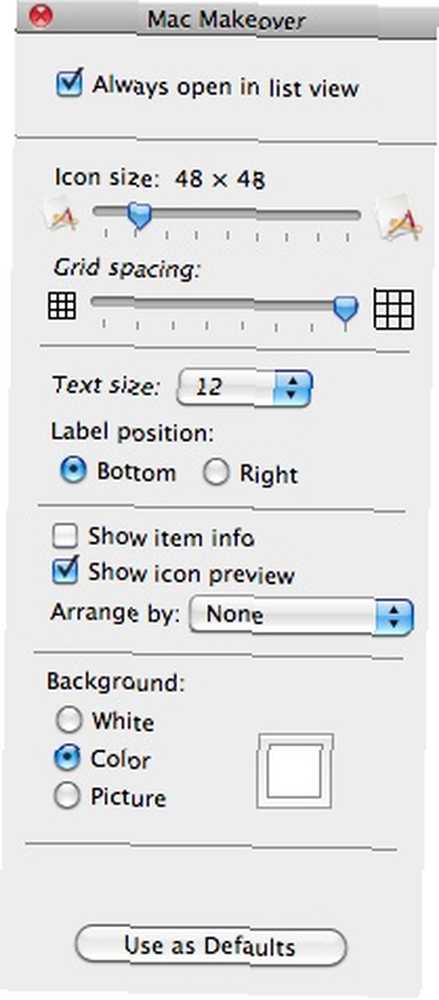
Vous pouvez choisir d'utiliser le blanc par défaut comme arrière-plan ou vous pouvez le remplacer par l'une des couleurs disponibles dans le sélecteur de couleurs. Clique le “Couleur” bouton radio dans le “Contexte” section de la fenêtre Option de vue et cliquez sur la case de couleur pour appeler le “Pipette à couleurs” la fenêtre.
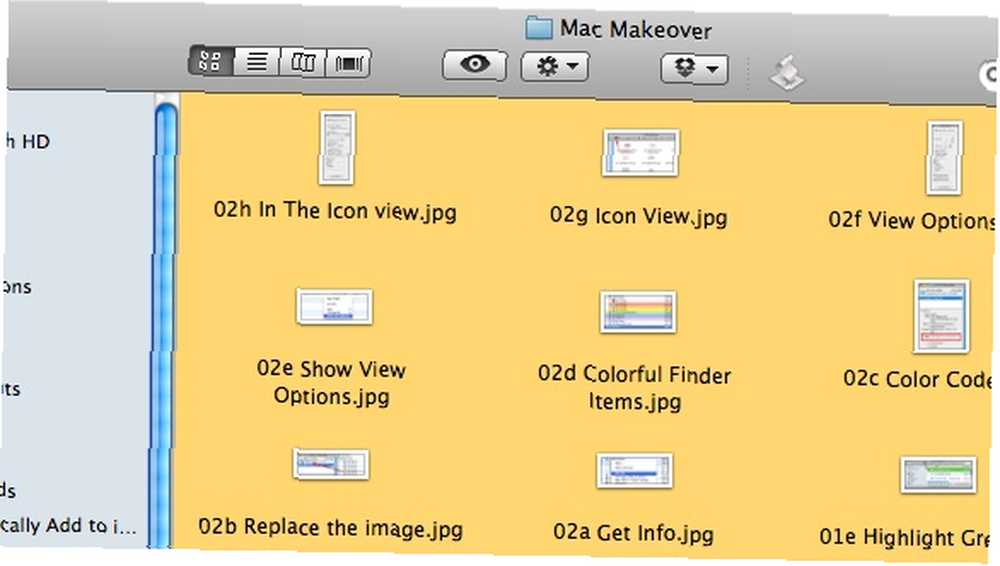
Vous pouvez également utiliser une image comme arrière-plan. Clique le “Image” Cliquez sur le bouton radio et cliquez sur la zone d’image pour rechercher le fichier image que vous souhaitez utiliser. Vous pouvez également faire glisser une image du Finder vers cette zone d'image..
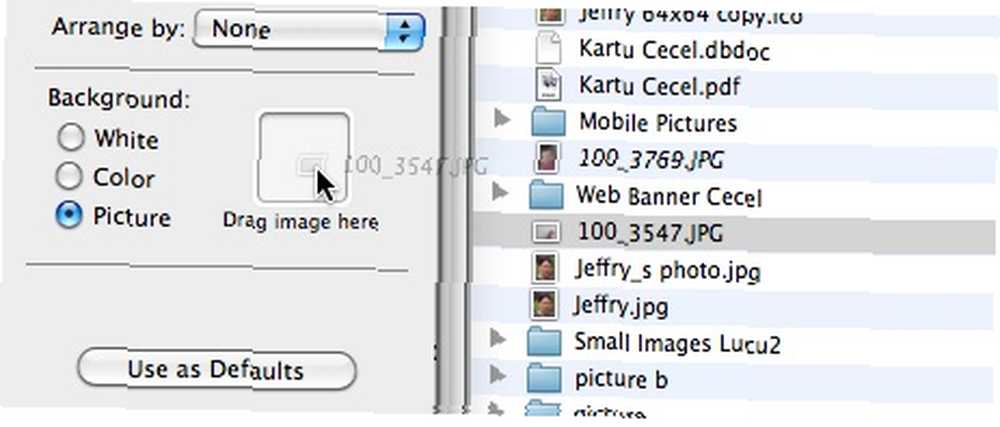
Et vous aurez un dossier unique que vous pourrez vanter auprès de vos amis.
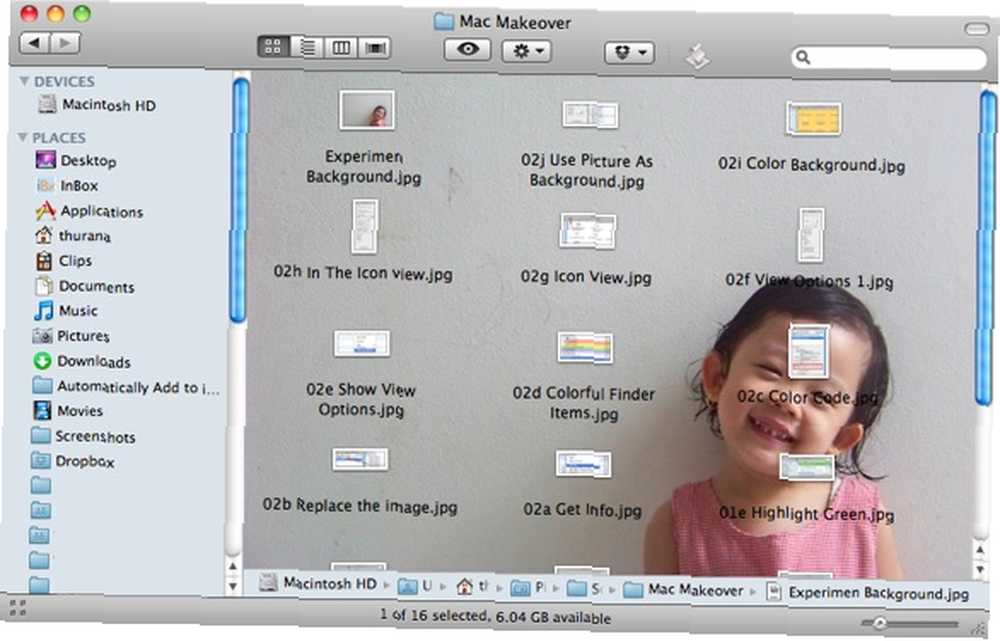
Cette personnalisation est parfaite pour vous dire rapidement quel type de contenu le dossier contient. Par exemple, si vous avez enregistré vos images de vacances de Noël 2009 dans un dossier, vous pouvez utiliser l’une des images comme arrière-plan..
Notez cependant que la taille de l’image d’arrière-plan est statique et ne peut être appliquée que dans la vue icône. Cela signifie qu’elle ne sera pas redimensionnée automatiquement lorsque vous redimensionnerez la fenêtre du Finder et disparaîtra lorsque vous basculerez la vue..
En outre, j’ai également découvert qu’il était impossible d’utiliser une image plus grande que la taille de l’écran comme arrière-plan. Donc, vous devrez peut-être redimensionner un peu l'image pour l'adapter à l'arrière-plan.
Avez-vous essayé de personnaliser le Finder? Avez-vous vos propres trucs et astuces pour personnaliser l'apparence du Finder? Partagez vos opinions et vos opinions en utilisant les commentaires ci-dessous.











