
Owen Little
0
1427
170
Dans cet article, je vais décrire comment disséquer et assembler des fichiers PDF à l'aide de Aperçu. En tant qu'écrivain, je recherche, filtre, trie, collecte et gère chaque jour le matériel d'écriture. Mais la première fois que je faisais des routines de collecte de données, c'était à l'école primaire. À ce moment-là, mon professeur nous a demandé de recueillir des coupures de journaux d'articles que nous aimons bien..
Je ne me souviens pas du sujet que j'ai choisi, mais je me souviens toujours d'avoir découpé des colonnes de mots et d'images et de les avoir collées sur des feuilles de papier stencil presque blanc. J'ai insisté pour tout faire moi-même, et même si le résultat était terrible (a dit ma mère à ma fille qui a récemment eu une mission similaire), je me souviens de m'être tellement amusée.
En regardant ma fille faire la même chose que ce que j'avais fait il y a des décennies, je ne pouvais m'empêcher de penser à recréer le processus numériquement. Et s'il existe le format de fichier idéal pour le faire, ce sera au format PDF car nous pouvons préserver l'aspect du document. Comme dans les documents imprimés.
La nécessité de disséquer et d'assembler des fichiers PDF
La plupart des gens aiment les PDF et préfèrent le format de leurs documents. Ici à MakeUseOf, nous avons également choisi PDF pour publier nos célèbres guides gratuits liés à la technologie. Les PDF sont partout et nous traitons ce format (presque) tous les jours.
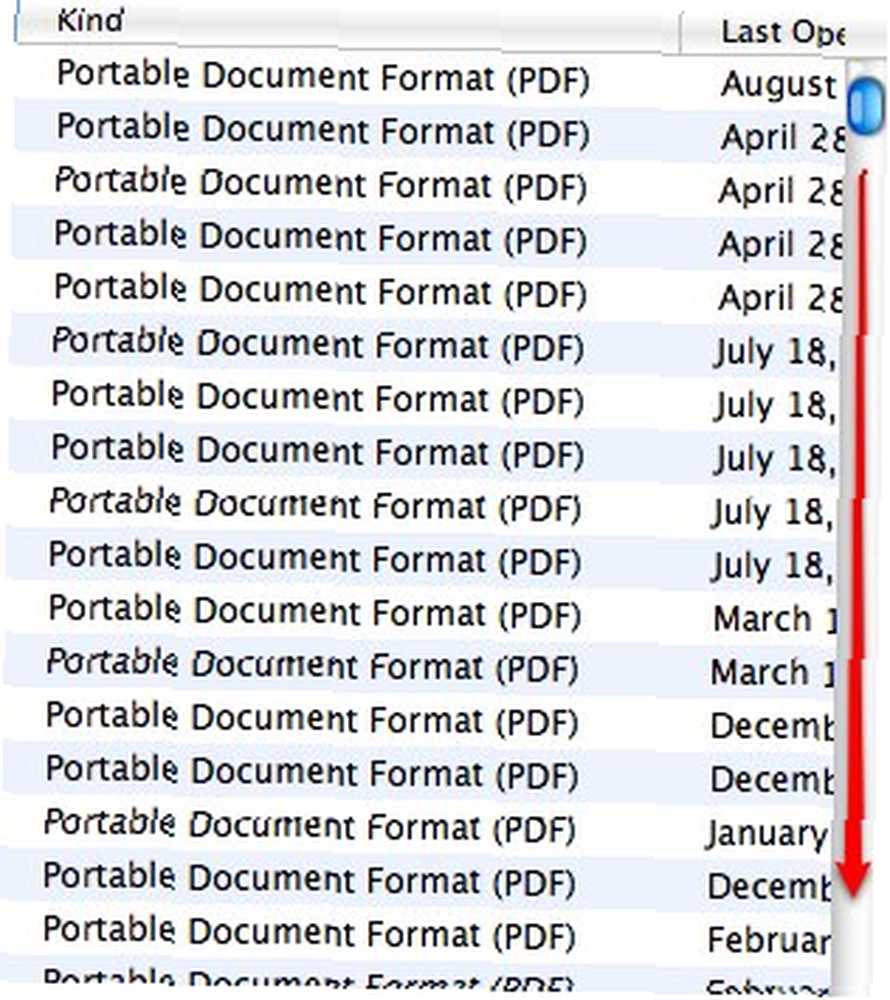
Mais nous n’avons pas toujours besoin de toutes les informations contenues dans un seul fichier PDF. Il est parfois nécessaire d'extraire de minuscules parties de gros PDF - quelques pages sur des centaines (voire des milliers). Quelque chose comme photocopier plusieurs pages d'un dictionnaire épais relié pour notre matériel d'écriture.
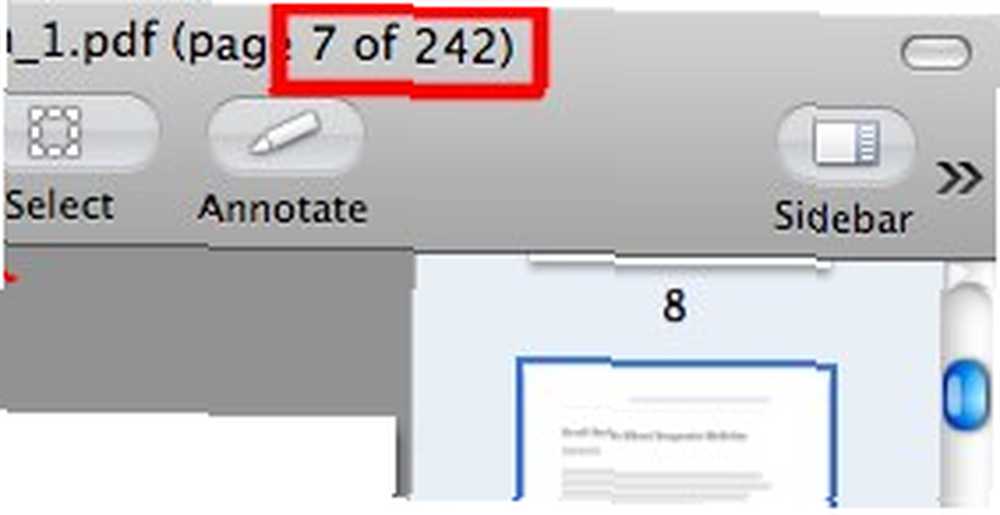
De l’autre côté, il arrive aussi que les informations dont nous avons besoin proviennent de plusieurs documents différents. Nous devons donc combiner plusieurs pages de plusieurs documents PDF différents..
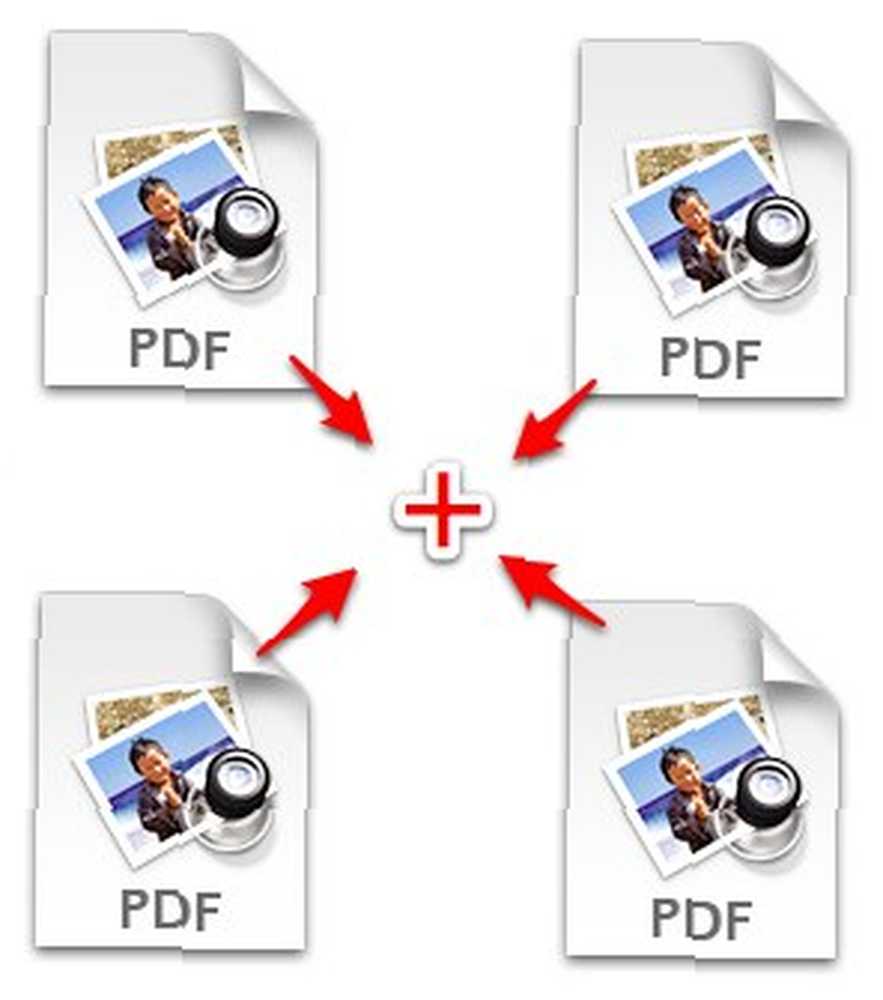
C'est pourquoi nous avons besoin de la capacité de disséquer et d'assembler des fichiers PDF. Et pour les utilisateurs de Mac, le moyen le plus simple consiste à utiliser Aperçu.
Le faire de la bonne façon
Il s'avère que disséquer et assembler des fichiers PDF en utilisant Aperçu est très facile. J'ai trouvé la méthode par accident. J'essayais de sélectionner du texte dans un document PDF lorsque ma souris a glissé. Cette dernière a sélectionné et fait glisser une page de la barre latérale au-dessus du Finder. Un signe plus vert est soudainement apparu - le genre de signe que vous obtenez à chaque fois que vous ajoutez quelque chose dans un dossier.
J'ai donc curieusement laissé tomber la page dans le Finder et - le tour est joué! Un nouveau fichier PDF est créé - comprenant la page que j'ai glissée à partir de Aperçu. Le fichier est nommé d'après le fichier d'origine avec le mot “(traîné)” intégré à la fin. Donc, si le nom de la source est “ABC.pdf”, le résultat est “ABC (traîné) .pdf”. Si vous ne voulez pas de confusion future, vous devriez renommer les fichiers liés au contenu spécifique.
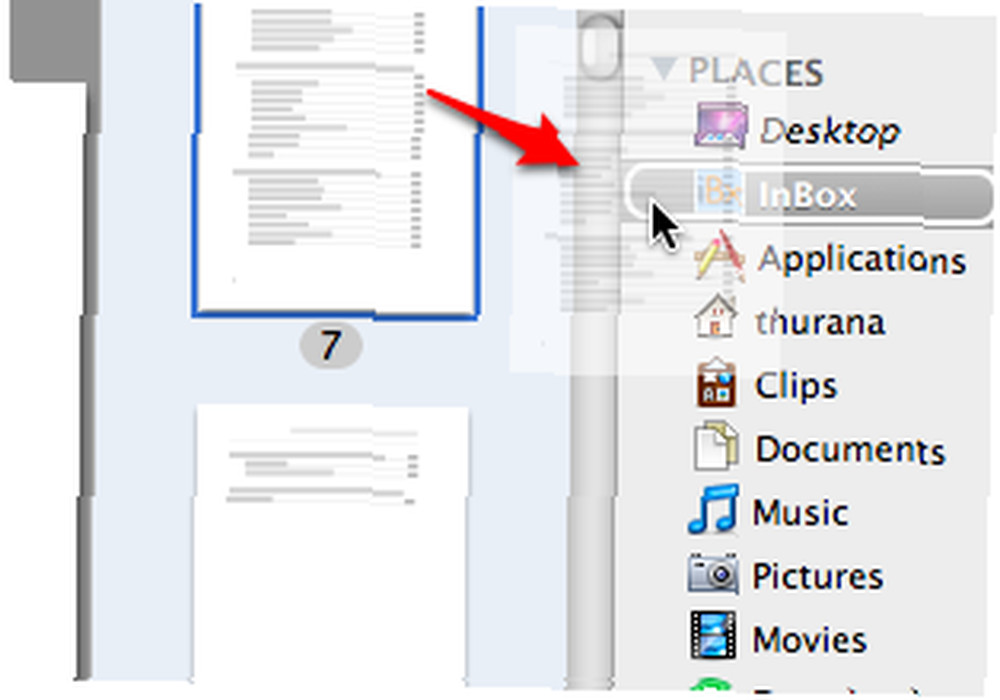
Puis j'ai expérimenté un peu plus. J'ai sélectionné plusieurs pages en utilisant “Ctrl + Clic” et faites-les glisser dans l'un des dossiers du Finder. Cela a fonctionné parfaitement. Il y a un nouveau fichier PDF orné de toutes les pages que j'ai précédemment sélectionnées.
Et puis, je me suis dit: si on peut facilement disséquer des pages de fichiers PDF en les faisant glisser, le processus peut également fonctionner en sens inverse. Nous devrions pouvoir assembler des pages dans un fichier PDF en les faisant glisser. Ne devrions-nous pas?
J'ai donc sélectionné plusieurs fichiers PDF dans le Finder et les ai glissés dans la barre latérale de Preview, et - drumroll s'il vous plaît - cela a également parfaitement fonctionné..
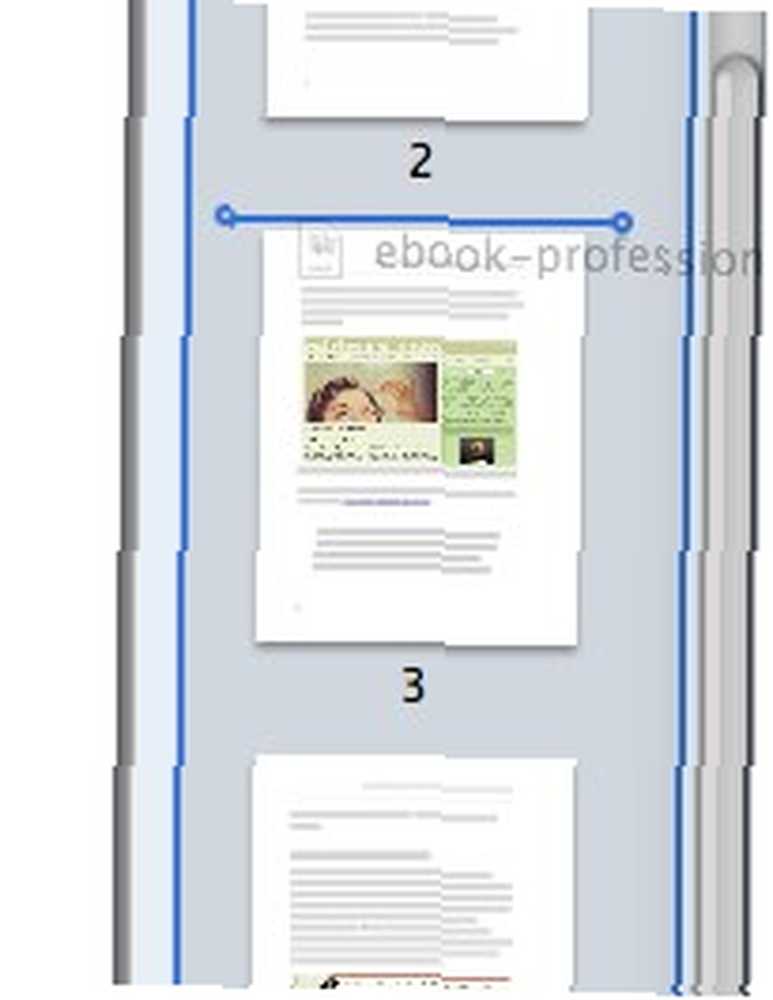
Après des expériences plus poussées, j'ai également découvert que vous pouvez ajouter de nouveaux PDF n'importe où dans les pages du fichier PDF principal, ou à la fin en déposant les nouveaux PDF au-dessus de la première page du fichier PDF principal..
Pour faciliter le processus, vous pouvez afficher / masquer les pages du document en cliquant sur la flèche située sur la première page (celle avec l'image de reliure à anneaux). La flèche apparaîtra lorsque vous passez le pointeur de la souris dessus..
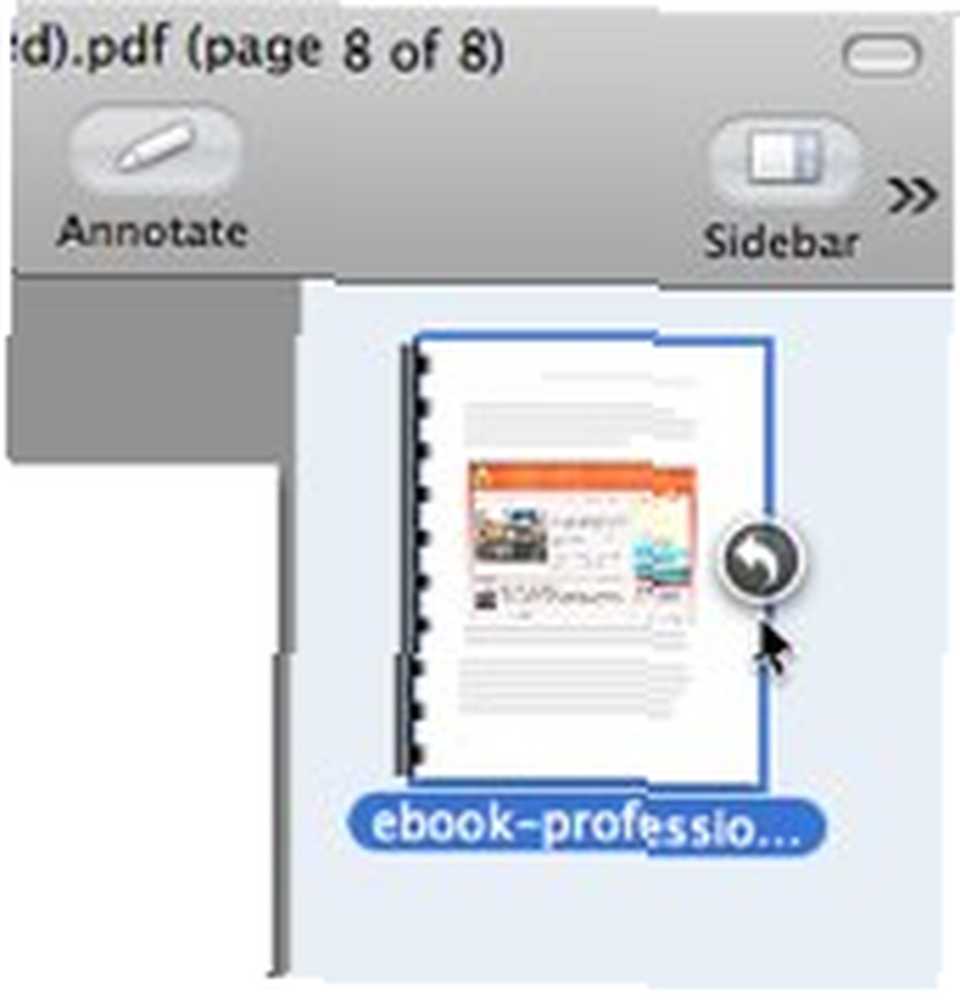
Réorganiser, annoter et enregistrer
S'il vous plaît rappelez-vous que vous ne pouvez faire ces dragues et gouttes de la barre latérale et dans le “La vignette” ou “Feuille de contact” mode. Vous pouvez afficher ou masquer la barre latérale en cliquant sur l’icône ou en utilisant le bouton “Vue - barre latérale” menu.
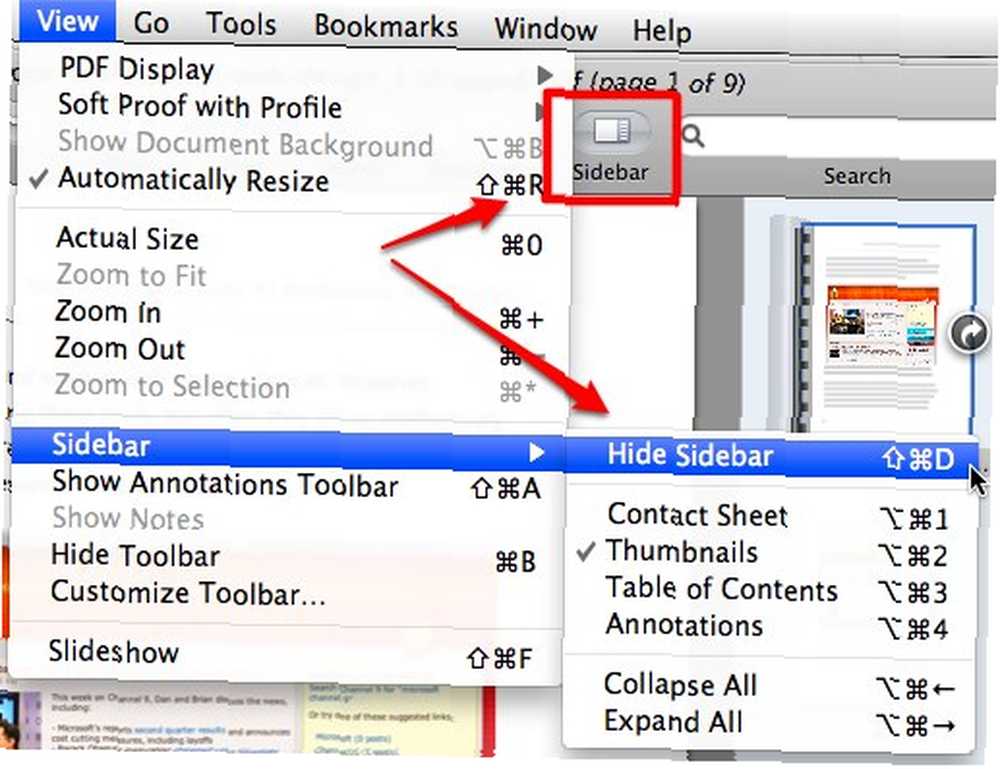
Vous pouvez également basculer entre les modes de la barre latérale en utilisant le même menu ou en cliquant sur les petites icônes situées en bas de la barre latérale..
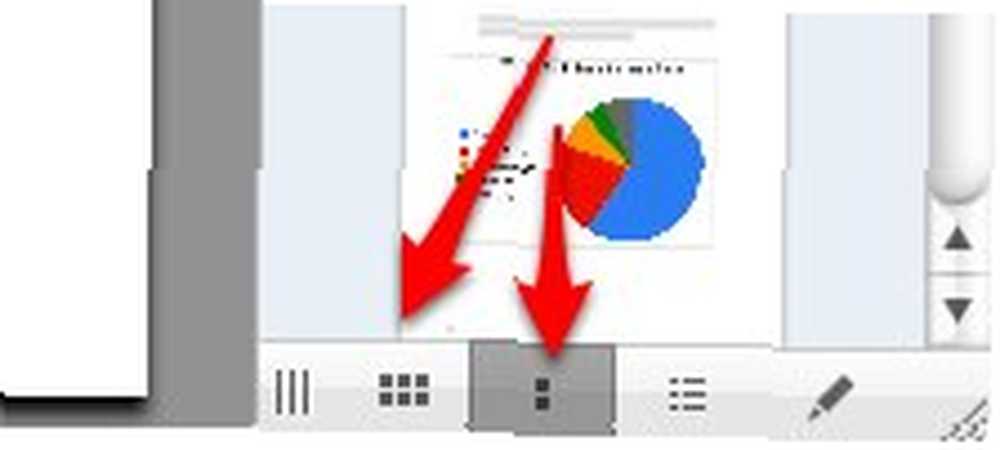
En prime, vous pouvez organiser l'ordre des pages dans un document en faisant simplement glisser les pages à l'emplacement souhaité. Frappé enregistrer quand vous avez fini de modifier votre compilation.
Combinez ces fonctionnalités avec la possibilité d'annoter Comment créer et annoter facilement des documents PDF Comment créer et annoter facilement des documents PDF, et vous adorerez Aperçu encore plus.
Faites-vous des coupures d'articles numériques en PDF? Connaissez-vous d'autres méthodes alternatives? S'il vous plaît partager en utilisant les commentaires ci-dessous.











