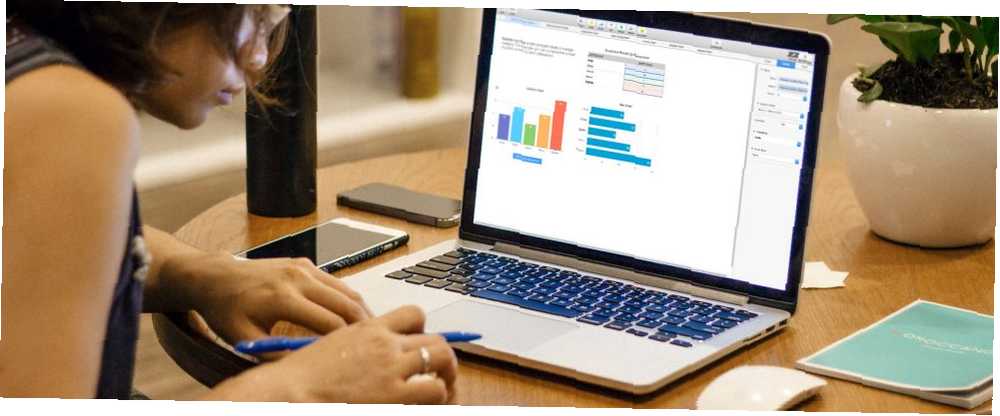
Brian Curtis
27
2437
198
Les graphiques et les graphiques sont des outils fantastiques pour afficher des données. Ils sont faciles à lire, simples à comprendre et fournissent une image visuelle claire de l'information.
Ce qui est encore mieux que les tableaux et graphiques statiques habituels sont ceux avec lesquels vous pouvez interagir. Cela vous permet d'afficher vos données différemment et vous donne la possibilité de vous concentrer sur des éléments spécifiques plus facilement..
Numbers for Mac propose une fonctionnalité permettant de créer des tableaux et des graphiques interactifs. Voici comment l'utiliser..
Qu'est-ce qu'un graphique interactif en chiffres??
En bref, un graphique interactif en chiffres vous permet d'afficher vos données par étapes. Vous pouvez utiliser un curseur ou des boutons pour parcourir vos éléments de données. Par exemple, vous pouvez afficher les ventes par produit et par mois et utiliser le curseur pour afficher chaque mois.
Cela vous permet de présenter vos données d'une manière facile à comprendre et plus concentrée sur chaque étape..
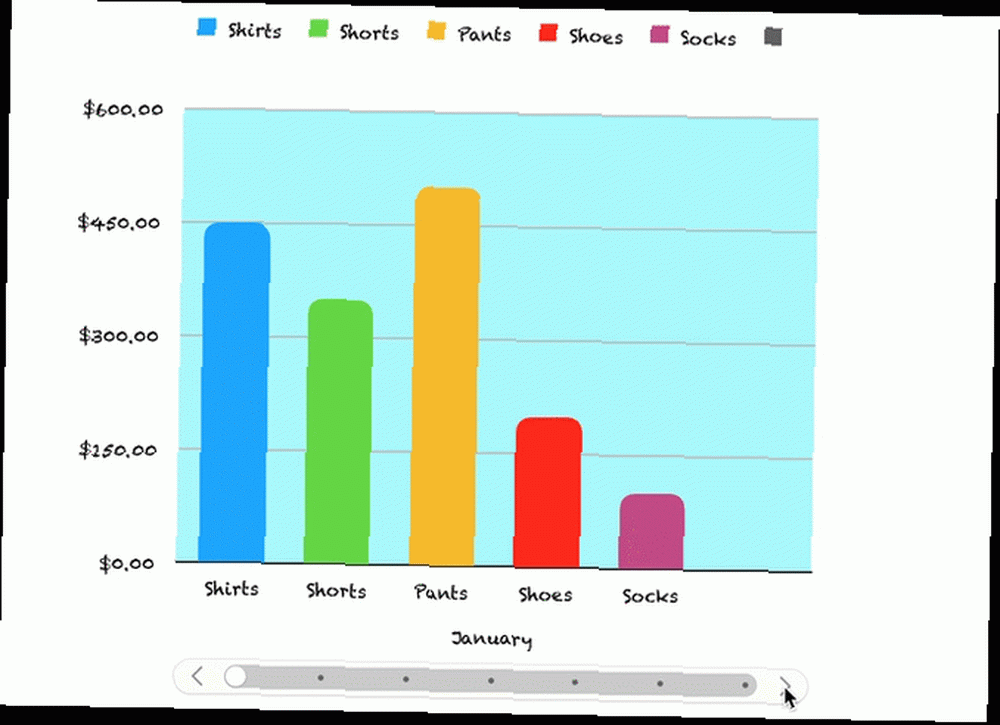
Étape 1: remplissez vos données
Avant de pouvoir créer un graphique interactif dans Numbers, vous avez besoin de vos données. Complétez votre feuille de calcul et, pour obtenir les meilleurs résultats, utilisez des en-têtes de colonne et de ligne, car ils aideront vos données à s'afficher correctement sur le graphique. Une fois que vous avez fini de préparer vos données, le reste est facile.
Étape 2: Créez votre graphique interactif
Sélectionnez votre tableau de données en cliquant sur le petit cercle en haut à gauche de la feuille. Puis clique Graphique > Interactif de la barre d'outils. Vous verrez quatre types de graphiques différents (comme dans Microsoft Excel également).
- Histogramme vertical: Ce type de graphique fonctionne bien pour comparer des valeurs dans une catégorie.
- Diagramme à barres horizontales: Comme ce qui précède, ce type de graphique fonctionne également bien pour les comparaisons de valeurs dans une seule catégorie.
- Diagramme de dispersion: Ce type de graphique est idéal pour comparer des paires de valeurs dans une série de données.
- Diagramme à bulles: Ce type de graphique est bien pour les comparaisons entre trois points de données dans une série.
Lorsque vous voyez ces quatre options, vous pouvez utiliser la flèche pour parcourir les styles supplémentaires, ou les jeux de couleurs, pour chacun. Cliquez sur le graphique que vous souhaitez utiliser pour l'afficher dans votre feuille avec vos données..
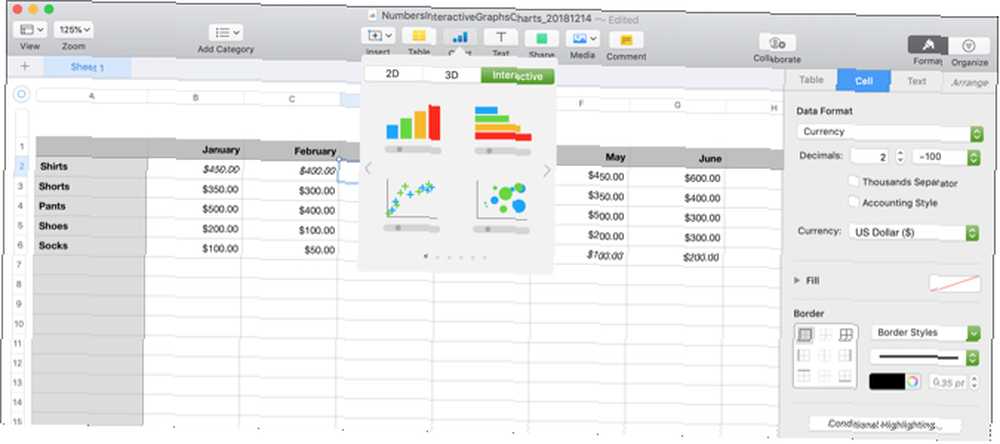
Étape 3: Personnalisez votre graphique
Une fois votre graphique créé, vous disposez de nombreuses options pour le personnaliser. La façon la plus simple de procéder consiste à utiliser la barre latérale pour que vous puissiez voir vos options et vos modifications en même temps. Si votre barre latérale est fermée, cliquez sur Format en haut à droite pour l'ouvrir.
Maintenant, sélectionnez votre graphique, puis le Graphique onglet dans la barre latérale. Vous verrez également des onglets pour Axis, Série et Arrangement que vous pouvez utiliser pour les différents types de graphiques et de séries de données. Pour notre exemple, nous allons examiner l'onglet Graphique et les histogrammes à colonnes verticales et horizontales.
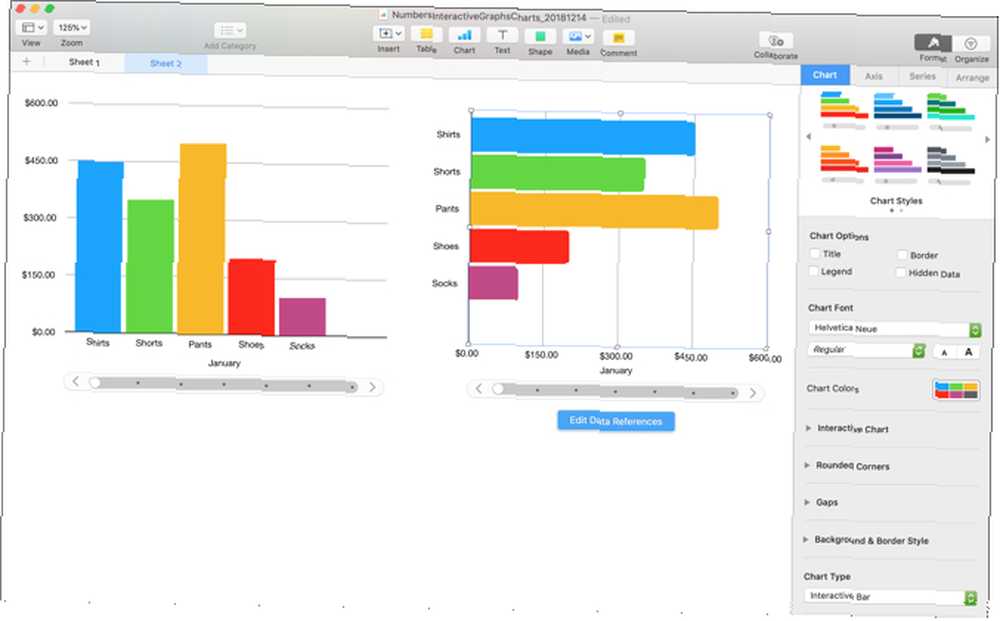
Options de personnalisation
En partant du haut de la barre latérale, vous avez les options suivantes:
- Style de graphique: Ce sont les mêmes options de jeu de couleurs que vous voyez lorsque vous sélectionnez votre graphique interactif pour la première fois.
- Options de graphique: Vous pouvez cocher des cases pour utiliser un titre, une légende, une bordure et des données masquées.
- Police de graphique: Vous pouvez changer le style, le format, la taille et la couleur de la police.
- Graphique interactif: Choisissez entre un curseur avec des boutons ou juste des boutons pour parcourir vos données. Vous pouvez également choisir ci-dessous ou ci-dessus pour l'emplacement du nom du jeu de données..
- Coins arrondis: Vous pouvez utiliser le curseur pour ajuster la rondeur des coins des barres.
- Lacunes: Ajustez les pourcentages pour les espaces entre les barres et les ensembles.
- Style de fond et de bordure: Vous pouvez utiliser une couleur, un dégradé ou une image comme arrière-plan.
- Type de graphique: Sélectionnez un autre type de graphique à utiliser. C'est un moyen rapide et facile de voir comment vos données s'afficheraient à l'aide d'un autre type de graphique..
Si vous utilisez un nuage de points ou un graphique à bulles, vous remarquerez que certaines de ces options changent. Par exemple, vous n’aurez pas la fonction Coins arrondis car vous n’auriez pas de barres avec des coins.
Avec quelques légères personnalisations, vous pouvez changer l'aspect complet de votre graphique. C'est un excellent moyen de faire correspondre les données que vous présentez avec votre entreprise, votre public ou votre secteur. Regardez comment ces deux graphiques du même type avec les mêmes données peuvent être complètement différents.
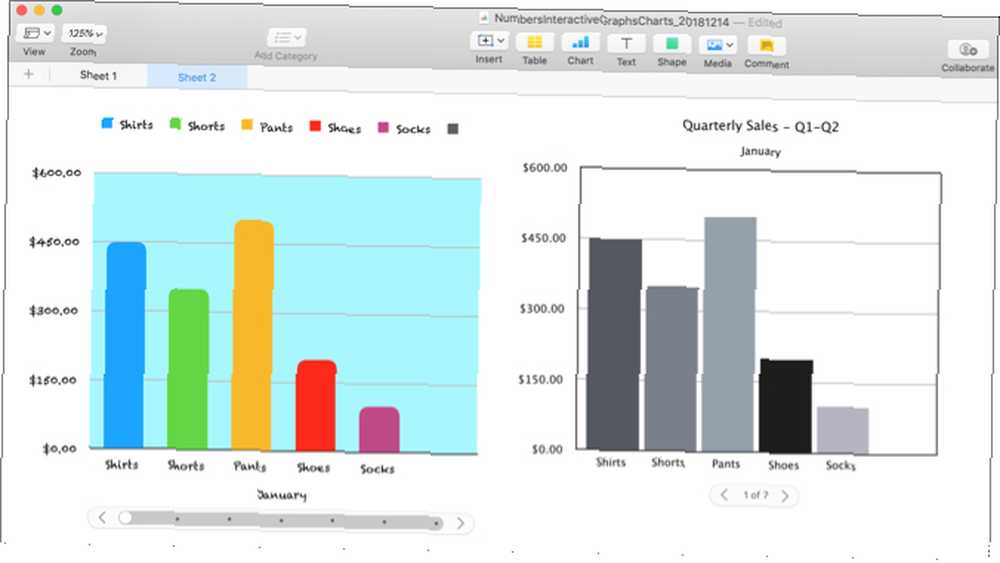
Étape 4: Éditez vos références de données
Lorsque vous modifiez des données dans votre tableau, le graphique se met automatiquement à jour pour refléter ces modifications. Vous pouvez également effectuer des ajustements en cliquant sur le graphique, puis sur le bouton Modifier les références de données bouton qui affiche.
Supprimer une série de données
Un des avantages de l’utilisation du bouton pour modifier vos données est que vous pouvez sélectionner l’élément exact que vous souhaitez modifier dans votre graphique. Par exemple, vous souhaiterez peut-être supprimer certaines données du graphique mais pas de votre tableau..
- Sélectionnez le graphique et cliquez Modifier les références de données.
- Allez à votre table et cliquez sur le flèche pour la colonne tu veux enlever.
- Cliquez sur Supprimer la série.
Vous verrez immédiatement les données supprimées du graphique et cette colonne de votre tableau ne sera plus mise en surbrillance dans le cadre du graphique. Cependant, vos données restent dans votre table.
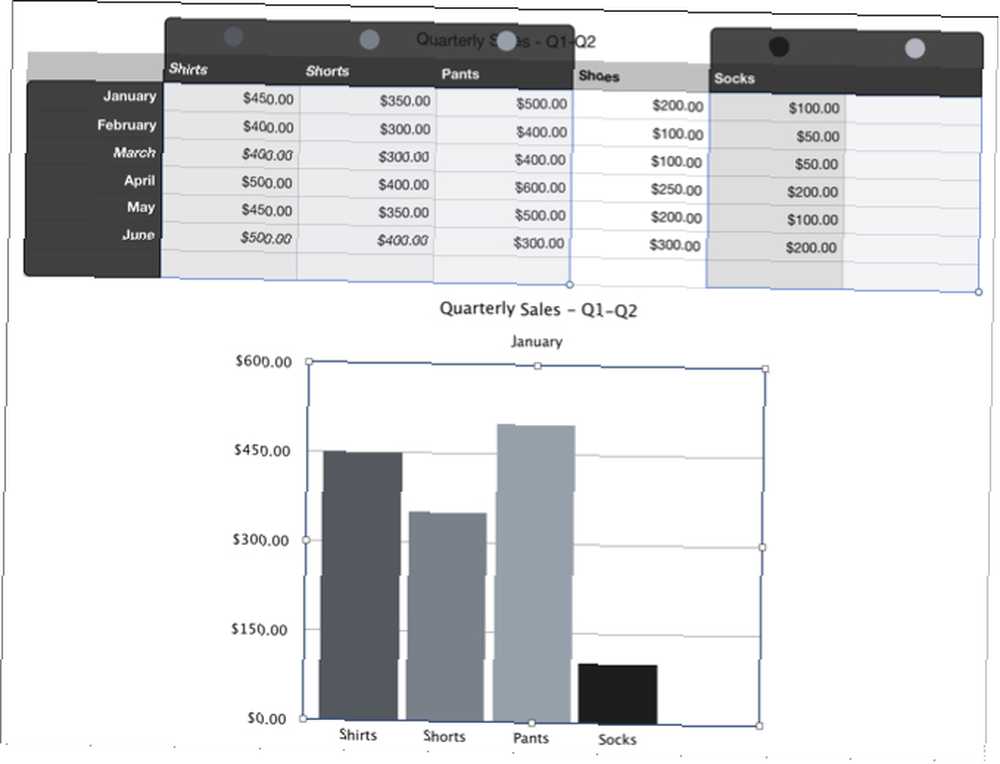
Inverser les données
Une autre chose que vous pouvez faire est de tracer les lignes en tant que série au lieu de colonnes ou vice versa.
- Sélectionnez le graphique et cliquez Modifier les références de données.
- Allez à votre table et cliquez sur le flèche pour une colonne.
- Cliquez sur Lignes de tracé en série.
Vous pouvez voir dans notre exemple qu'au lieu de voir chaque mois (en-têtes de lignes à l'origine), vous pouvez maintenant afficher chaque produit (en-têtes de colonnes à l'origine) dans notre graphique. Fondamentalement, ces deux séries ont été échangées. Cela vous permet de changer la façon dont vous voulez afficher vos données très rapidement, sans aucun problème et sans créer de nouveau graphique..
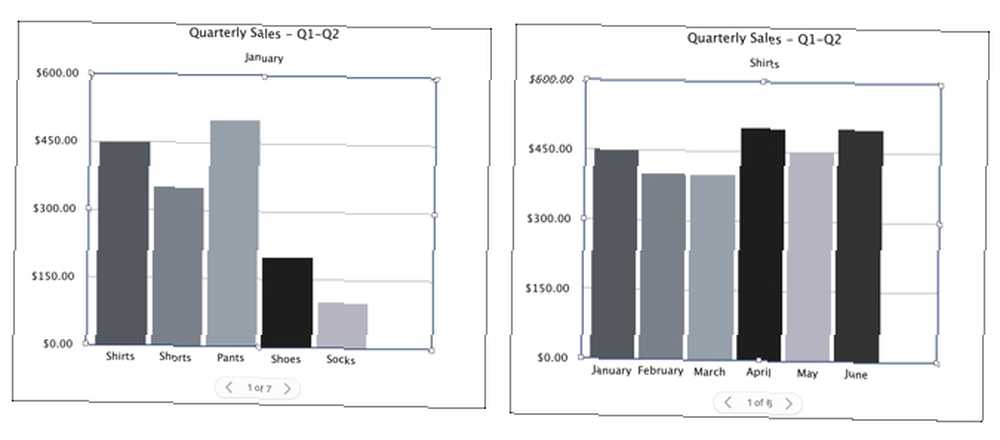
Lorsque vous avez terminé de modifier vos références de données, cliquez sur le bouton Terminé bouton en bas de la fenêtre des nombres.
Obtenez interactif avec vos données sur Mac
Ces options de graphique interactif et de graphique dans Numbers sont des outils formidables pour la présentation de vos données. Et si vous souhaitez utiliser Excel pour vos feuilles de calcul, vous pouvez créer des graphiques et des graphiques. Comment créer un graphique ou un graphique dans Excel Comment créer un graphique ou un graphique dans Excel Excel dispose de fonctionnalités de visualisation robustes qui facilitent la création de graphiques puissants. et des graphiques dans Excel. Vous pouvez même utiliser Excel pour créer des graphiques à mise à jour automatique! là aussi facilement que des graphiques Excel interactifs Comment créer des graphiques Excel interactifs avec la formule INDEX Comment créer des graphiques Excel interactifs avec la formule INDEX Nous allons vous montrer comment utiliser la formule INDEX et un menu déroulant de base pour créer un Excel interactif graphiques. Ce processus simple transformera les graphiques statiques en concentrateurs d’informations dynamiques.. .











