
Michael Cain
0
2913
646
 Je suis sûr que tout le monde connaît les termes “Coup de foudre” et “La première impression durera pour toujours”. Ces déclarations vous disent l'importance de la première impression. Il y a même une déclaration disant “Vous avez seulement trois secondes pour faire votre première impression”.
Je suis sûr que tout le monde connaît les termes “Coup de foudre” et “La première impression durera pour toujours”. Ces déclarations vous disent l'importance de la première impression. Il y a même une déclaration disant “Vous avez seulement trois secondes pour faire votre première impression”.
En termes de présence sur le Web, l'en-tête est la première chose que les gens verront sur votre site Web. Donc, si vous voulez que votre page Web donne une bonne impression, vous devez créer une belle image d'en-tête. C'est comme une poignée de main et informera le visiteur de votre qualité personnelle.
Il existe plusieurs façons de créer une image d'en-tête. Mais pour ceux qui sont allergiques aux éditeurs graphiques, vous pouvez utiliser n’importe quelle application avec la possibilité d’insérer des images et d’éditer du texte pour en créer une..
Au-delà de la puissance des points
Essayons d'utiliser PowerPoint pour notre projet aujourd'hui. La raison de choisir cette application est que je suis sûr que la plupart des ordinateurs de bureau ont cette application installée et, comme l'un de nos lecteurs l'a souligné dans la section commentaires de l'article “Créez rapidement des fonds d'écran Cool Desktop avec Microsoft Word Créez rapidement des fonds d'écran Cool Desktop avec Microsoft Word Créez rapidement des fonds d'écran Cool Desktop avec Microsoft Word ” - il a la capacité d'enregistrer le document en tant qu'image.
Avant de commencer à créer une image d'en-tête, nous devons d'abord être prêt avec le concept. Parce que nous voulons créer quelque chose qui est simple et cool (et rapide), le concept ne doit pas être trop compliqué non plus - l'en-tête doit contenir une image en tant qu'arrière-plan, ornée d'un titre court et d'un sous-titre. Cela devrait être assez facile, à droite?
La première chose à faire est donc de lancer PowerPoint. J'utilise la version Mac de l'application, mais l'autre version ne devrait pas être trop éloignée.
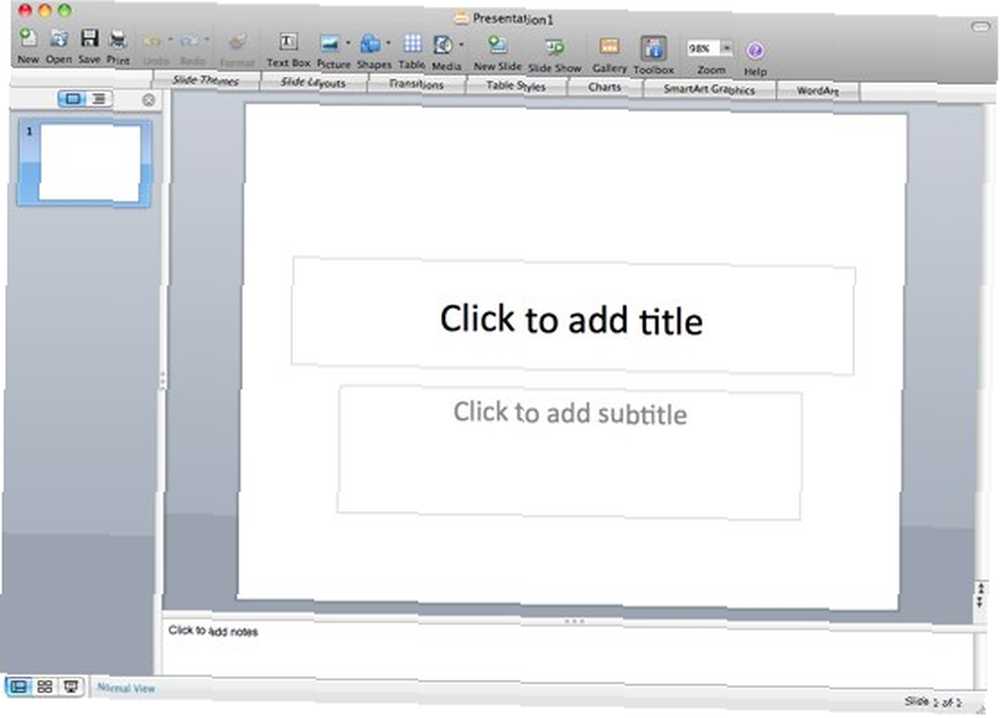
Commencez par redimensionner la taille de la diapositive à la taille de l'en-tête Web dont vous avez besoin. Aller à “Fichier - Mise en page” menu pour ouvrir la fenêtre de réglage.
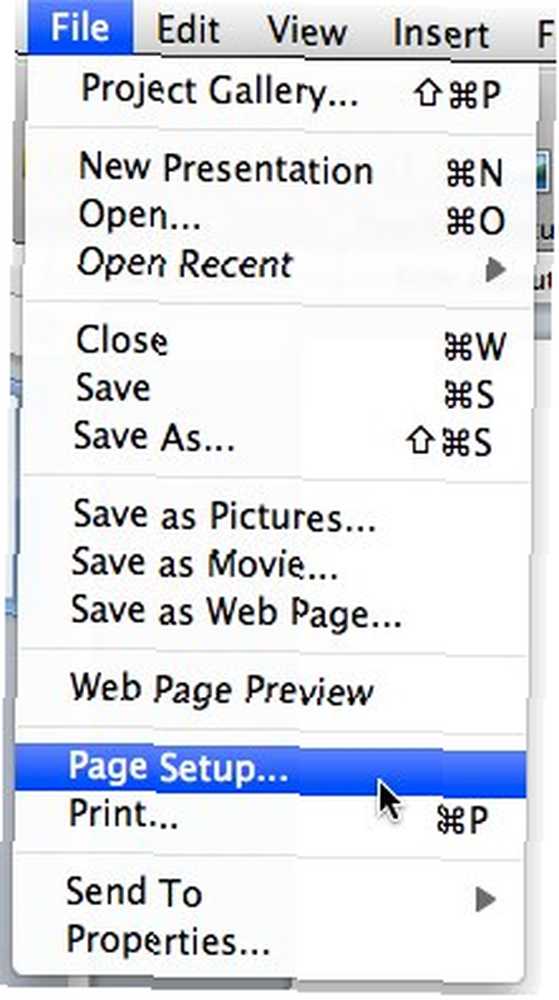
Ensuite, choisissez la taille appropriée dans le menu déroulant. Le choix le plus proche pour un en-tête Web est “Bannière“, mais ce n'est peut-être pas ce dont vous avez besoin. Si la taille souhaitée ne figure pas dans la liste, vous pouvez toujours la modifier manuellement. J'ai choisi d'aller avec la proportion de 720 x 180 pour ce projet.
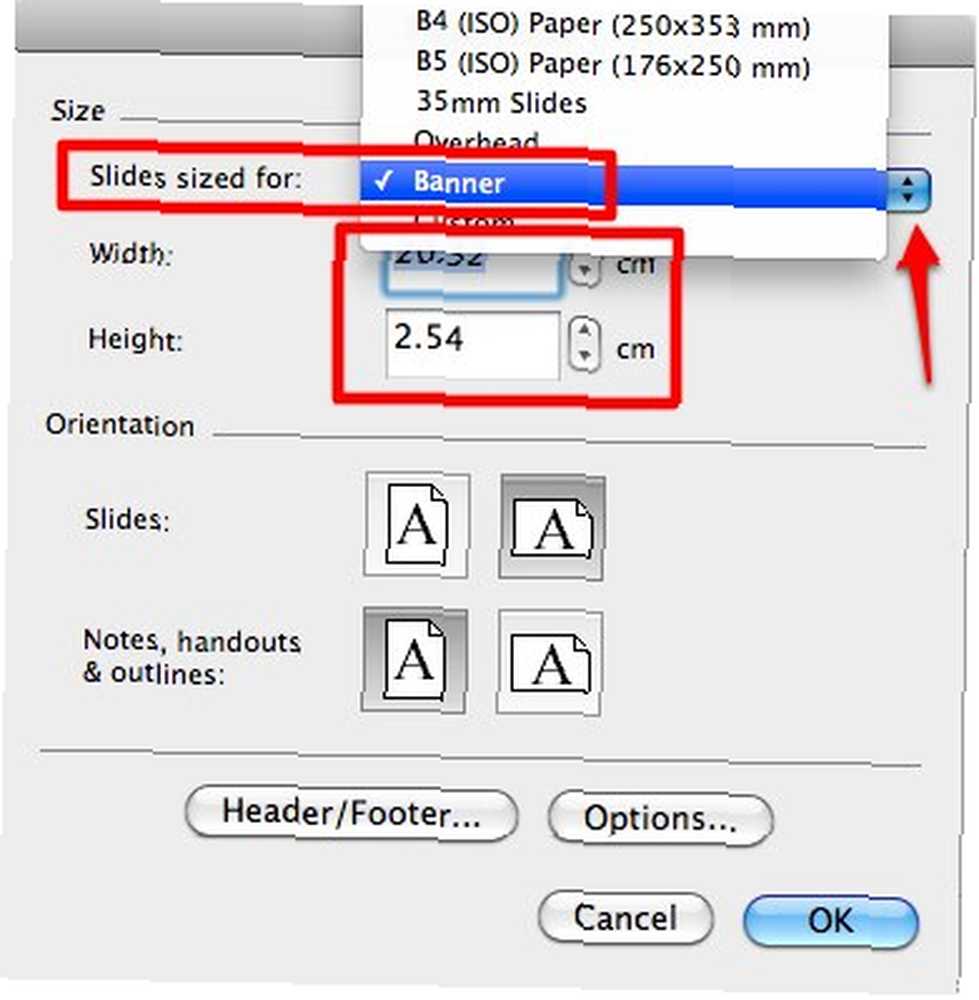
Continuez en insérant l'image de fond. Clique le “Insérer une image” icône, ou utilisez le “Insérer - image” menu.
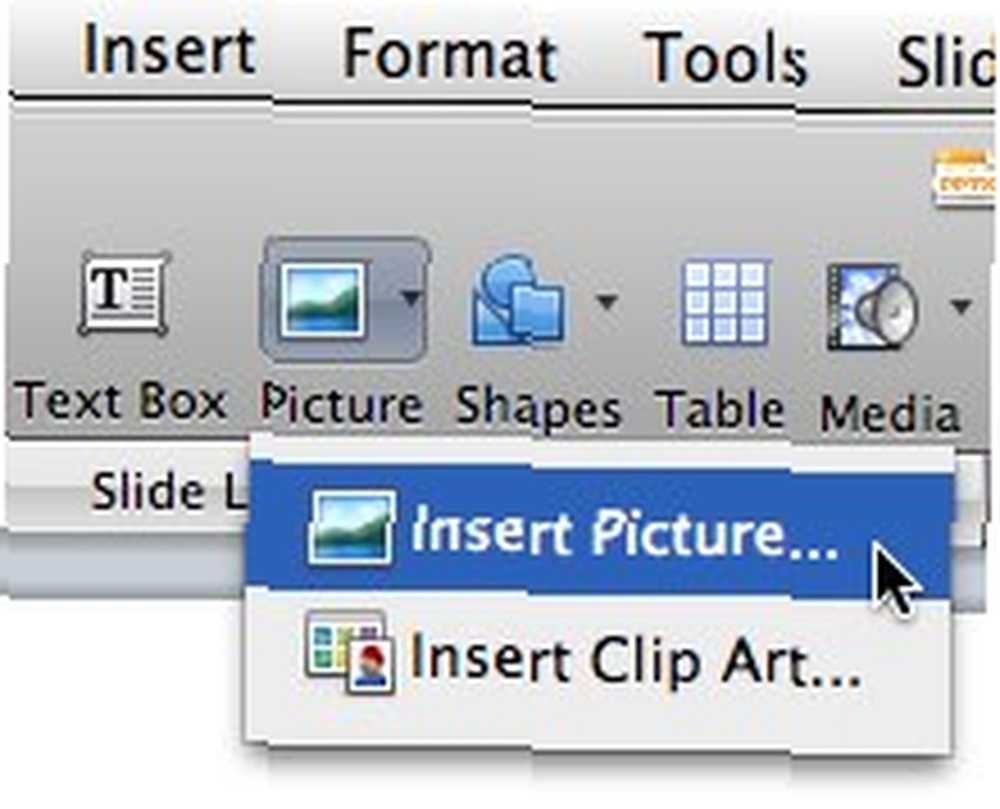
Redimensionnez l'image et faites-la glisser à la position souhaitée.
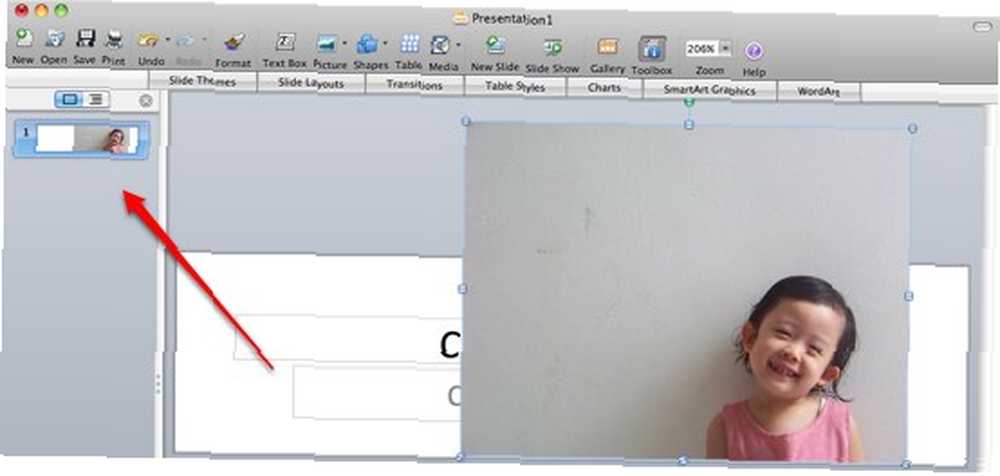
Veuillez noter que même si l'image est plus grande que la toile, PowerPoint affiche uniquement la partie qui reste dans les limites de la toile. Alors, référez-vous toujours à la vignette à gauche.
Envoyez l'image à l'arrière en choisissant l'action dans le menu contextuel accessible avec le bouton droit de la souris. Si vous ne le faites pas, votre texte sera placé derrière l'image.
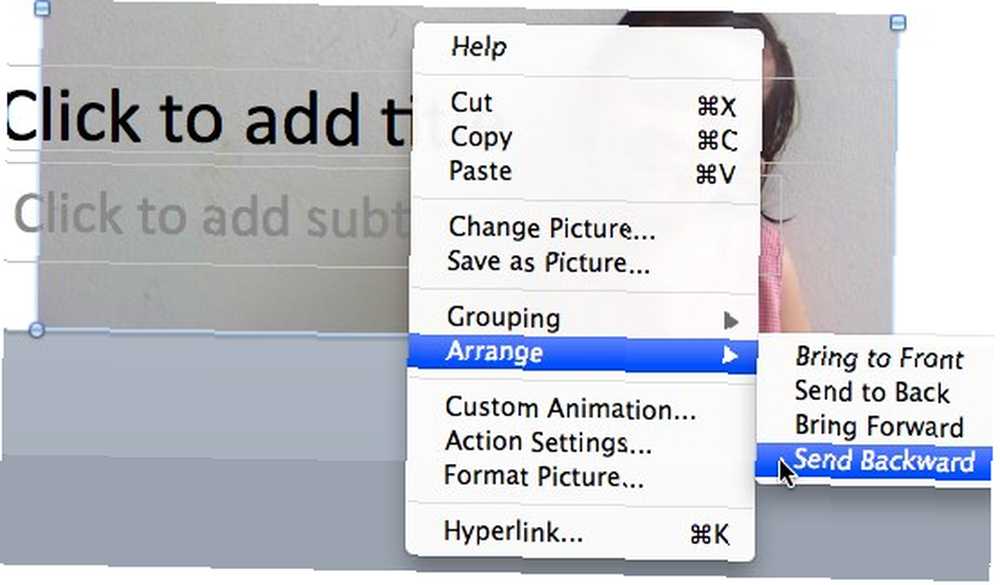
Un autre clic droit, cette fois-ci est dans l’espace vide et choisissez “Format de fond” dans le menu contextuel.
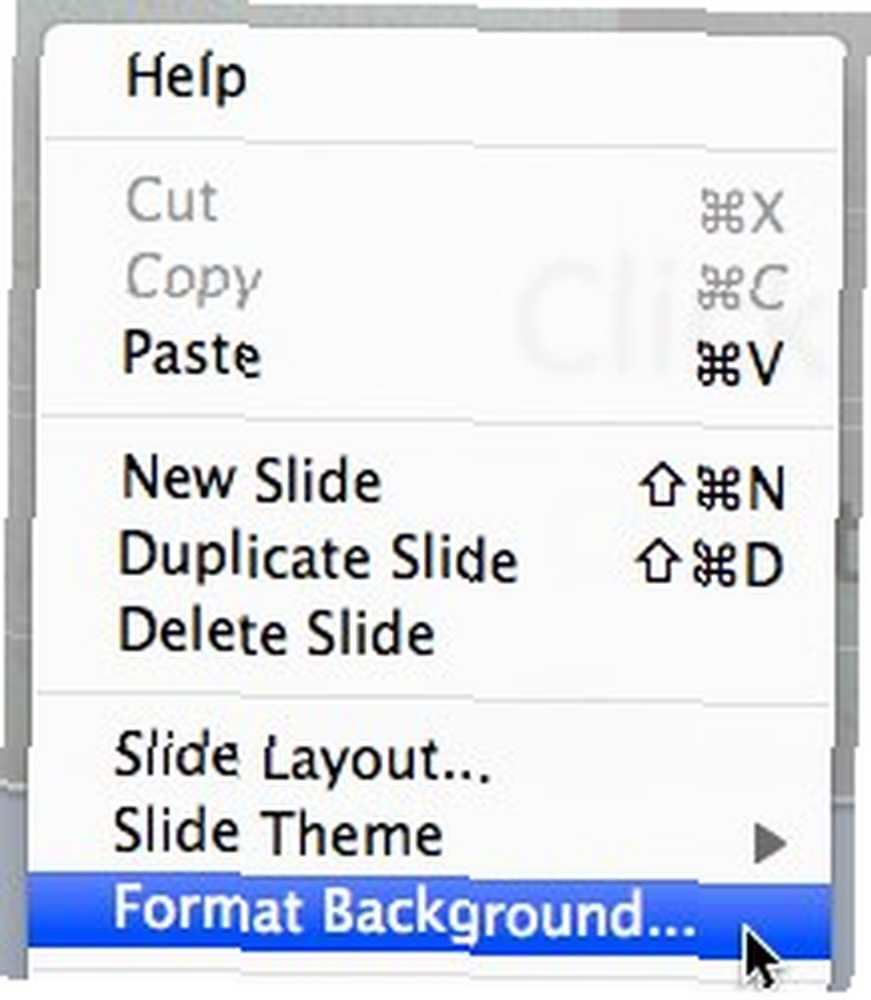
Choisissez comment vous voulez remplir l'arrière-plan. Vous pouvez choisir une couleur unie, un dégradé, une image ou une texture.
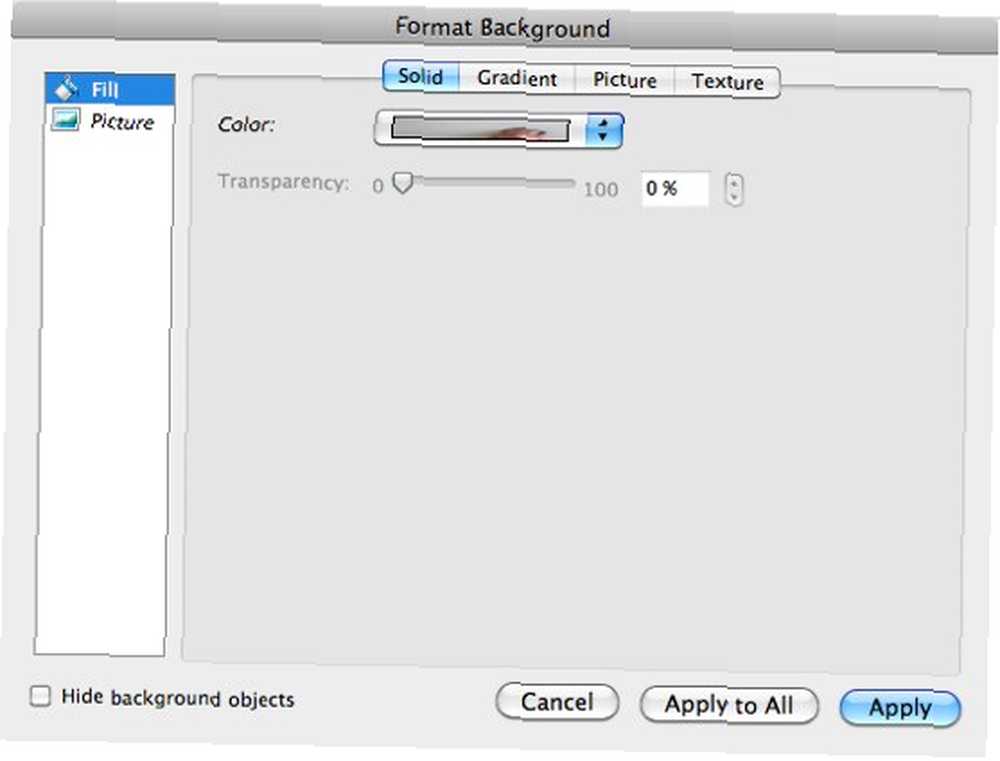
Il ne vous reste plus qu'à taper le titre et la description de la page Web, puis à modifier les polices (type, taille et couleur), l'alignement et tous les autres accessoires pour obtenir la meilleure apparence possible. Ma police préférée est Gill Sans Light avec une ombre portée.
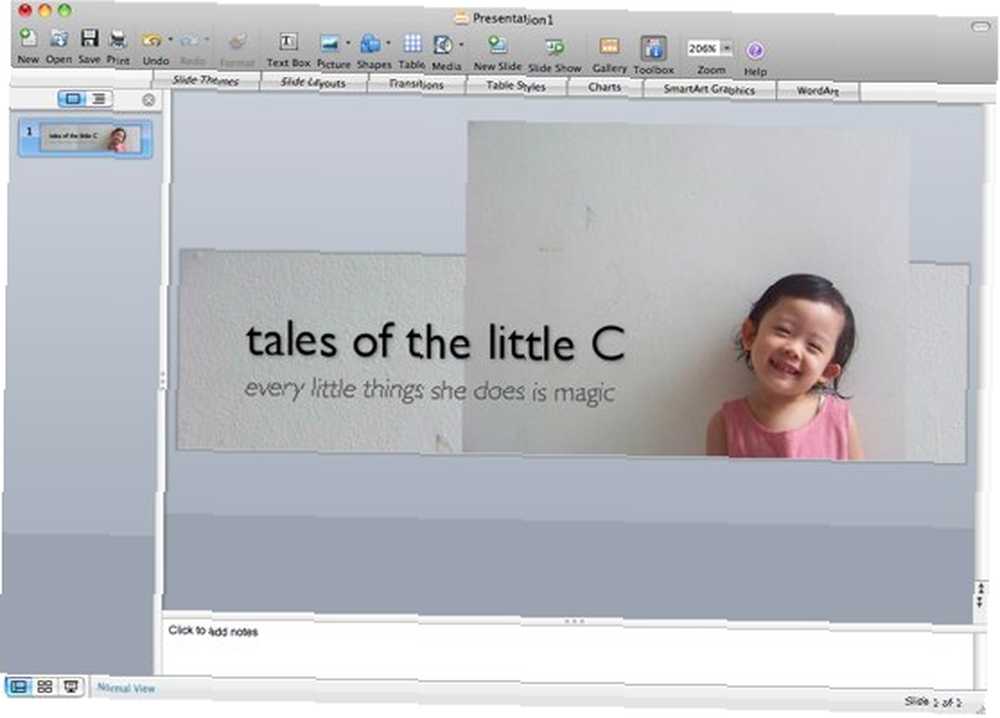
Sauvegarde de l'image
Maintenant, tout ce qui reste pour créer votre image d'en-tête est de sauvegarder la toile en tant qu'image. Le processus est simple: il suffit d'aller à la “Fichier - Enregistrer en tant qu'image” menu et choisissez la destination de sauvegarde.
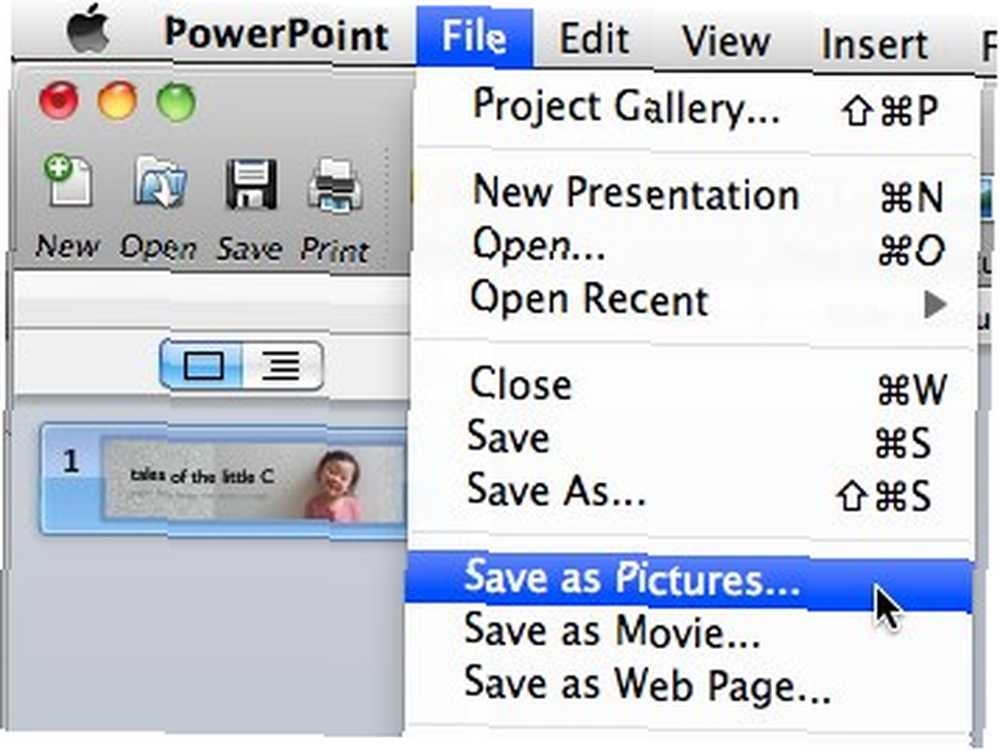
Mais vous voudrez peut-être ajuster la qualité du résultat en allant à la “Préférences“, clique le “sauvegarder” onglet et définissez le “Paramètres de résolution avancés“. Le chiffre pourrait être à “DPI (points par pouce)” - le plus gros le mieux, ou dans “Pixel” - en utilisant la taille dont vous avez besoin.
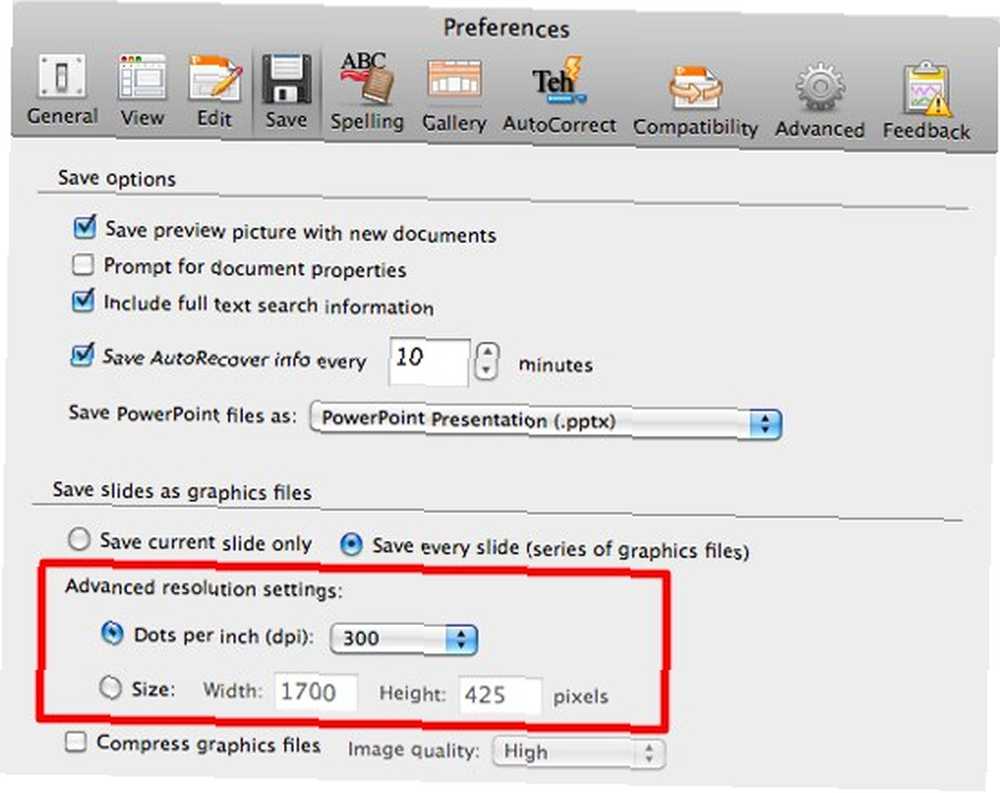
Et voici le résultat de notre petit projet.
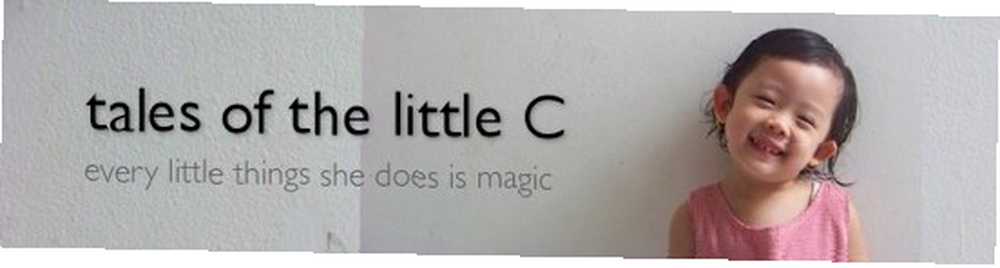
Avez-vous essayé d'utiliser PowerPoint au-delà de la création de présentation? Ou avez-vous une application d'éditeur non graphique préférée pour créer des graphiques rapides pour une utilisation quotidienne? Partager en utilisant le commentaire ci-dessous.
Crédit image: Aidan Jones











