
Owen Little
0
1545
233
Au fil du temps, les ordinateurs ralentissent. Bien sûr, le matériel obsolète joue un rôle, mais la plupart des gens pensent qu’une mauvaise maintenance du système d’exploitation est la cause la plus fréquente. 7 Erreurs de maintenance Windows à ne jamais commettre 7 Erreurs de maintenance Windows à ne jamais commettre faut éviter de faire ces grosses erreurs. Ils pourraient raccourcir la durée de vie de votre ordinateur et rendre votre expérience frustrante. .
Si vous avez déjà effectué une nouvelle installation de Windows Comment réinstaller Windows 10 sans perdre vos données Comment réinstaller Windows 10 sans perdre vos données Cette option vous permet de réinstaller Windows sans perdre les fichiers, les données personnelles et les programmes que vous possédez déjà. le système. , vous saurez de quoi nous parlons. Se débarrasser de toutes les ordures accumulées et recommencer instantanément rend votre ordinateur plus rapide. 10 solutions rapides pour accélérer votre ordinateur Windows 10 solutions rapides pour accélérer votre ordinateur Windows Les conseils pour accélérer votre ordinateur ne manquent pas, mais toutes les méthodes ne sont pas égales. Voici dix astuces rapides pour rendre votre ordinateur Windows un peu plus rapide. et plus lisse.
Cependant, vous n'avez pas besoin de prendre des mesures aussi drastiques. Passer du temps à nettoyer Windows peut donner des résultats presque identiques. Bien sûr, votre ordinateur portable de cinq ans pourrait ne jamais être en mesure de jouer au dernier jeu AAA, mais vous verrez toujours de grandes améliorations.
Voici la liste de contrôle ultime pour nettoyer votre ordinateur Windows.
1. Supprimer les logiciels non utilisés
Commençons par une évidence. La première étape vers un ordinateur propre consiste à supprimer tous les anciens logiciels que vous n'utilisez plus. Si vous n'êtes pas un “dileter deleter,” vous serez étonné de voir combien de choses inutiles vous avez installées sur votre machine.
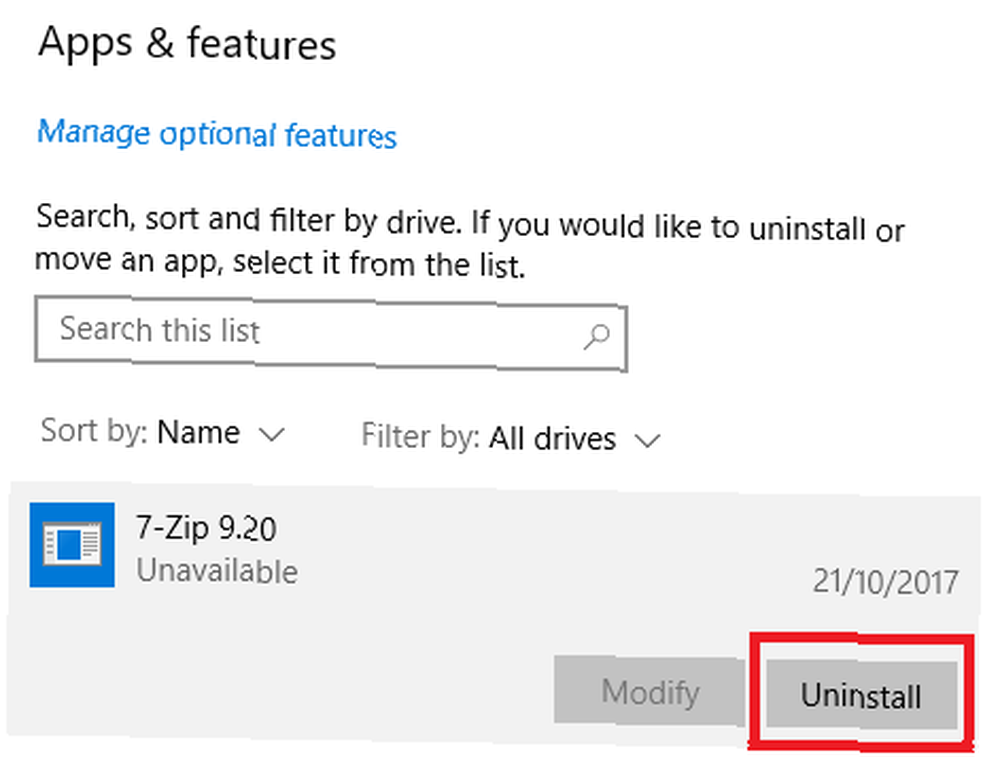
Pour voir toutes les applications sur votre ordinateur, allez à Démarrer> Paramètres> Applications> Applications et fonctionnalités. Faites défiler la liste et cliquez sur Désinstaller sur tout ce dont vous n'avez pas besoin.
De toute évidence, vous devez faire preuve de prudence. Ne vous contentez pas de vous débarrasser de choses que vous ne reconnaissez pas - lancez d'abord une recherche Google pour vous assurer que vous pouvez la supprimer en toute sécurité.!
2. Exécuter votre antivirus
Ensuite, vous devez exécuter votre logiciel antivirus Les 10 meilleurs logiciels antivirus gratuits Les 10 meilleurs logiciels antivirus gratuits Quel que soit l’ordinateur que vous utilisez, vous avez besoin d’une protection antivirus. Voici les meilleurs outils antivirus gratuits que vous pouvez utiliser. . Les virus sont l’une des causes les plus courantes d’ordinateurs lents.
Les instructions précises pour exécuter l'analyse varient d'une application à l'autre, mais vous devez essayer de localiser une option appelée Scan complet, Analyse approfondie, ou quelque chose de similaire. L’analyse prendra beaucoup plus de temps, mais vous pouvez être sûr que rien ne sera oublié..
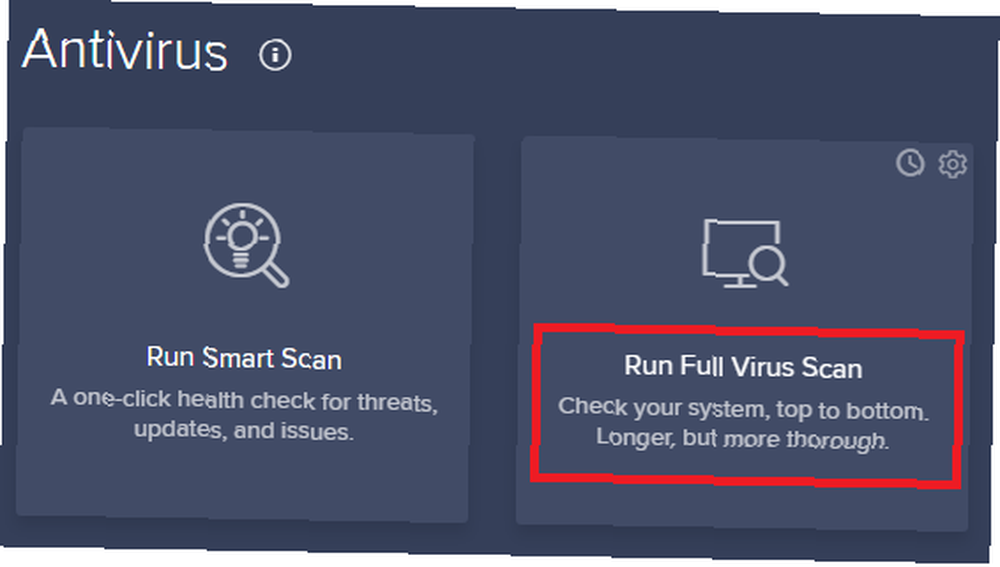
Cela vaut également la peine de télécharger la version gratuite de Malwarebytes. Plutôt que de se concentrer sur les virus, son objectif principal est de protéger les utilisateurs contre les derniers chevaux de Troie, portes dérobées, logiciels de publicité et logiciels espions..
3. Nettoyage du disque
Windows 10 propose un outil de nettoyage de disque. Il fait partie du système d'exploitation Windows depuis de nombreuses années et reste tout aussi efficace pour nettoyer les fichiers inutiles et améliorer les performances..
Pour exécuter le nettoyage de disque, saisissez le nom de l'application dans le menu Démarrer ou allez à Panneau de configuration> Outils d'administration> Nettoyage du disque.
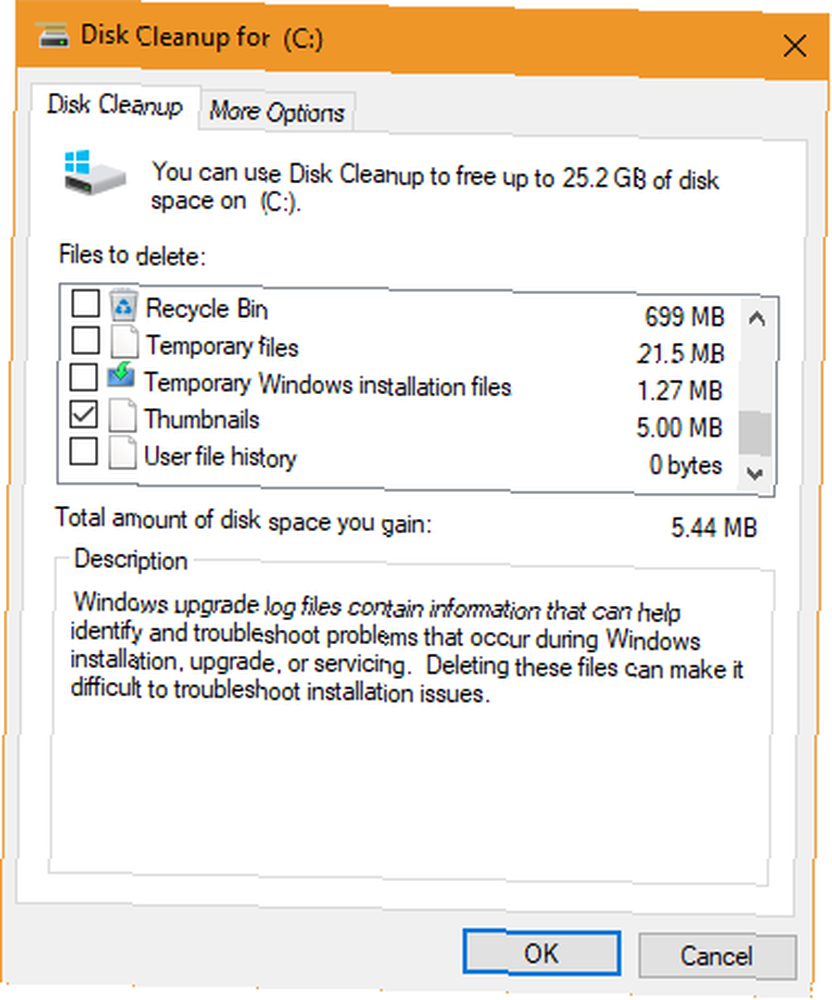
Avant d'exécuter l'analyse, cliquez sur Nettoyer les fichiers système. Il permet à l'application d'effectuer une analyse plus approfondie en recherchant les anciens fichiers Windows Update et les fichiers journaux..
En règle générale, vous pouvez supprimer tous les fichiers détectés par l'analyse. Cochez la case en regard de chaque type de résultat et cliquez sur D'accord. Notez cependant que lorsque vous choisissez de nettoyer Installation précédente de Windows en utilisant le Nettoyer les fichiers système En option, vous ne pourrez pas revenir à la version précédente de Windows. Libérez de l'espace disque en supprimant le dossier Windows.old Libérez de l'espace disque en supprimant le dossier Windows.old Windows prépare une sauvegarde automatique avant de procéder à la réinstallation. Le dossier Windows.old comprend les profils utilisateur et les fichiers personnels. Voici comment restaurer les données et supprimer le dossier pour libérer de l'espace. plus.
4. Défragmentez votre disque dur
Sous Windows 10, le système d'exploitation exécute une défragmentation de disque lorsqu'il détecte que cela est nécessaire. Cependant, comme nous procédons à un nettoyage en profondeur de votre ordinateur, il serait négligent de ne pas l'exécuter manuellement..
Vous pouvez trouver le Défragmenter et optimiser les lecteurs outil en effectuant une recherche ou en allant à Panneau de configuration> Outils d'administration.
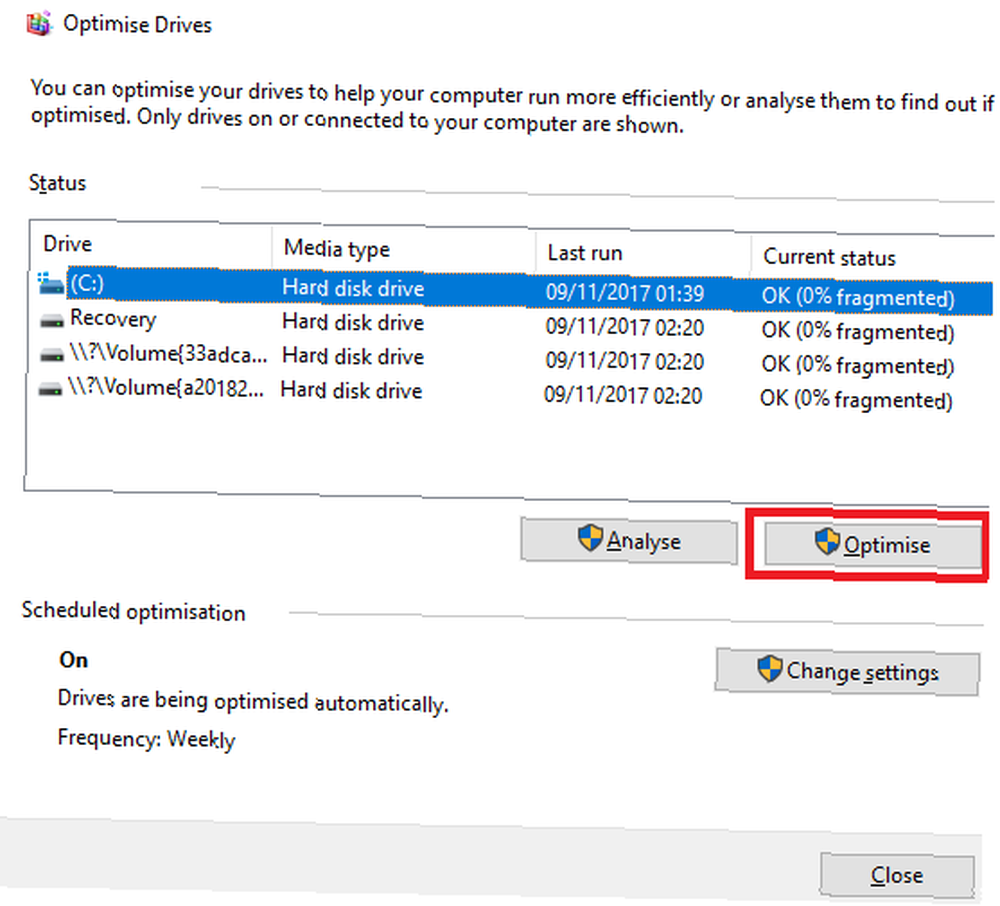
Pour utiliser l'application, mettez en surbrillance votre disque dur principal et cliquez sur Optimiser dans le coin inférieur droit de la fenêtre.
5. Supprimer les anciens pilotes
Windows conserve les anciens pilotes. La logique derrière la rétention est solide: vous ne serez jamais bloqué si un nouveau pilote ne fonctionne pas comme prévu. La conséquence, cependant, est que votre machine peut être pleine de pilotes de périphériques que vous avez cessé d'utiliser depuis des années..
Il existe deux méthodes simples pour supprimer les anciens pilotes de votre ordinateur: l'invite de commande ou les variables d'environnement. Pour plus d'informations sur les spécificités, consultez notre guide détaillé Comment supprimer facilement les anciens pilotes de Windows Comment supprimer facilement les anciens pilotes de Windows Non seulement Windows conserve-t-il les versions antérieures des pilotes des périphériques actuels, il stocke également les pilotes des périphériques que vous avez arrêtés en utilisant il y a longtemps. Nous allons vous montrer comment nettoyer les anciens pilotes de votre système. .
6. Actualisez votre liste de démarrage
Tout utilisateur expérimenté de Windows sait que le système d’exploitation est très en retard par rapport à macOS, Chrome OS et Linux. 6 manières de corriger les temps de démarrage lents dans Windows 10 6 façons de corriger les temps de démarrage lents dans Windows 10 le temps est lent, vous n'êtes pas seul. Nous avons compilé les solutions les plus courantes pour vous aider à résoudre les problèmes de démarrage lent sous Windows 10.. .
En général, le problème est dû au nombre de programmes que Windows essaie de lancer lors du premier démarrage. La majorité d'entre eux sont inutiles.
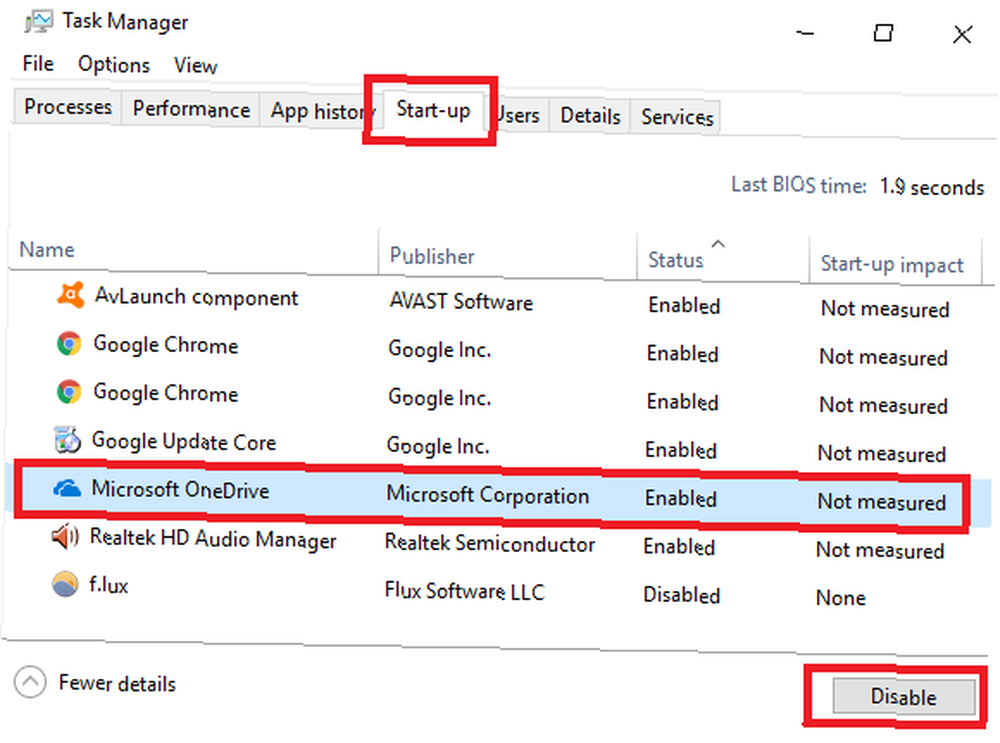
Pour nettoyer votre liste de démarrage, appuyez sur Ctrl + Alt + Suppr et sélectionnez Gestionnaire des tâches. Sur la nouvelle fenêtre, cliquez sur Plus de détails, puis choisissez le Commencez onglet en haut de l'écran.
Vous devriez maintenant examiner toutes les applications que Windows essaie de lancer au démarrage. Pour désactiver une application, mettez en surbrillance la ligne appropriée, puis cliquez sur Désactiver.
7. Nettoyer le dossier AppData
Lorsque vous désinstallez une application, vous trouverez souvent des traces de son ancienne présence disséminées autour de votre ordinateur. Le dossier AppData est l’un des emplacements les plus courants..
Par défaut, le dossier est masqué. Vous pouvez le trouver à C: \ Utilisateurs \ [Nom d'utilisateur] \ AppData ou en tapant %Données d'application% dans la recherche Windows.
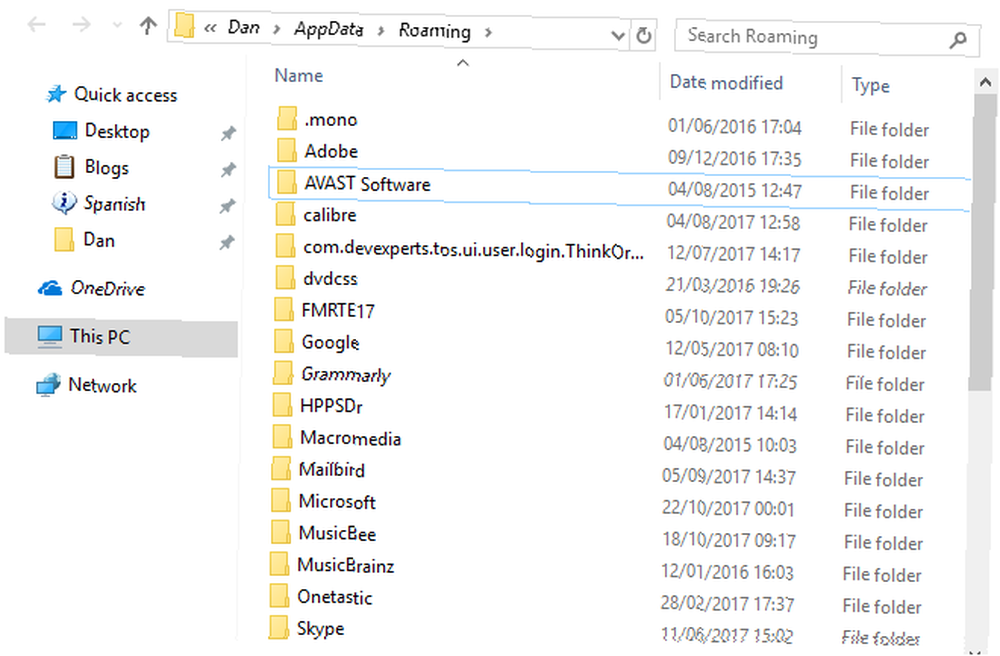
Dans le dossier principal, il y a trois sous-dossiers: Local, LocalLow, et Roaming. Assurez-vous de parcourir les trois dossiers pour rechercher les traces d’anciens logiciels. Encore une fois, ne supprimez rien sauf si vous êtes sûr que c'est sûr.
Pour empêcher ces restes d'être laissés par les applications que vous supprimez à l'avenir; vous pouvez utiliser un outil de désinstallation dédié. L'un des meilleurs est Geek Uninstaller. L’application est vraiment bonne, c’est l’une de nos “doit avoir” outils de maintenance gratuits Top 5 des outils de maintenance informatique gratuits que vous devez savoir sur Top 5 des outils de maintenance informatique gratuits que vous devez savoir sur Traitez votre ordinateur correctement et il restera rapide et réactif pendant de nombreuses années. Mais négligez un entretien approprié et votre système en souffrira. Alors par où commencez-vous? Avec les cinq applications que nous recommandons ici. .
8. Supprimer les anciens fichiers du programme
L'autre endroit où vous trouverez souvent des traces d'éléments d'anciennes applications se trouve dans les dossiers Program Files..
Sur la plupart des machines, il existe deux dossiers Program Files. Vous pouvez les trouver à C: \ Program Files et C: \ Program Files (x86).
Comme avec le dossier AppData, analysez soigneusement le contenu de chaque dossier et supprimez tous les fichiers et dossiers qui ne sont plus utilisés..
9. Nettoyer le registre
Vous avez probablement entendu des histoires d'horreur sur les nettoyeurs de registre. Même le meilleur de sa catégorie, CCleaner, a une approche moins que subtile pour nettoyer votre registre. 5 nettoyeurs de registre gratuits qui améliorent les performances de votre ordinateur c'est risqué. Pourtant, beaucoup ne jurent que par les nettoyeurs de registre. Vous aussi? Utilisez au moins l’un de ces outils car ils sont les plus sûrs.. .
Mais il est essentiel de garder votre registre raisonnablement bien rangé. Considérez cela comme une bibliothèque: plus la bibliothèque est grande, plus il vous faudra longtemps pour trouver ce que vous cherchez. De même, plus il y a de fichiers indésirables dans le registre, plus il faut de temps à Windows pour localiser les entrées dont il a besoin.
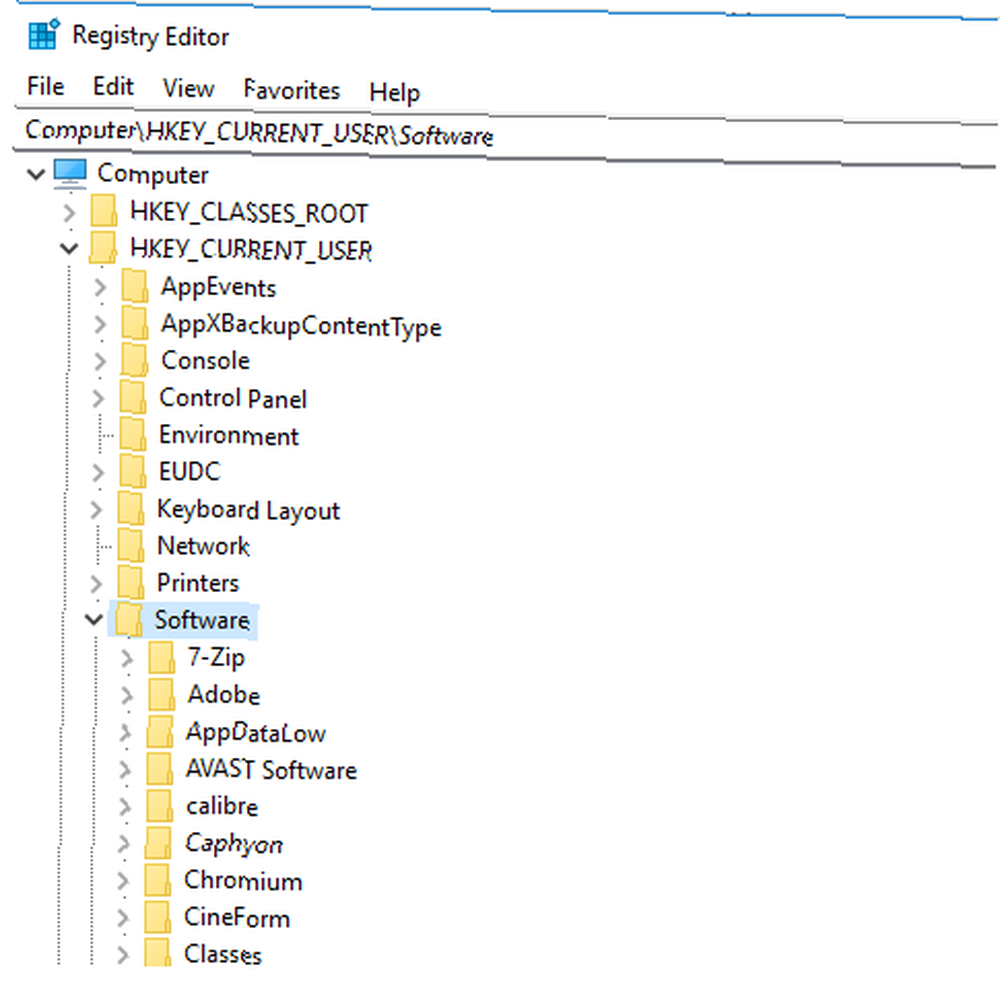
Pourquoi ne pas prendre les choses en main? C'est plus facile que ça en a l'air. Lancer une recherche pour regedit et appuyez sur Entrer. Ensuite aller à Ordinateur \ HKEY_LOCAL_MACHINE \ LOGICIEL et Ordinateur \ HKEY_CURRENT_USER \ Logiciel. Dans chaque dossier, parcourez lentement la liste et supprimez les entrées des logiciels que vous n'utilisez plus..
Attention: Supprimer la mauvaise entrée de registre peut avoir de graves conséquences pour votre système. Sauvegarde et restauration du registre Windows Sauvegarde et restauration du registre Windows La modification du registre permet de débloquer certains réglages intéressants, mais peut être dangereux. Voici comment sauvegarder le registre avant d’apporter des modifications afin de pouvoir les inverser facilement. avant de procéder.
10. Nettoyer toutes les caches
Windows 10 est plein de caches. Sans s'embourber dans le jargon technique, un cache est un fichier non permanent dont Windows pourrait avoir besoin à nouveau à l'avenir..
Mais que se passe-t-il si Windows ne pas besoin de nouveau? Vous avez tous ces fichiers qui traînent encombrant votre disque dur.
Dans un article ailleurs sur le site, nous vous avons présenté plusieurs caches cachés. 7 Caches Windows masqués et leur effacement 7 Caches Windows masqués et leur effacement Les fichiers mis en cache peuvent prendre beaucoup d'octets. Bien que des outils dédiés puissent vous aider à libérer de l'espace disque, ils pourraient ne pas tout effacer. Nous vous montrons comment libérer manuellement de l'espace de stockage. et expliqué comment vous pouvez nettoyer chacun individuellement. Il faudra un peu de temps pour travailler sur les sept, mais c'est du temps bien dépensé.
Comment nettoyez-vous votre ordinateur?
Dans cet article, nous vous avons présenté 10 étapes cruciales si vous souhaitez nettoyer votre système d’exploitation. En traitant tous les 10, vous êtes assuré de voir une augmentation de performance.
Comment empêcher l'encombrement de s'accumuler sur votre disque dur? Utilisez-vous des applications ou des outils uniques? Quelles autres astuces ajouteriez-vous à cette liste? Partagez cet article avec vos followers sur les réseaux sociaux.
Crédit d'image: yoka66 / Depositphotos











