
Lesley Fowler
0
1160
214
 Ce mois-ci, j'ai finalement décidé de passer de mon archaïque Windows 5.0 Cingular 8125 au dernier et au plus grand des appareils mobiles du marché. Maintenant, je sais que de nombreux utilisateurs mobiles ont leurs propres favoris, les plus populaires étant l'iPhone, le Blackberry et bien sûr la collection de téléphones Windows Mobile. Tous ces appareils mobiles sont des centrales à part entière et pendant un certain temps, j'ai été tiraillé entre les trois. Puis un jour, alors que nous étions assis devant la télévision et regardions la première du spectacle “V,” une publicité est venu que je n'avais jamais vu auparavant.
Ce mois-ci, j'ai finalement décidé de passer de mon archaïque Windows 5.0 Cingular 8125 au dernier et au plus grand des appareils mobiles du marché. Maintenant, je sais que de nombreux utilisateurs mobiles ont leurs propres favoris, les plus populaires étant l'iPhone, le Blackberry et bien sûr la collection de téléphones Windows Mobile. Tous ces appareils mobiles sont des centrales à part entière et pendant un certain temps, j'ai été tiraillé entre les trois. Puis un jour, alors que nous étions assis devant la télévision et regardions la première du spectacle “V,” une publicité est venu que je n'avais jamais vu auparavant.
La publicité concernait le nouveau Motorola Droid - la dernière tentative de Motorola d’annuler la concurrence avec un appareil mobile qui repousse les limites dans des domaines où tous les autres appareils mobiles sont en panne. Le slogan du droïde est “Droid ne,” et depuis le premier jour, il a fait peur aux fabricants de téléphones mobiles et, depuis que je l'ai eu, j'ai remarqué que les fans d'iPhone devenaient très défensifs chaque fois que je le leur montrais. Ils vont répéter la phrase, “Oui, l'iPhone fait ça.” Jusque-là, je leur montre une application ou une fonction que l'iPhone ne peut pas utiliser. J'obtiens alors un air sinistre et ils s'en vont..
Le droïde était tout ce que je voulais. Il avait le clavier coulissant que je voulais qui manquait à l'iPhone. Il avait l'écran tactile que je voulais que la plupart des Blackberry manquaient. Il a accompli tout ce dont j'avais besoin et quelques choses que je ne savais même pas que je voulais avant d'entendre que le Droid puisse le faire: reconnaissance vocale pour les recherches Google, GPS en voiture avec fonction vocale, horloge de chevet avec météo et musique , un lecteur de musique MP3 personnel et une intégration à tous les réseaux sociaux que j’utilise. Construit sur le noyau Linux, le système d'exploitation mobile Android devrait conquérir une place importante sur le marché grâce à ce nouvel appareil puissant de Motorola. Mais il y avait une chose que l'OS Android ne peut faire que tous les autres appareils mobiles peuvent: prendre une capture d'écran avec Android avec une simple pression sur un bouton. Même mon ancien appareil Windows 5 pourrait faire cette.
Prend vraiment une capture d'écran sur l'Android?
En tant qu'écrivain en ligne pour la technologie, j'ai trouvé cette fonctionnalité manquante décourageante. Et cela est Il est possible d’exécuter des applications qui prennent des captures d’écran sur votre Android, mais vous avez besoin d’un accès root - et pour la plupart des fabricants, vous risqueriez d’annuler votre garantie. En outre, le fait de bloquer l'accès à la racine de vos applications est l'une des raisons pour lesquelles les utilisateurs de Linux sont si fiers de leurs systèmes d'exploitation: ils sont pratiquement à l'abri de tous les virus. Lorsque tous les autres appareils mobiles sont attaqués, vous restez debout.
Cependant, malgré cet inconvénient, j’ai également découvert qu’il n’était pas très facile de prendre une capture d’écran de l’Android. vraiment que difficile en utilisant un PC ou un ordinateur portable. D'autres sites Web décrivent la procédure de manière ridiculement longue et compliquée. C'est idiot - et dans cet article, je vais vous montrer comment connecter votre appareil Android à votre PC via USB et capturer rapidement une capture d'écran à tout moment. La première étape est bien sûr de vous assurer que votre PC est configuré pour se connecter rapidement à votre téléphone Android. Pour ce faire, il vous suffit de configurer les applications suivantes une fois que sur ton ordinateur.
- Installez le pilote USB de votre téléphone sur votre PC. Vous pouvez obtenir le pilote Droid pour les PC Windows ici.
- Le kit de développement Java SE.
- Le kit de développement Android SDK.
Téléchargez et installez ces trois applications et vous êtes déjà à mi-chemin pour prendre des captures d'écran avec votre Android rapidement et facilement. Une fois que vous avez configuré le kit de développement Android SDK, un écran de mise à jour s'affiche avec une erreur indiquant probablement que vous devez forcer le téléchargement. Il suffit d’annuler / fermer cet écran et de poursuivre la procédure ci-dessous.
Configuration de votre PC pour prendre des captures d'écran Android (à configurer une seule fois)
N'oubliez pas ceci: une fois que vous aurez effectué la procédure suivante une seule fois, vous serez en mesure de prendre des captures d'écran instantanément sur votre Android avec votre PC à tout moment. N'oubliez pas que vous n'avez pas besoin de faire cela à chaque fois que vous avez besoin d'une capture d'écran, mais seulement une fois pour configurer votre PC. La plupart des instructions en ligne n'indiquent pas cela clairement, et la plupart des utilisateurs d'Android pensent que la procédure est trop pénible et prend trop de temps - ce n'est pas le cas! Voici comment vous configurez votre PC pour prendre des captures d'écran Android.
Tout d’abord, si vous avez toujours l’écran de configuration du kit de développement Android SDK (si vous n’exécutez pas simplement le programme d’installation du SDK dans le dossier dans lequel vous avez extrait les fichiers), cliquez sur “Tout mettre à jour.” Cependant, si vous obtenez le message d'erreur vous invitant à effectuer un téléchargement forcé, cliquez simplement sur l'option Paramètres dans le menu..
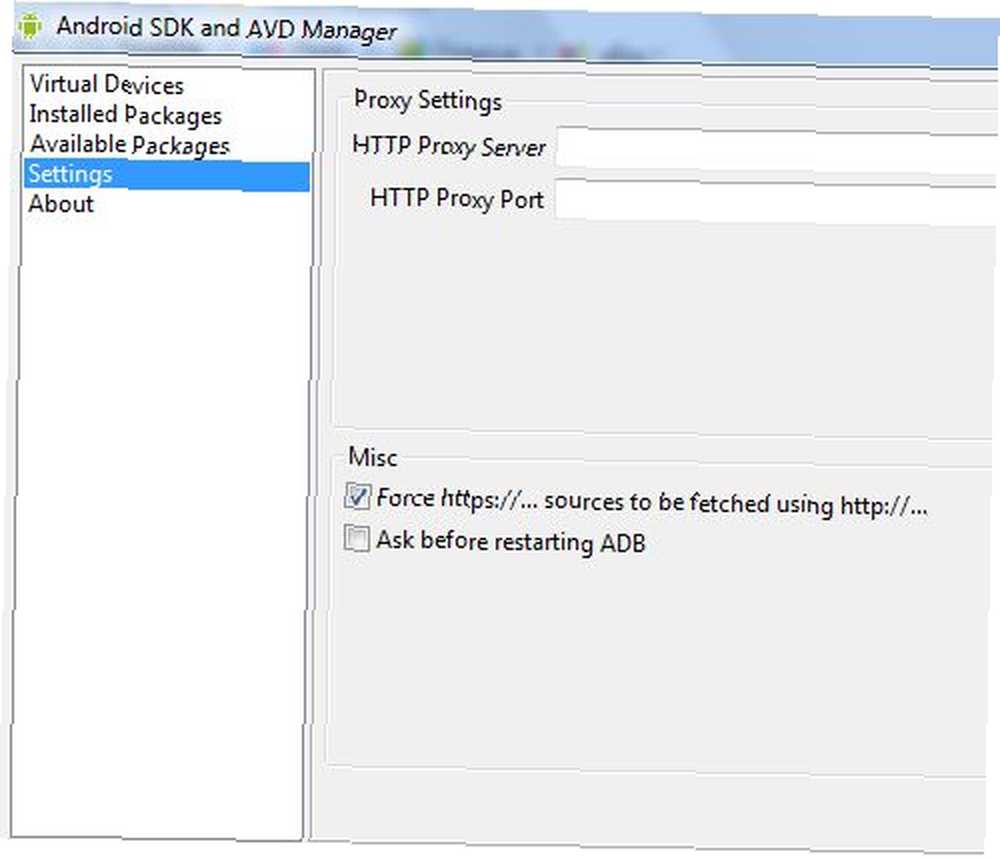
Tout ce que vous avez à faire est de vous assurer que le “Force https: //… ” est sélectionné sous le “Misc” section. Cliquez sur “Enregistrer et appliquer” puis retournez à l'écran Packages installés. Clique sur le “Tout mettre à jour” bouton.
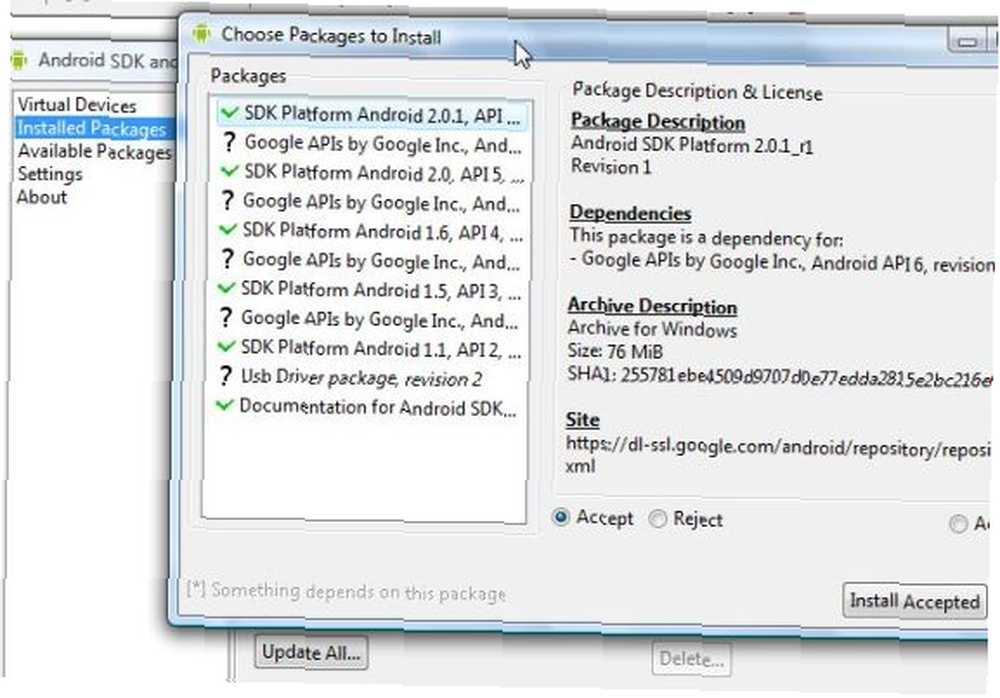
Ensuite, cliquez simplement sur “Installation acceptée,” et attendez un moment que l'application installe tous les packages. C'est une bonne idée de simplement les installer tous pour des raisons de compatibilité. Quand cela est fait, allez au “Forfaits disponibles” écran et cliquez sur “Rafraîchir.”
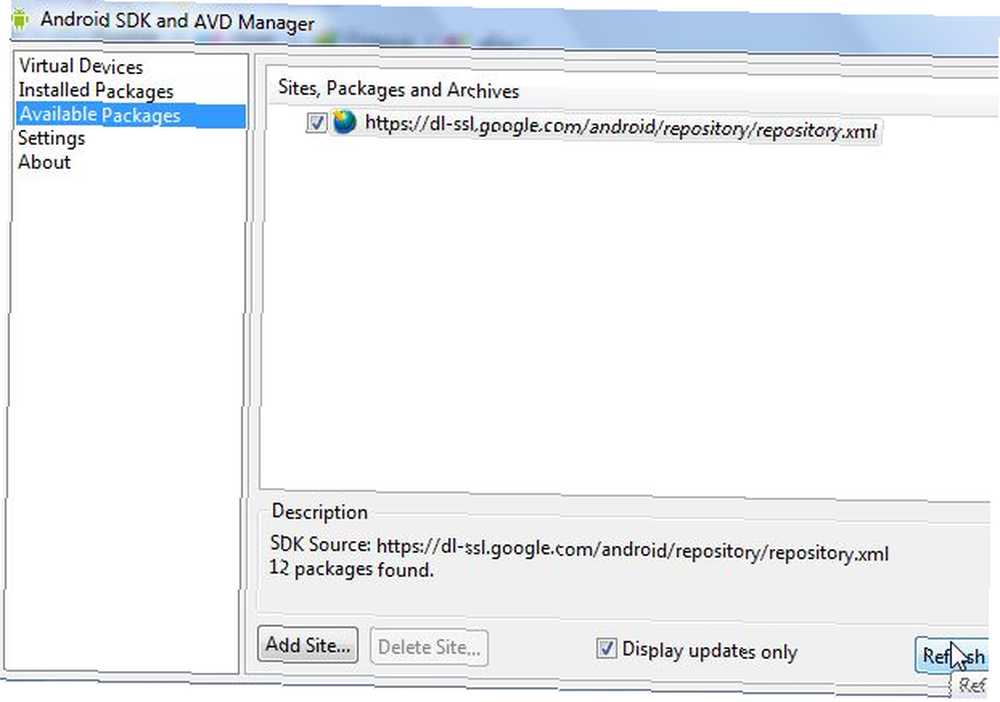
Maintenant que vous avez mis à jour le kit de développement Android SDK, vous êtes prêt à commencer à prendre des captures d'écran de votre appareil Android. Cependant, il me reste une étape qui vous épargnera beaucoup d'ennuis par la suite. Créez un lien vers Dalvik Debug Monitor dans le kit de développement du kit de développement logiciel (SDK) que vous pouvez rapidement utiliser pour capturer des captures d'écran. Il suffit d'aller au Dossier outils dans le dossier où vous avez téléchargé le kit de développement SDK. Recherchez le fichier DDMS.BAT à cet emplacement et créez-lui un raccourci que vous pourrez placer sur votre bureau chaque fois que vous souhaitez prendre une capture d'écran..
Notez s'il vous plaît: J'ai rencontré deux problèmes importants lors de cette configuration sur mon installation de Vista 64 bits. L'exécution de DDMS.BAT peut renvoyer quelques erreurs. Vous devrez peut-être entrer manuellement le PATH dans les variables d’environnement de mon système pour le dossier bin de votre installation Java. Vous devrez peut-être aussi entrer manuellement la variable ANDROID_SWT pour le chemin d'accès au fichier swt.jar dans votre installation du SDK Android. Vous n’avez peut-être pas besoin de faire l’une de ces choses - faites attention aux erreurs que le fichier DDMS.bat renvoie.
Prendre des captures d'écran de votre appareil Android
Maintenant que vous avez configuré votre ordinateur ci-dessus une fois, vous pouvez désormais prendre des captures d’écran de votre Android rapide et facile. Lorsque vous êtes prêt à commencer à prendre des captures d'écran, la première chose à faire est d'activer le débogage USB sur votre téléphone. Vous pouvez le faire en allant à Paramètres -> Applications-> Développement et cliquez pour activer “Débogage USB.”
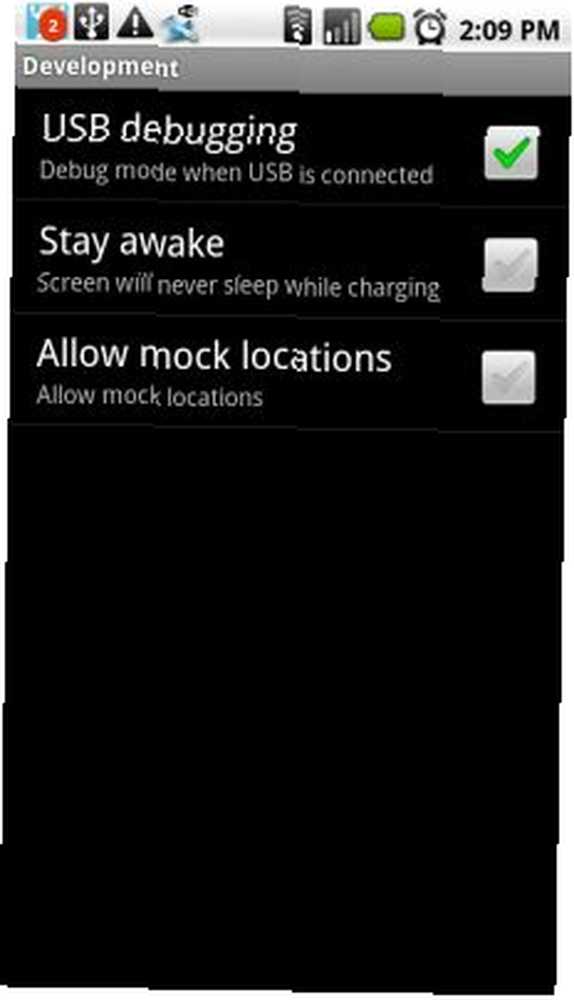
Une fois que cela est fait, allez-y et branchez votre téléphone portable sur le port USB. Étant donné que vous avez déjà installé le pilote pour votre périphérique, votre ordinateur identifiera et se connectera. S'il ne le fait pas, recherchez simplement directement où vous avez téléchargé les fichiers du pilote (encore une fois, vous ne devrez le faire qu'une fois.)
Ensuite, à partir de maintenant, tout ce que vous devez faire pour prendre des captures d’écran est le suivant:
1. Exécutez le fichier DDMS.BAT et le moniteur de débogage de Dalvik sera lancé..
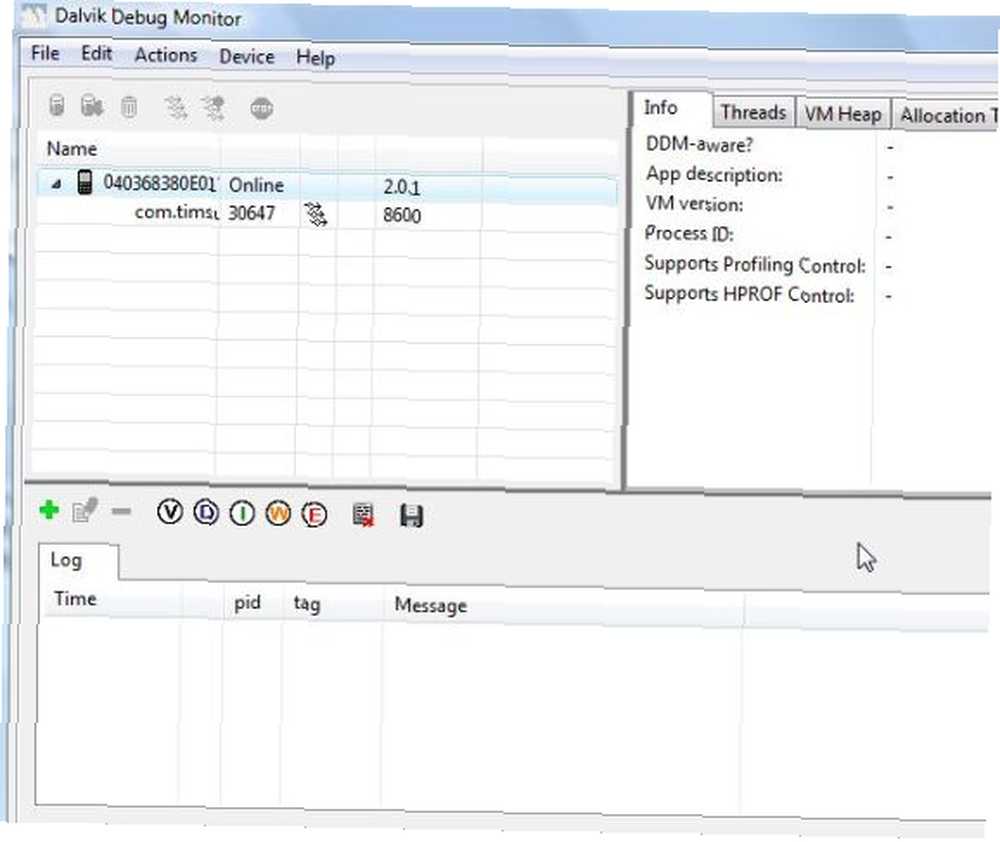
Votre appareil apparaît dans le volet supérieur gauche. Toute l'activité de votre téléphone est enregistrée ci-dessous et vous verrez l'activité défiler vers le haut du volet..
2. Pour prendre votre capture d'écran, cliquez simplement sur Dispositif et alors Capture d'écran…

3. Sauvegardez simplement votre capture d'écran!
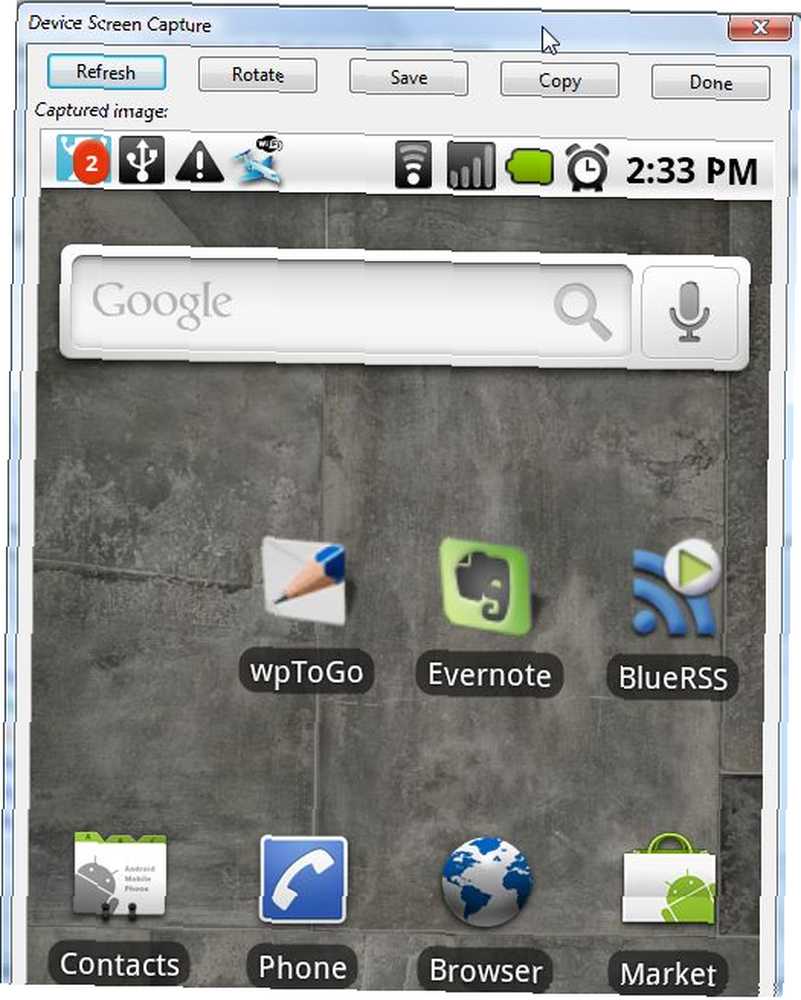
La capture d'écran est de très haute qualité (et bien sûr, elle est énorme, vous aurez donc besoin de la redimensionner pour l'utiliser sur votre blog), et vous pouvez simplement cliquer sur “Rafraîchir” pour obtenir une nouvelle capture d'écran à nouveau. Une fois que vous êtes configuré pour capturer des captures d'écran de cette manière, vous pourrez commencer à capturer certaines des captures d'écran les plus étonnantes de votre appareil mobile Android en trois étapes simples: lancez DDMS.BAT, cliquez sur Capture d'écran sur le moniteur de débogage et enregistrez la photo sur votre disque dur.
Il est vrai que la configuration initiale de votre PC peut s'avérer être un peu fastidieuse en fonction de la configuration de votre PC et de son système d'exploitation, mais honnêtement, cela ne demande pas de spécialiste des fusées, et les captures d'écran très détaillées que vous pouvez capturer en valent vraiment la peine..
Faites-vous des captures d'écran sur votre mobile Android et si oui, quelle approche prenez-vous? Ouvrez-vous l'accès root aux applications de capture d'écran ou préférez-vous utiliser l'approche Moniteur de débogage? Partagez votre propre opinion dans la section commentaires ci-dessous!











