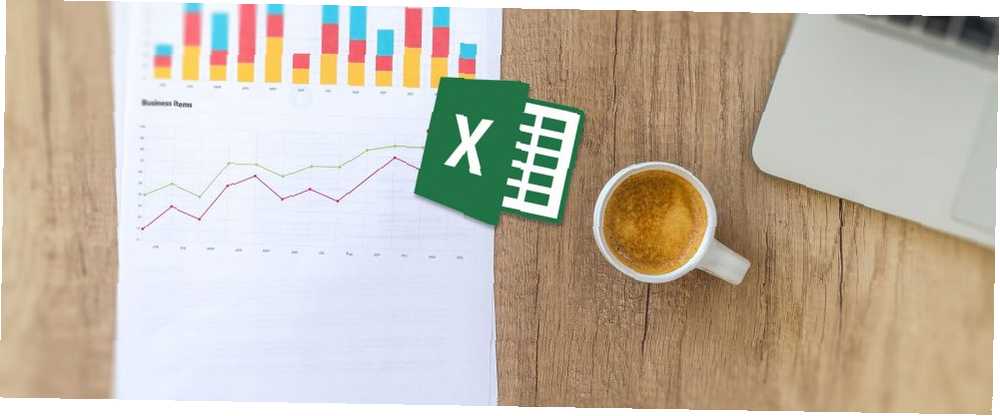
Mark Lucas
6
5166
1257
Bien qu’il ne soit pas aussi puissant que le logiciel spécifiquement utilisé pour les statistiques, Excel est en fait assez apte à exécuter des calculs de base, même sans add-ins (bien que certains compléments améliorent encore la performance. Analysez et visualisez les données comme un pro Alimentez Excel avec 10 compléments pour traiter, analysez et visualisez les données comme un pro Vanilla Excel est incroyable, mais vous pouvez le rendre encore plus puissant avec des add-ins. il y a des chances que quelqu'un ait créé une application Excel pour cela. Voici une sélection.).
Vous savez probablement qu'il peut faire de l'arithmétique, mais saviez-vous qu'il peut aussi obtenir rapidement le pourcentage de changement, les moyennes, l'écart type des échantillons et des populations, l'erreur type et les tests de Student?
Excel a beaucoup de pouvoir statistique si vous savez l’utiliser. Nous allons examiner quelques-uns des calculs statistiques les plus élémentaires ci-dessous. Commençons!
Comment calculer le pourcentage dans Excel
Le calcul des pourcentages dans Excel est aussi simple que partout ailleurs: il suffit de diviser deux chiffres et de les multiplier par 100. Supposons que nous calculons le pourcentage de 347 sur 521.
Divisez simplement 347 par 521 en utilisant la syntaxe = 347/521. (Si vous n’êtes pas familier avec Excel, le signe égal indique à Excel que vous voulez qu’il calcule quelque chose. Entrez simplement l’équation après cela et cliquez sur Entrer exécuter le calcul.)
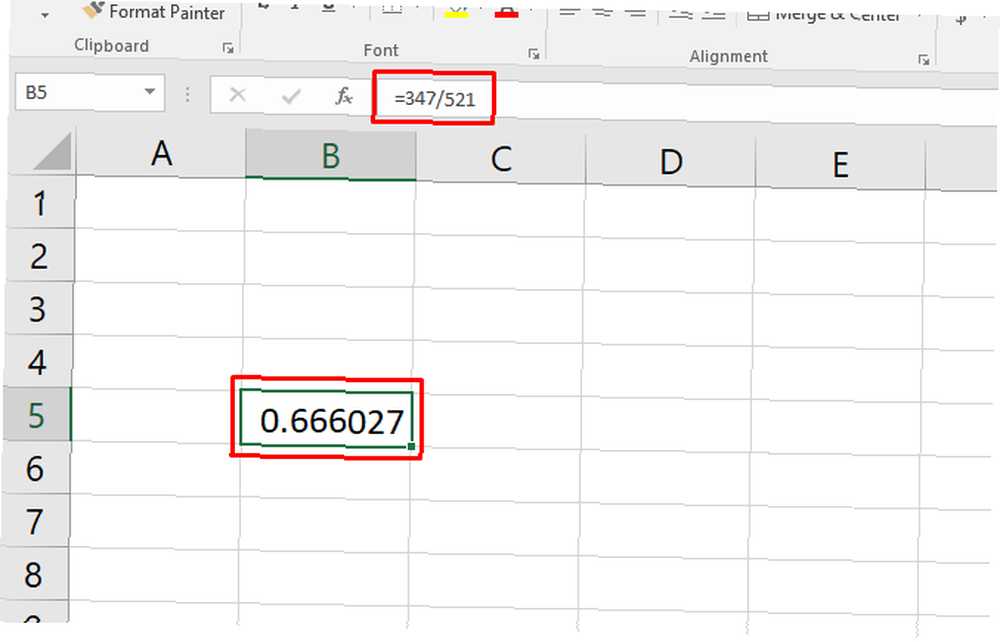
Vous avez maintenant une valeur décimale (dans ce cas, .67). Pour le convertir en pourcentage, appuyez sur Ctrl + Maj + 5 sur votre clavier (c’est un raccourci clavier très utile pour Excel. 60 Raccourcis clavier Microsoft Office essentiels pour Word, Excel et PowerPoint. 60 Raccourcis clavier Microsoft Office essentiels pour Word, Excel et PowerPoint. Des centaines de raccourcis clavier sont disponibles dans Office. les plus importants à connaître car ils vous feront gagner beaucoup de temps à ajouter à votre arsenal).
Vous pouvez également modifier le format de cellule le long chemin en clic droit la cellule, en sélectionnant Formater les cellules, en choisissant Pourcentage, et en cliquant D'accord.
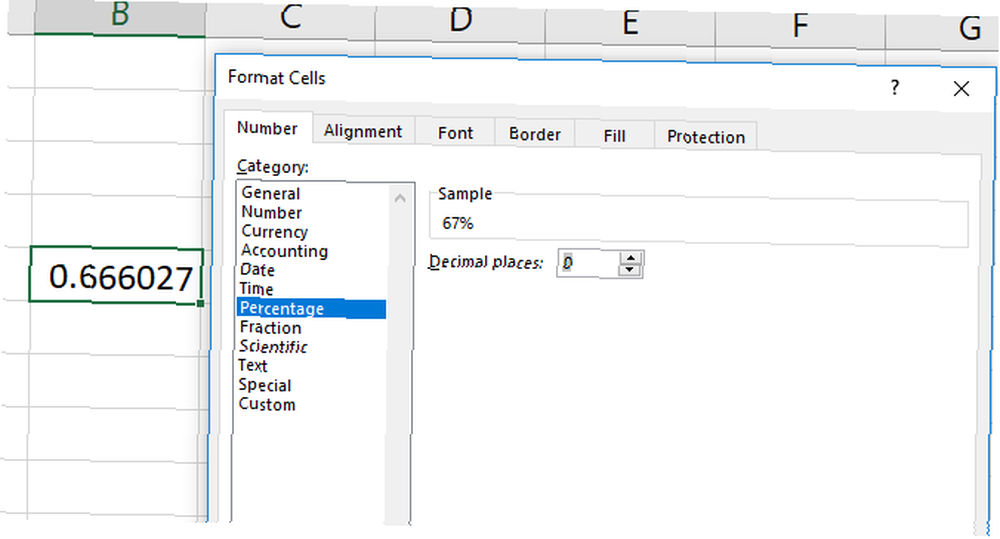
N'oubliez pas que le changement de format de la cellule prend en charge les “multiplier par 100” étape. Si vous multipliez par 100, puis modifiez le format en pourcentage, vous obtiendrez une autre multiplication (et un nombre incorrect)..
Pointe: Apprendre à créer des listes déroulantes pour les cellules Excel Comment créer une liste déroulante dans Excel Comment créer une liste déroulante dans Excel Excel prend en charge diverses options de liste déroulante. Utilisez-les pour contrôler les entrées de l'utilisateur. Nous allons vous montrer comment ajouter des listes déroulantes à vos feuilles de calcul Excel.. .
Comment calculer le pourcentage d'augmentation dans Excel
Le calcul de l'augmentation en pourcentage est similaire. Disons que notre première mesure est 129 et notre seconde 246. Quelle est l'augmentation en pourcentage??
Pour commencer, vous devez rechercher l’augmentation brute. Soustrayez donc la valeur initiale de la deuxième valeur. Dans notre cas, nous utiliserons = 246-129 pour obtenir un résultat de 117.
Maintenant, prenez la valeur résultante (le changement brut) et divisez-la par la mesure initiale. Dans notre cas, c'est = 117/129. Cela nous donne un changement décimal de 0,906. Vous pouvez également obtenir toutes ces informations dans une formule unique comme celle-ci:
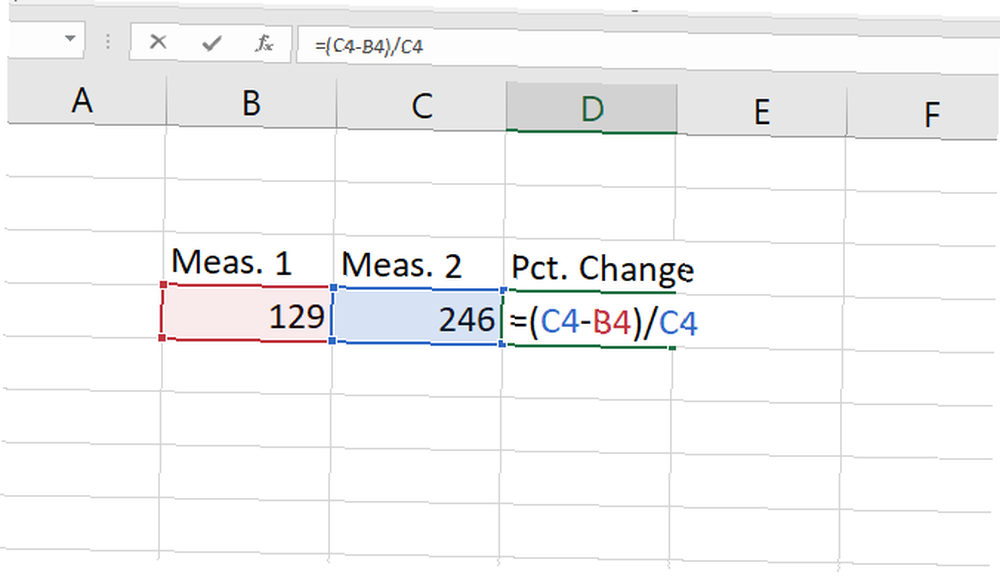
Utilisez le même processus que ci-dessus pour convertir cela en un pourcentage et vous verrez que nous avons un changement de 91%. Faites une vérification rapide: 117 est presque égal à 129, donc cela a du sens. Si nous avions calculé une valeur de changement de 129, la variation en pourcentage aurait été de 100%..
Comment calculer la moyenne (moyenne) dans Excel
Une des fonctions intégrées les plus utiles d'Excel 16 Formules Excel qui vous aideront à résoudre les problèmes réels 16 Formules Excel qui vous aideront à résoudre les problèmes réels Le bon outil est la moitié du travail. Excel peut résoudre les calculs et traiter les données plus rapidement que vous ne pouvez trouver votre calculatrice. Nous vous montrons les formules Excel clés et montrons comment les utiliser. calcule la moyenne (moyenne) d'un ensemble de nombres. Si vous n'avez jamais utilisé une fonction Excel auparavant, vous serez impressionné par sa facilité d'utilisation. Il suffit de taper le nom de la fonction, sélectionnez les cellules auxquelles vous souhaitez l'appliquer et appuyez sur Entrée.
Dans notre exemple, nous avons une série de mesures dont nous avons besoin de la moyenne. Nous allons cliquer dans une nouvelle cellule et tapez = MOYENNE (, utilisez ensuite la souris pour sélectionner les cellules appropriées (vous pouvez également saisir la plage de cellules si vous le souhaitez). Fermez les parenthèses avec un ) et vous aurez une formule qui ressemble à ceci: = MOYENNE (B4: B16)
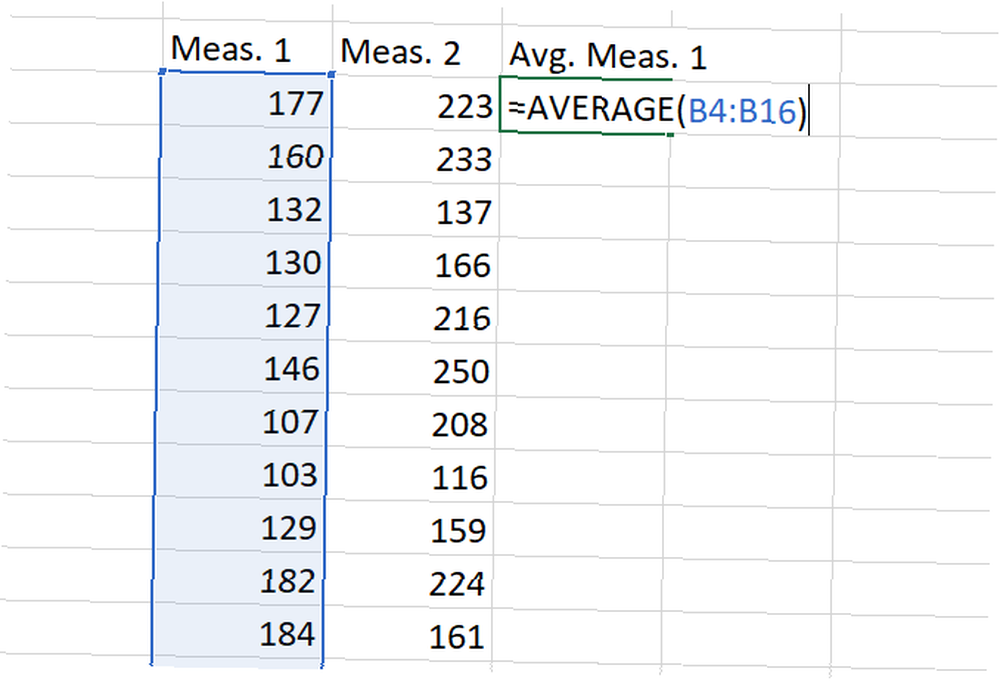
Frappé Entrer, et vous aurez la moyenne! C'est tout ce qu'on peut en dire.
Comment calculer le test t d'un étudiant dans Excel
Un étudiant t-test calcule les chances que deux échantillons proviennent de la même population. Une leçon de statistiques se situe au-delà de cet article, mais vous pouvez en apprendre plus sur les différents types d’étudiants. t-tests avec ces ressources gratuites pour apprendre des statistiques Apprendre des statistiques gratuitement avec ces 6 ressources Apprendre des statistiques gratuitement avec ces 6 ressources Statistiques a la réputation d'un sujet difficile à comprendre. Mais apprendre de la bonne ressource vous aidera à comprendre les résultats de l’enquête, les rapports d’élection et vos travaux de statistique en un rien de temps. (Statistiques Hell est mon préféré).
En bref, cependant, la valeur P dérivée de celle d’un étudiant t-test vous dira s'il y a une différence significative entre deux séries de nombres.
Disons que vous avez deux mesures du même groupe et que vous voulez voir si elles sont différentes. Supposons que vous ayez pesé un groupe de participants, que vous les ayez suivis d’un entraînement personnel, puis qu’ils aient été pesés à nouveau. Ceci s'appelle un jumelé t-test, et nous allons commencer avec cette.
La fonction T.TEST d'Excel est ce dont vous avez besoin ici. La syntaxe ressemble à ceci:
= T.TEST (array1, array2, tails, type)array1 et array2 sont les groupes de nombres que vous souhaitez comparer. L'argument tail doit être réglé sur “1” pour un test unilatéral et “2” pour un test bilatéral.
L'argument type peut être défini sur “1,” “2,” ou “3.” Nous allons le mettre à “1” pour cet exemple, car c'est ainsi que nous disons Excel, nous faisons un jumelé t-tester.
Voici à quoi ressemblera la formule de notre exemple:
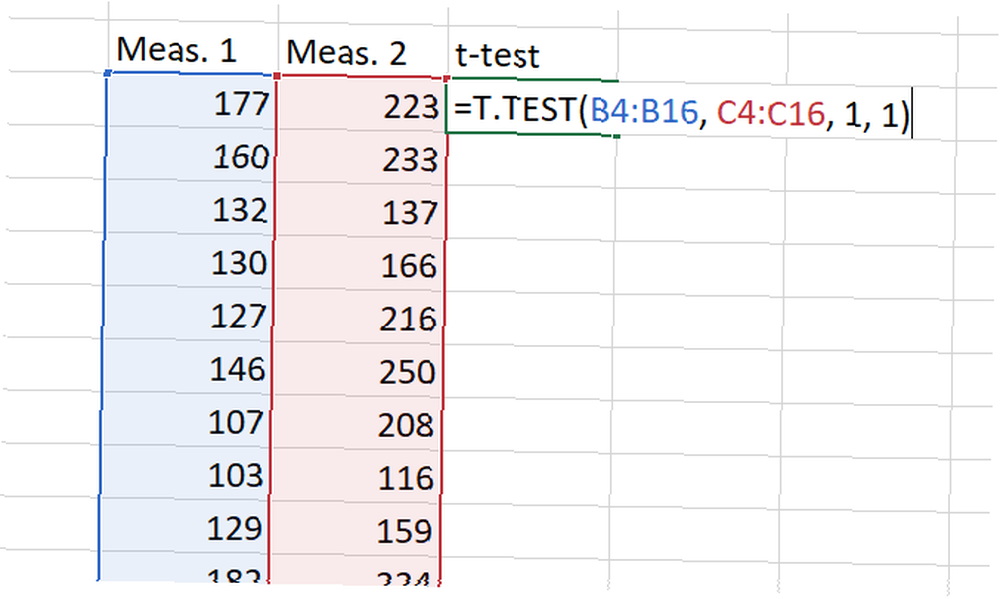
Maintenant, nous venons de frapper Entrer pour obtenir notre résultat! Il est important de se rappeler que ce résultat est le Valeur P. Dans la plupart des domaines, une valeur P inférieure à 0,05 indique un résultat significatif..
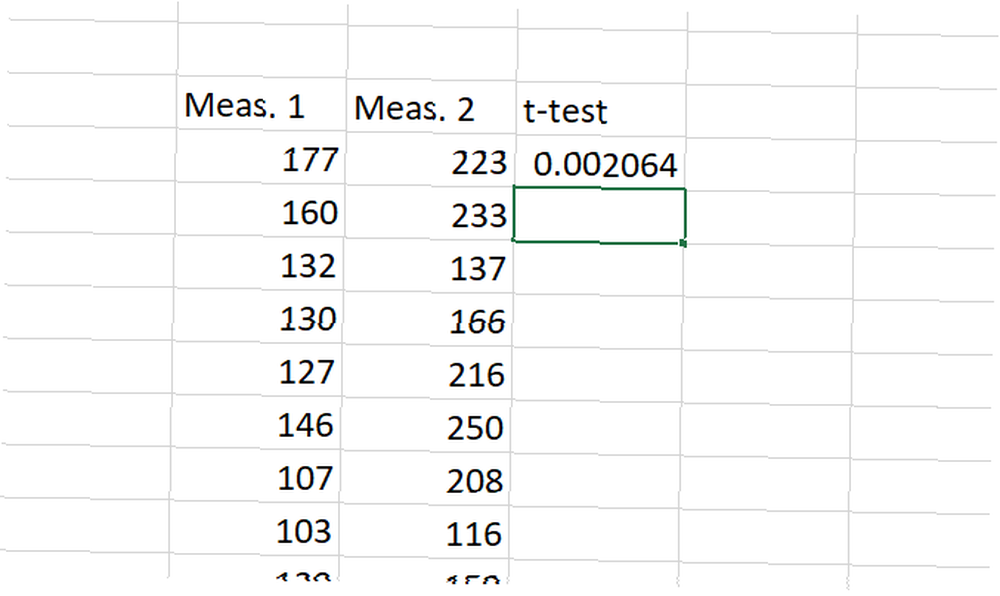
Les bases du test sont les mêmes pour les trois types. Comme mentionné, un “1” dans le champ de type crée une paire t-tester. UNE “2” exécute un test à deux échantillons avec une variance égale, et un “3” exécute un test à deux échantillons avec une variance inégale. (Lorsque vous utilisez ce dernier, Excel exécute un programme de Welch t-tester.)
Comment calculer l'écart type dans Excel
Le calcul de l'écart type dans Excel est aussi simple que le calcul de la moyenne. Cette fois, vous utiliserez les fonctions STDEV.S ou STDEV.P, bien que.
STDEV.S doit être utilisé lorsque vos données constituent un échantillon d’une population. STDEV.P, en revanche, fonctionne lorsque vous calculez l'écart type pour une population entière. Ces deux fonctions ignorent le texte et les valeurs logiques (si vous voulez les inclure, vous aurez besoin de STDEVA ou STDEVPA).
Pour déterminer l'écart type pour un ensemble, tapez simplement = STDEV.S () ou = STDEV.P () et insérez la plage de nombres entre parenthèses. Vous pouvez cliquer-glisser ou taper la plage.
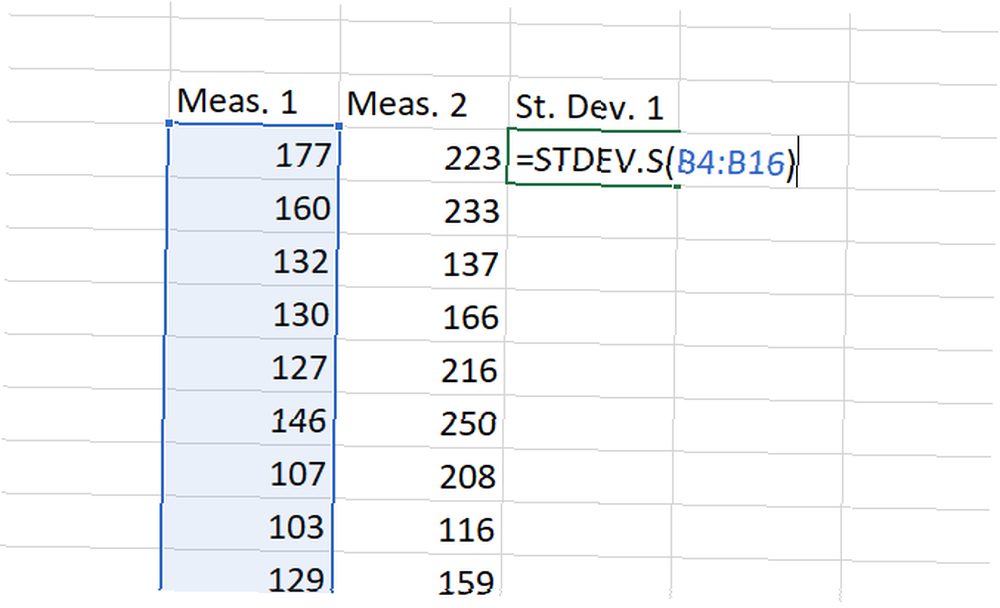
À la fin, vous aurez un nombre: c'est votre écart-type.
Comment calculer l'erreur standard dans Excel
L'erreur type est étroitement liée à l'écart type. Et même si Excel n’a pas de fonction qui le calcule, vous pouvez le trouver rapidement avec un minimum d’effort..
Pour trouver l'erreur standard, diviser l'écart type par la racine carrée de n, le nombre de valeurs dans votre jeu de données. Vous pouvez obtenir cette information avec une seule formule:
= STDEV.S (tableau1) / SQRT (COUNT (tableau1))Si vous utilisez du texte ou des valeurs logiques dans votre tableau, vous devrez utiliser COUNTA à la place..
Voici comment nous calculons l'erreur-type avec notre jeu de données:
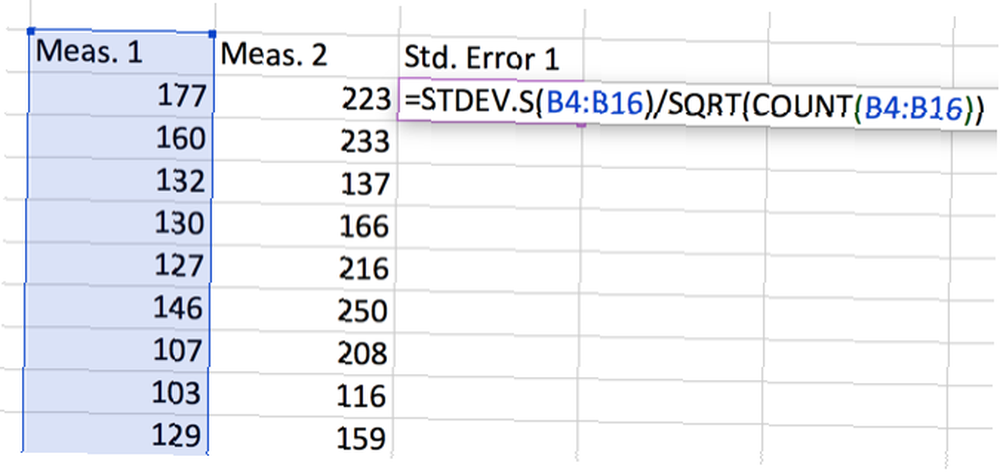
Utiliser Excel pour les statistiques: pas génial mais réalisable
Pouvez-vous utiliser Excel pour les statistiques et les calculs complexes? Oui. Cela fonctionnera-t-il aussi bien qu'un logiciel statistique dédié comme SPSS ou SAS? Non, mais vous pouvez toujours calculer les pourcentages, les moyennes, les écarts types et même t-tests.
Lorsque vous avez besoin d'un calcul rapide et que vos données sont dans Excel, vous n'avez pas besoin de les importer dans un logiciel différent. Et ça vous fera gagner du temps. Vous pouvez également utiliser la fonctionnalité de recherche d'objectif d'Excel pour résoudre les équations encore plus rapidement. Comment utiliser la recherche d'objectif et le solveur d'Excel pour résoudre des variables inconnues Comment utiliser la recherche d'objectif et le solveur d'Excel pour résoudre des variables inconnues Excel peut résoudre des variables inconnues cellule avec Goal Seeker ou une équation plus compliquée avec Solver. Nous allons vous montrer comment ça marche. .
N'oubliez pas de mettre vos données dans des graphiques esthétiques et agréables. Comment créer des graphiques et des graphiques puissants dans Microsoft Excel Comment créer des graphiques et des graphiques puissants dans Microsoft Excel Un bon graphique peut faire la différence entre faire passer votre message et laisser tout le monde somnoler de. Nous vous montrons comment créer des graphiques puissants dans Microsoft Excel qui engageront et informeront votre public. avant de le montrer à vos collègues! Et il serait également utile de maîtriser les instructions IF dans Excel. Comment utiliser les instructions IF dans Microsoft Excel Comment utiliser les instructions IF dans Microsoft Excel Que vous soyez un expert expérimenté ou un débutant en tableur, ce guide sur IF déclarations dans Excel. .











