
Peter Holmes
0
3105
748
Vous devez toujours protéger vos données en les sauvegardant, mais cela va au-delà des documents et des photos. Les applications et les utilitaires Windows que vous utilisez tout le temps créent également des données. Nous allons donc vous montrer comment les sauvegarder et les restaurer sans même utiliser de logiciel de sauvegarde..
Des applications telles que Maps et Sticky Notes, ainsi que des utilitaires tels que l'éditeur de registre et l'imprimante, contiennent tous des paramètres importants et des données de personnalisation. Tu ne veux pas perdre ça!
Si vous avez vos propres astuces de sauvegarde à partager pour les outils Windows sans logiciel supplémentaire, faites-le nous savoir dans les commentaires..
Conseil général de sauvegarde
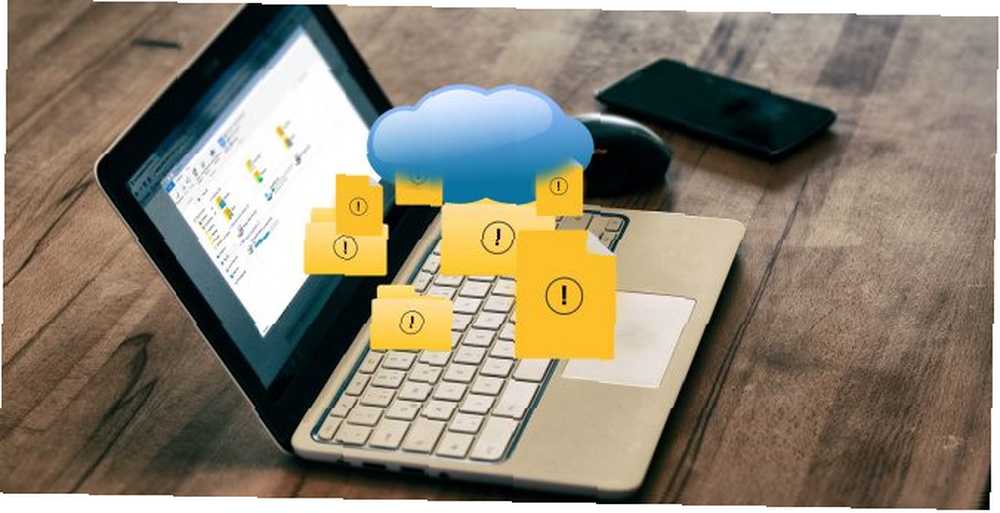
Les données sont la pierre angulaire de votre ordinateur et vous devriez en prendre soin. Les méthodes décrites dans ce guide sont idéales pour les sauvegardes rapides d'applications et d'utilitaires Windows, mais pour une protection optimale, vous devez toujours sauvegarder votre système entier régulièrement et suivre les conseils suivants:
- Avoir plusieurs copies de toutes vos données: Si vous êtes agacé de le perdre, sauvegardez-le.
- Utilisez différents supports de stockage: Ne conservez pas vos sauvegardes sur le même lecteur que la source. Si ce périphérique tombe en panne, vous avez tout perdu..
- Stocker une sauvegarde hors site: Si vous conservez toutes vos sauvegardes physiquement à proximité, un désastre naturel survient: envisagez le cloud pour un stockage hors site facile.
Pour plus d'informations, consultez notre guide ultime de sauvegarde des données Windows 10. Guide de sauvegarde ultime des données Windows 10. Guide de sauvegarde ultime des données Windows 10. Nous avons résumé toutes les options de sauvegarde, restauration, restauration et réparation que nous avons pu trouver sur Windows 10. Utilisez notre conseils simples et ne désespérez plus jamais à propos des données perdues! .
1. Applications Windows
De nombreuses applications Windows stockent leurs fichiers de paramètres dans des dossiers AppData non intuitifs. Voici quelques exemples de chemins de dossiers.
- Alarmes et horloge: % LocalAppData% \ Packages \ Microsoft.WindowsAlarms_8wekyb3d8bbwe
- Caméra: % LocalAppData% \ Packages \ Microsoft.WindowsCamera_8wekyb3d8bbwe
- Groove Music: % LocalAppData% \ Packages \ Microsoft.ZuneMusic_8wekyb3d8bbwe
- Plans: % LocalAppData% \ Packages \ Microsoft.WindowsMaps_8wekyb3d8bbwe \ Settings
- Nouvelles: % LocalAppData% \ Packages \ Microsoft.BingNews_8wekyb3d8bbwe
- Photos: % LocalAppData% \ Packages \ Microsoft.Windows.Photos_8wekyb3d8bbwe
- Bureau à distance: % LocalAppData% \ Packages \ Microsoft.RemoteDesktop_8wekyb3d8bbwe
- Notes autocollantes: % LocalAppData% \ Packages \ Microsoft.MicrosoftStickyNotes_8wekyb3d8bbwe
- La météo: % LocalAppData% \ Packages \ Microsoft.BingWeather_8wekyb3d8bbwe
Appuyez simplement sur Touche Windows + R pour ouvrir Exécuter, entrez le chemin du dossier souhaité, puis cliquez sur D'accord. Copiez et collez les fichiers ailleurs pour créer votre sauvegarde.
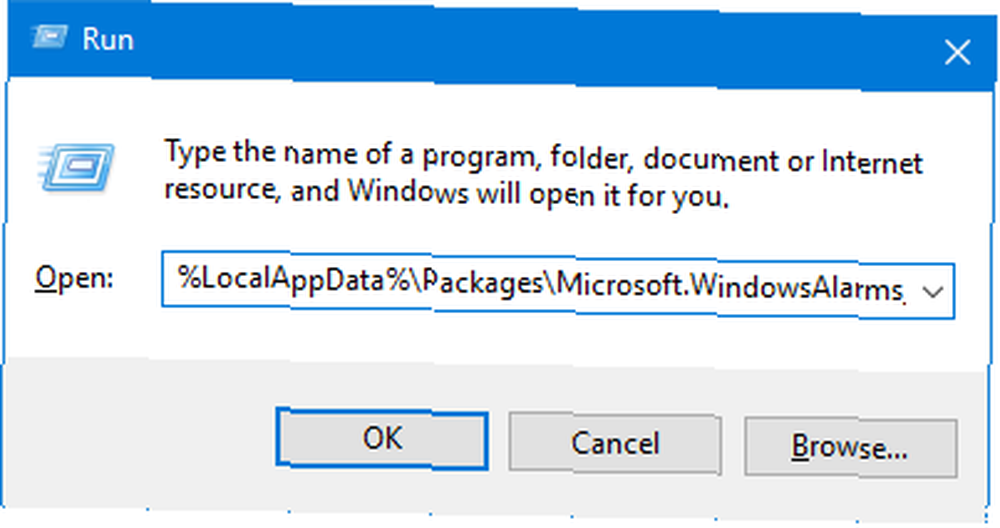
Pour restaurer les fichiers, accédez au chemin de dossier de l'application, collez la sauvegarde et cliquez sur Remplacer les fichiers dans la destination.
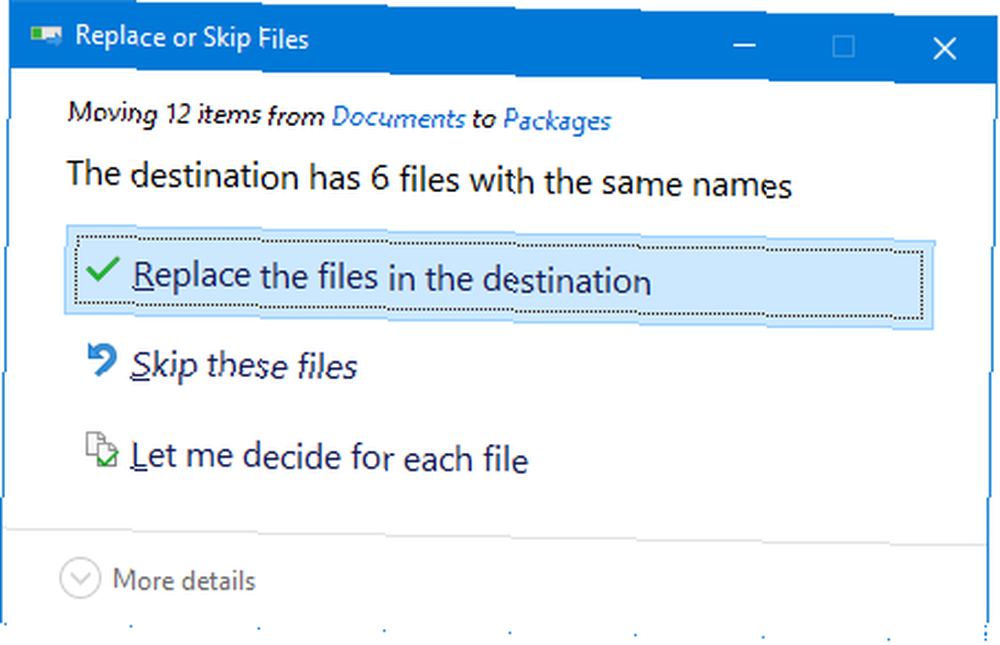
Avant de commencer, assurez-vous que l'application est complètement fermée..
2. Menu de démarrage
Le menu Démarrer de Windows 10 permet de nombreuses personnalisations. Guide du menu Démarrer de Windows 10 Guide du menu Démarrer de Windows 10 Windows 10 corrige le dilemme du menu Démarrer! La prise en main du nouveau menu Démarrer enrichira votre expérience Windows 10. Avec ce guide pratique, vous serez un expert en un rien de temps. ; vous pouvez épingler des programmes, trier des groupes, définir des mosaïques dynamiques, etc. Vous pouvez sauvegarder cette mise en page pour gagner du temps lors de la configuration.
Sauvegarder la disposition du menu Démarrer
Pour commencer, appuyez sur Touche Windows + R ouvrir Run. Contribution regedit et cliquez D'accord. Cela ouvrira l'éditeur de registre.
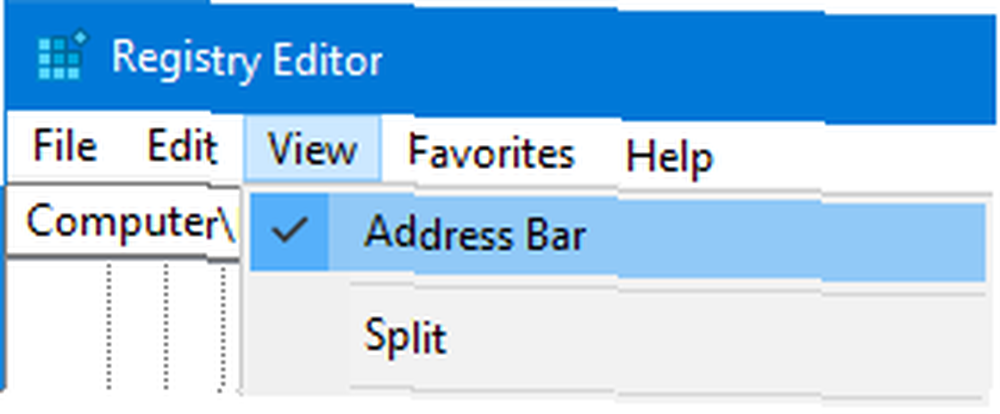
Dans la barre d'outils, cliquez sur Vue et assurer Barre d'adresse est coché. Copiez et collez le texte suivant dans la barre d’adresse, puis appuyez sur Entrer:
HKEY_CURRENT_USER \ Software \ Microsoft \ Windows \ CurrentVersion \ CloudStore \ Store \ Cache \ DefaultAccount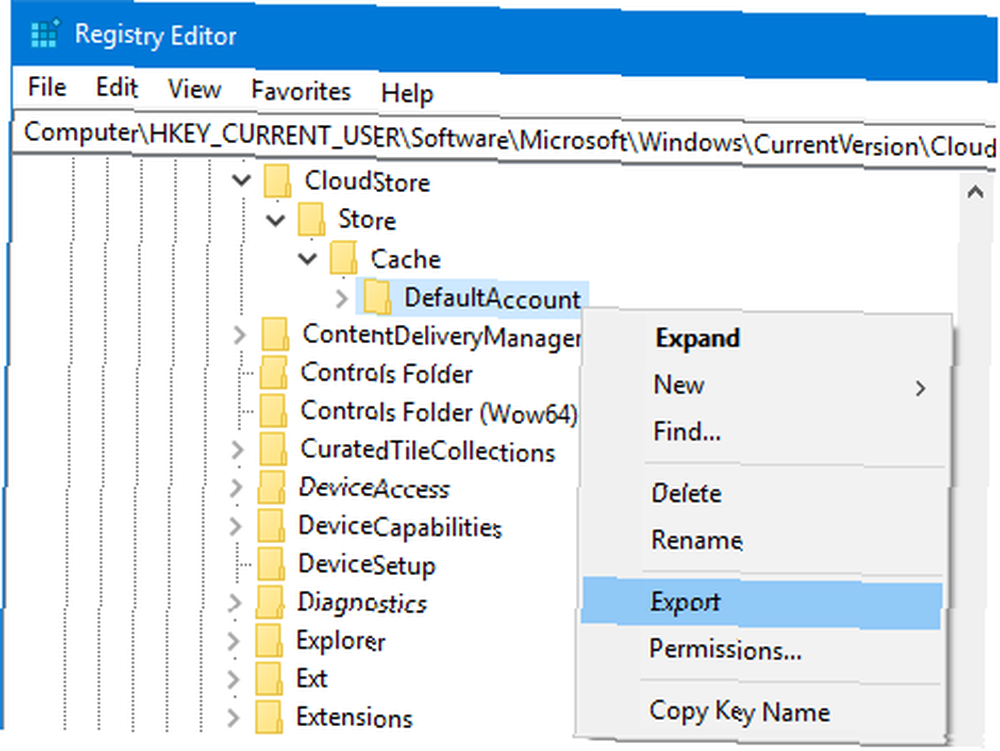
Sur le volet de gauche, clic-droit le Compte par défaut dossier et cliquez Exportation. Accédez à l’endroit où vous voulez l’enregistrer, donnez le .reg classer un nom, et cliquez sur sauvegarder. Fermez l'éditeur de registre.
Encore une fois, appuyez sur Touche Windows + R. Contribution % LocalAppData% \ Microsoft \ Windows \ Shell et cliquez D'accord. Cela ouvrira un dossier via l'explorateur de fichiers.

Dans ce dossier se trouve un fichier appelé DefaultLayouts.xml. Copiez et collez ce fichier au même endroit où vous avez sauvegardé le fichier. .reg fichier.
Restaurer la disposition du menu Démarrer
Pour restaurer à partir de la sauvegarde créée précédemment, appuyez sur Touche Windows + R pour ouvrir Run, entrée regedit, et cliquez sur OK.
Naviguez vers le même chemin que précédemment:
HKEY_CURRENT_USER \ Software \ Microsoft \ Windows \ CurrentVersion \ CloudStore \ Store \ Cache \ DefaultAccountSur le volet de gauche, clic-droit le Compte par défaut dossier et cliquez Effacer. Cliquez sur Oui confirmer. Fermez l'éditeur de registre.
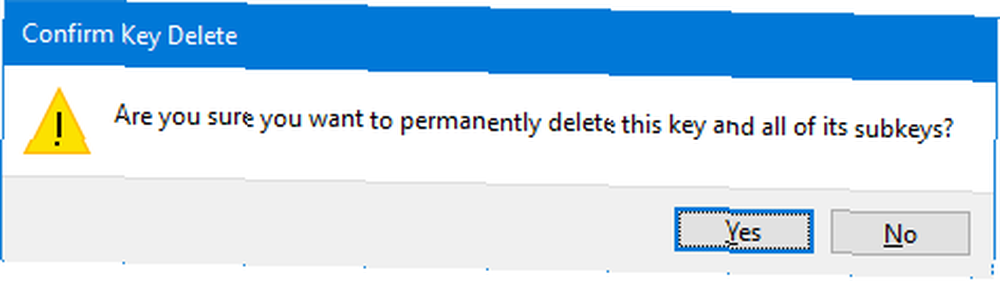
Ensuite, naviguez jusqu’à l’endroit où vous avez enregistré le fichier. .reg fichier et double-cliquez dessus. L'éditeur de registre vous demandera si vous êtes sûr de vouloir continuer. Cliquez sur Oui et alors D'accord.
Copiez votre version sauvegardée de DefaultLayouts.xml. presse Touche Windows + R, contribution % LocalAppData% \ Microsoft \ Windows \ Shell, et cliquez D'accord. Collez le fichier ici. Cliquez sur Remplacer le fichier dans la destination.
Déconnectez-vous et reconnectez-vous à votre compte pour terminer le processus..
3. Imprimantes
Enregistrez vous-même la tâche de configuration de vos imprimantes. Procédure de configuration de votre imprimante sous Windows 10 Procédure de configuration de votre imprimante sous Windows 10 Les imprimantes ont la réputation d'être difficiles à configurer. Dans Windows 10, cependant, c'est en fait un jeu d'enfant. Nous vous montrerons comment vous pouvez faire en sorte que Windows 10 détecte et se connecte à votre imprimante. en les sauvegardant. Cela capturera leurs files d'attente, leurs pilotes, leurs ports, etc..
Ce processus utilise l'application Printer Migration, disponible uniquement si vous exécutez Windows 10 Pro edition..
Paramètres de l'imprimante de sauvegarde
presse Touche Windows + R ouvrir Run. Contribution PrintBrmUi.exe et appuyez sur D'accord. Cela ouvrira l’application Printer Migration.
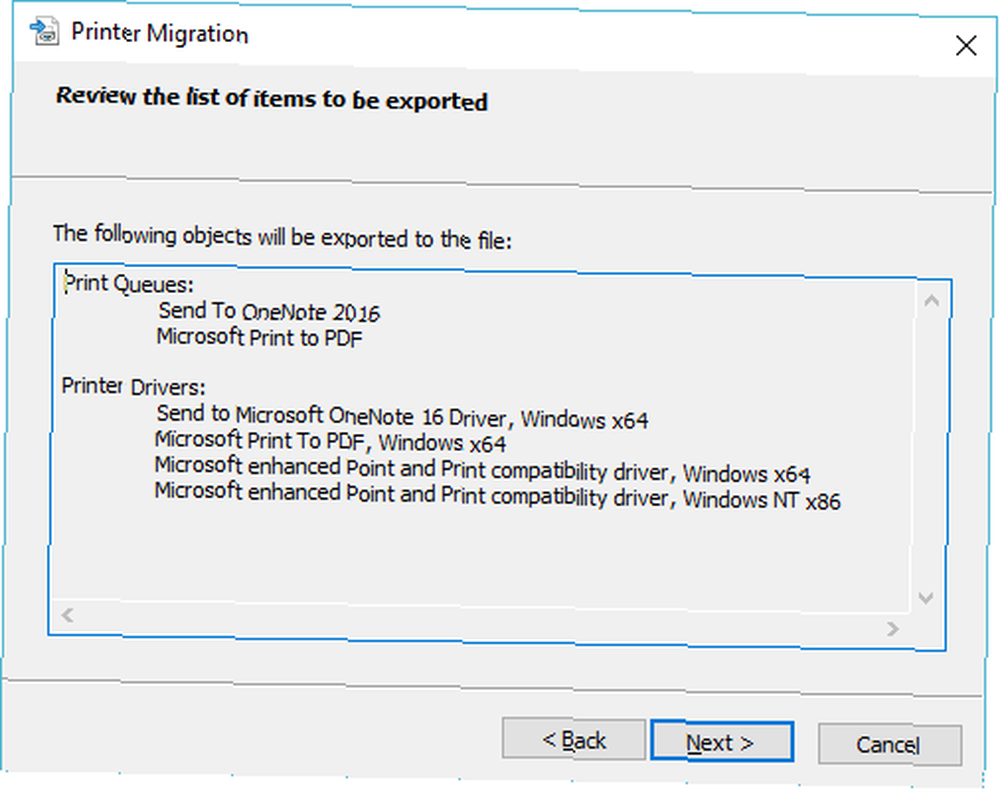
Sélectionner Exporter des files d'impression et des pilotes d'imprimante dans un fichier et cliquez Prochain. Sélectionner Ce serveur d'impression et cliquez Prochain deux fois.
Cliquez sur Feuilleter… pour sélectionner où vous voulez sauvegarder le .imprimanteExport déposer dans. Lorsque vous êtes prêt, cliquez sur Prochain, puis terminer.
Restaurer les paramètres de l'imprimante
presse Touche Windows + R, contribution PrintBrmUi.exe, et appuyez sur D'accord.
Sélectionner Importer des files d'impression et des pilotes d'imprimante à partir d'un fichier. Cliquez sur Prochain, puis clique Feuilleter… et localisez le fichier de sauvegarde que vous avez fait précédemment. Cliquez sur Prochain.
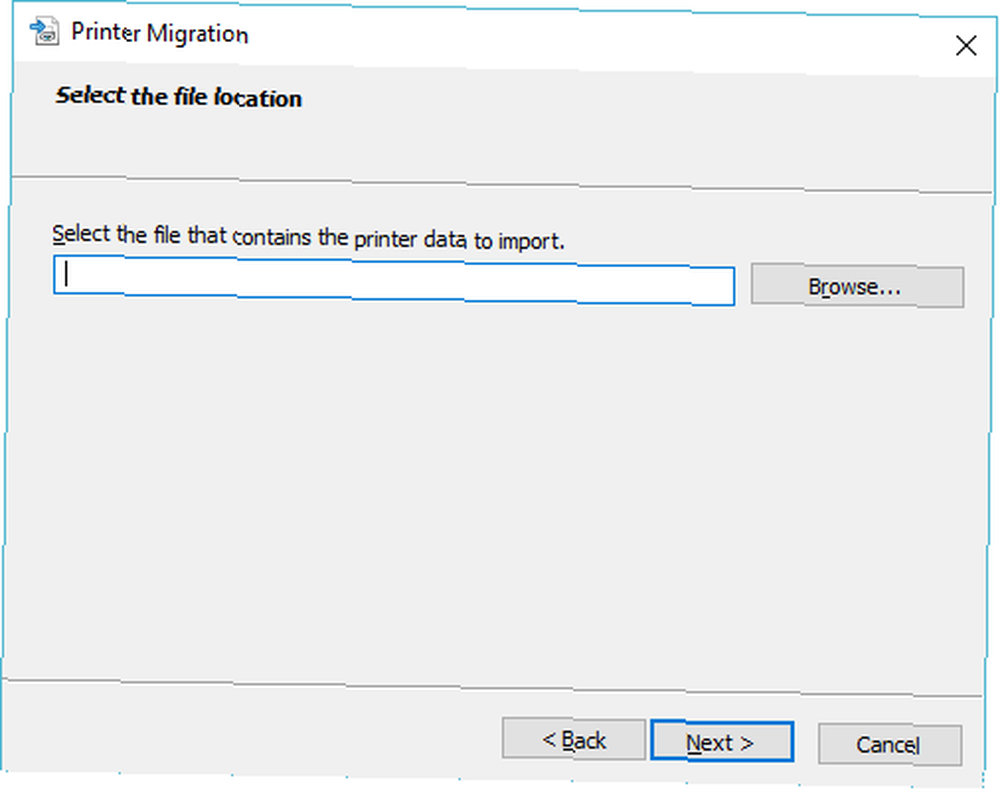
Passez en revue la liste des éléments à importer et cliquez sur Prochain. Sélectionner Ce serveur d'impression et cliquez Prochain.
Utilisez le Mode d'importation liste déroulante pour choisir entre Garder les imprimantes existantes ou Ecraser les imprimantes existantes. Ce dernier est probablement le choix que vous voulez, mais lisez les descriptions pour chaque.
Cliquez sur Prochain, puis terminer, et tu as fini.
4. Registre Windows
Le registre est une base de données de paramètres pour Windows, son matériel, ses applications, ses utilisateurs, etc. Cela peut être un outil puissant pour la configuration de votre ordinateur, mais il est également important de ne rien gâcher dans le registre. Comment ne pas gâcher accidentellement le registre Windows? Comment ne pas gâcher accidentellement le registre Windows? Travailler avec le registre Windows? Prenez note de ces conseils, et vous serez beaucoup moins susceptible d’endommager durablement votre PC. . Pour rester en sécurité, assurez-vous de sauvegarder votre base de registre, surtout avant de la modifier..
Pour commencer, appuyez sur Touche Windows + R ouvrir Run. Contribution regedit et cliquez D'accord. Cela ouvrira l'éditeur de registre.
Sauvegardez votre registre Windows
Pour sauvegarder l'intégralité du registre, clic-droit sur Ordinateur dans le volet de gauche et cliquez sur Exportation. Accédez à l’endroit où vous souhaitez conserver votre sauvegarde, saisissez un Nom de fichier et cliquez sauvegarder.
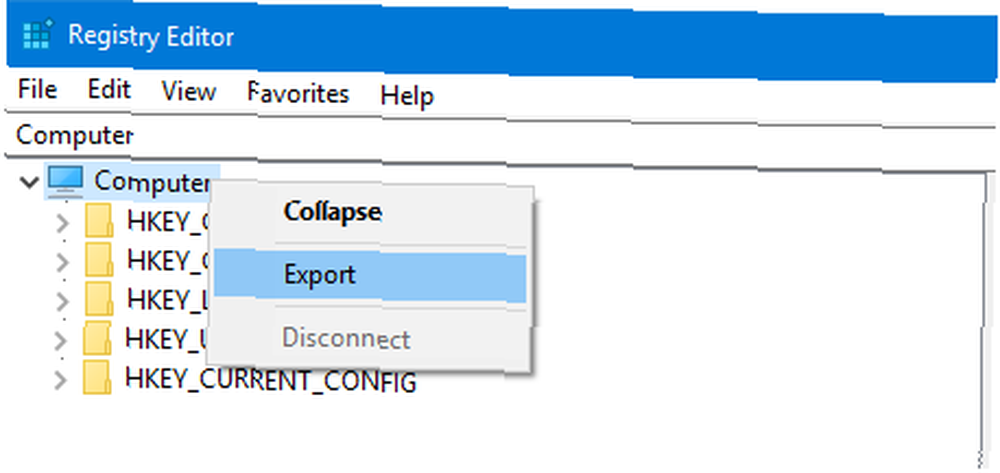
Vous pouvez également sauvegarder des dossiers spécifiques du registre plutôt que le tout. Pour ce faire, suivez les instructions ci-dessus, mais remplacez Ordinateur quel que soit le dossier.
Restaurer les paramètres de votre imprimante
Pour restaurer, ouvrez l’Éditeur de registre et allez à Fichier> Importer… Naviguez jusqu'à l'emplacement de la sauvegarde et double clic remonter le temps.

Continuez à sauvegarder vos données
Que vous utilisiez un logiciel tiers pour la sauvegarde ou utilisiez nos conseils pratiques ci-dessus, l’important est que vous sont sauvegarde. Ne tardez pas: épargnez-vous un mal de tête à l'avenir et lancez-vous maintenant.
Vous ne devez pas sauvegarder uniquement vos applications Windows. Prenez des mesures pour sauvegarder vos e-mails Outlook. Comment sauvegarder votre courrier électronique (Outlook) avec l'historique des fichiers Windows 10 Comment sauvegarder votre courrier électronique (Outlook) avec l'historique des fichiers Windows 10? Windows 10 est intégré à un utilitaire de sauvegarde appelé Fichier. L'histoire. Vous pouvez l'utiliser pour faire des copies de vos fichiers Outlook. Nous allons vous montrer comment bien faire les choses. sur un horaire régulier aussi.











