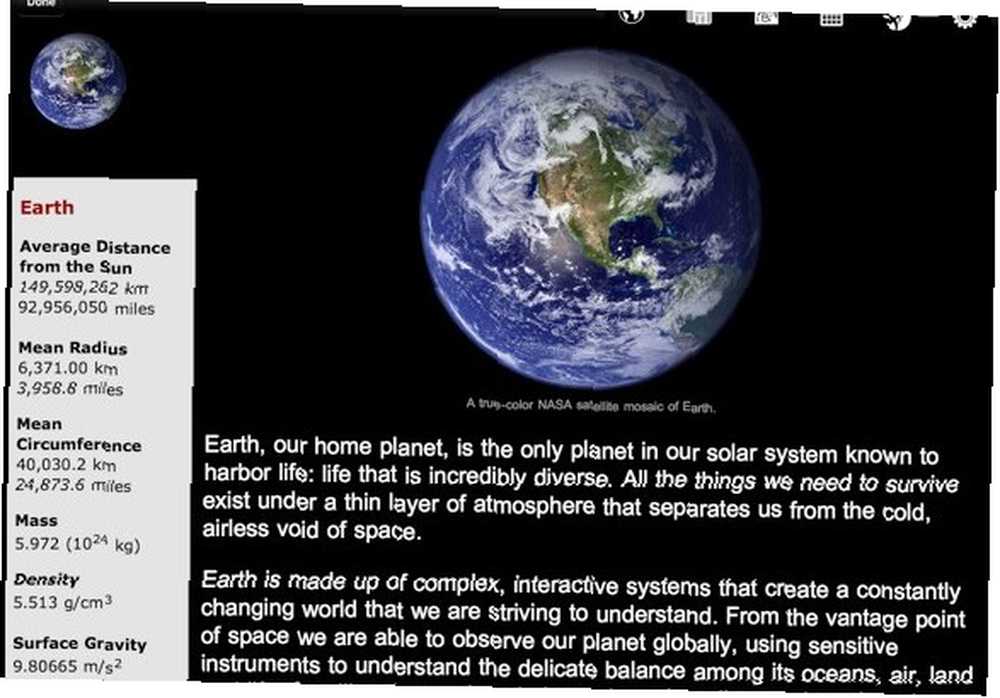
William Charles
0
2982
729
 Jamais pensé à avoir un tatouage cool mais pas sûr de quoi il ressemblera?
Jamais pensé à avoir un tatouage cool mais pas sûr de quoi il ressemblera?
Nous sommes chanceux d’être compatible avec Photoshop, contrairement à Lil Wayne (je le mettrais dans Dix plus gros tatous jamais vus liste). Et l'histoire a beaucoup d'exemples de “malheureux”?? tatouages Comme Johnny Depp “Winona Forever“?? tatouage. Il a dû changer pour “Wino Forever“?? après leur rupture. Ou comme le célèbre jeu “étoile”?? tat sur son visage - il avait une larme avant, puis changé en une étoile et maintenant il a un “LA”?? Je suppose. A l'air tellement bizarre.
Alors réfléchis-y à deux fois avant de faire un tatouage, c'est permanent. Et enlever un tatouage est une procédure douloureuse laissant des cicatrices laides sur votre peau. Alors, avant de vous décider, pourquoi ne pas d'abord concevoir un tatouage, puis l'ajouter à vos photos dans Photoshop et voir à quoi il ressemblera?
Je vais donner à notre belle diva R & B Beyonce un joli tatouage musical. J'espère qu'elle aime ça.
1. Ouvrez votre photo dans Photoshop (Ctrl + O ou Fichier-> Ouvrir”¦)
2. Ouvrez votre image de tatouage aussi.
3. Maintenant, sélectionnez tout (Ctrl + A) sur votre image de tatouage et copie (Ctrl + C):

4. Allez maintenant dans votre espace de travail photo et collez-le là (Ctrl + V):
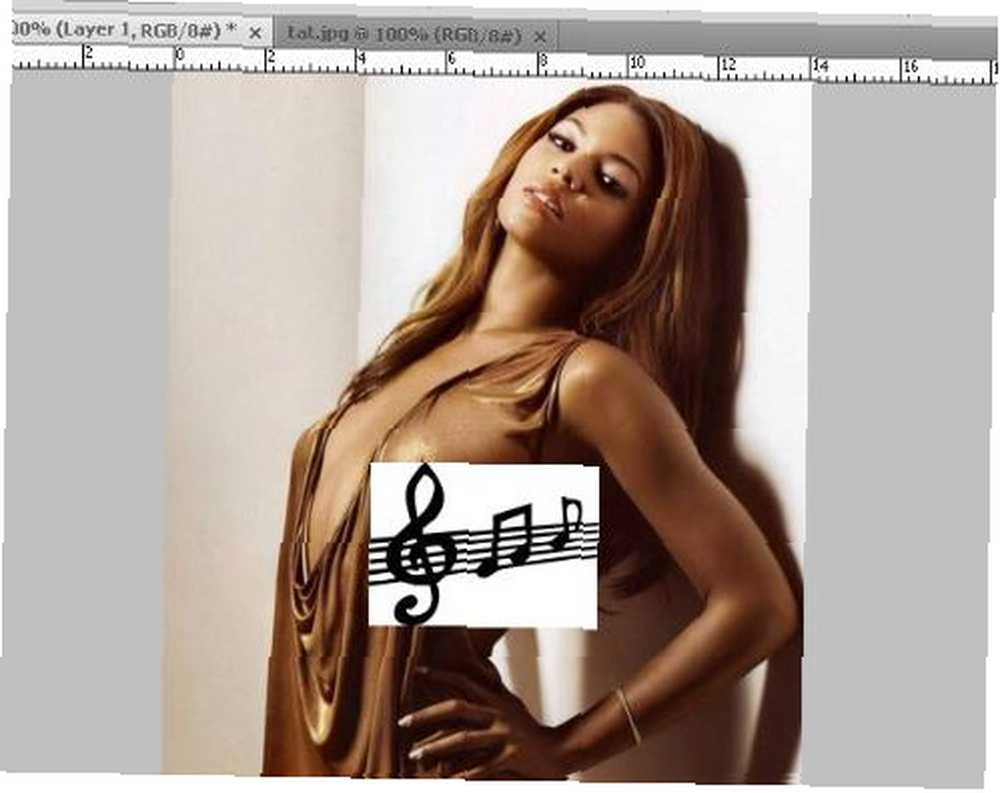
5. Sélectionnez le calque de tatouage en cliquant dessus avec le bouton gauche de la souris:
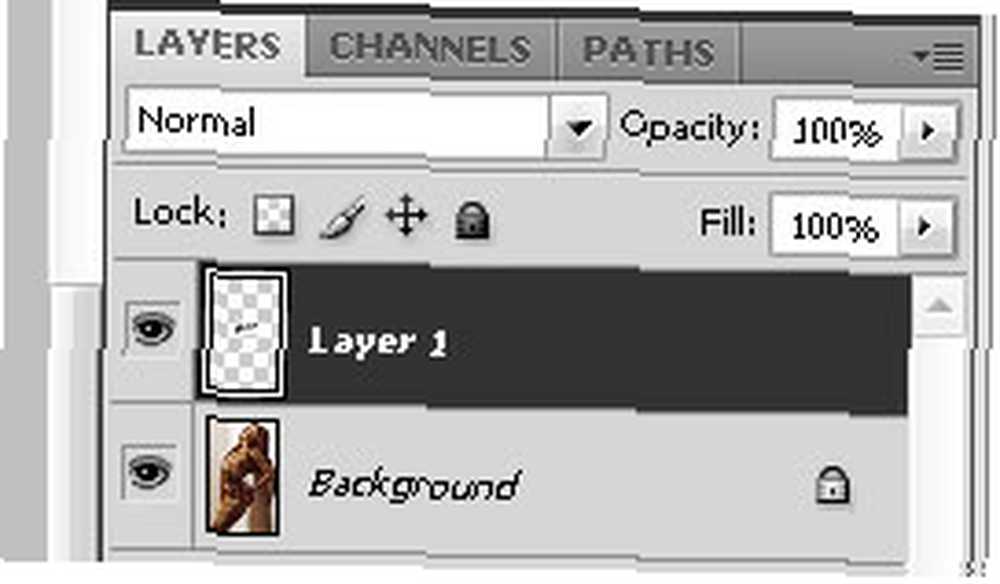
Maintenant, nous devons supprimer tout le blanc de l'image de tatouage.
6. Sélectionnez l'outil Baguette magique en appuyant sur la touche W de votre clavier ou sélectionnez-le dans le menu Outils:
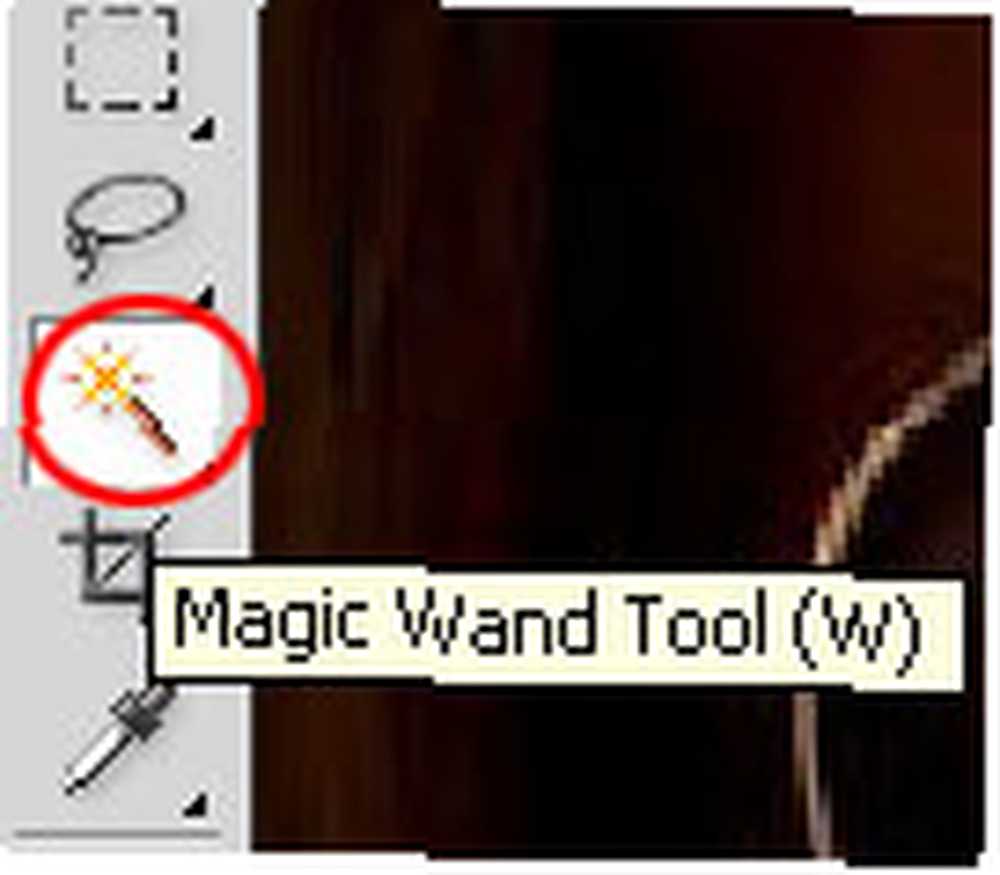
7. Juste en dessous du menu principal, vous verrez les options de l’outil Baguette magique. Définir comme ci-dessous:

8. Cliquez maintenant sur la zone blanche de votre image de tatouage:

9. Appuyez sur Supprimer. Voici le résultat:

10. Désélectionnez maintenant (Ctrl + D) et, à l'aide de l'outil de déplacement (M), placez le tatouage à l'endroit souhaité..
Si le tatouage est trop grand, vous devrez le redimensionner.
11. Sélectionnez la couche de tatouage. Appuyez sur Ctrl + T. Vous êtes maintenant en mode de transformation libre. Redimensionner et faire pivoter:

12. Toujours en mode de transformation libre, cliquez avec le bouton droit sur le tatouage et sélectionnez Déformation:
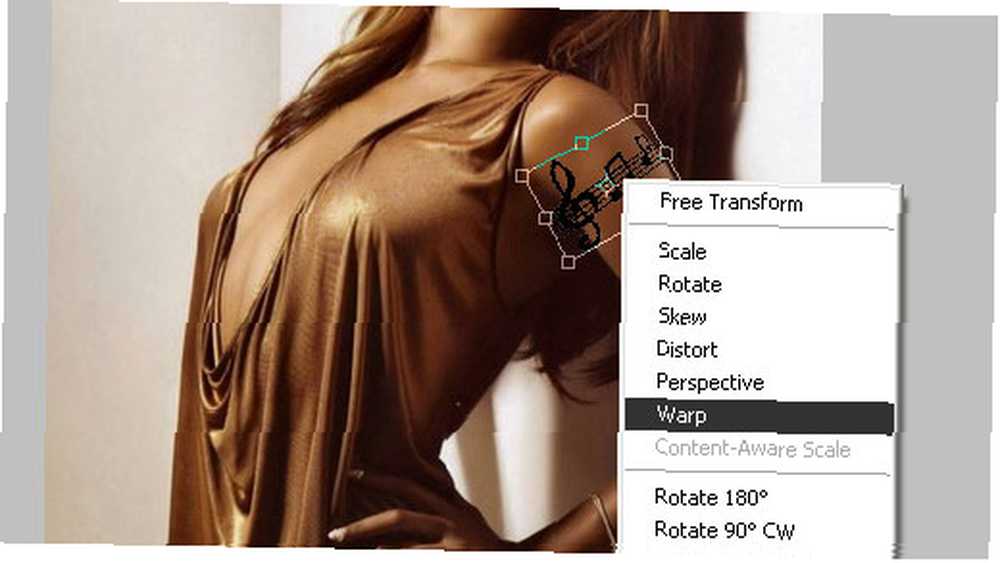
13. Étirez-le et déformez-le juste assez pour qu'il ressemble vraiment à votre peau:

14. Appliquez les modifications en appuyant sur Entrée. Vous devriez venir avec ceci:

15. Dans la fenêtre Calques, définissez les propriétés de votre calque de tatouage comme suit:
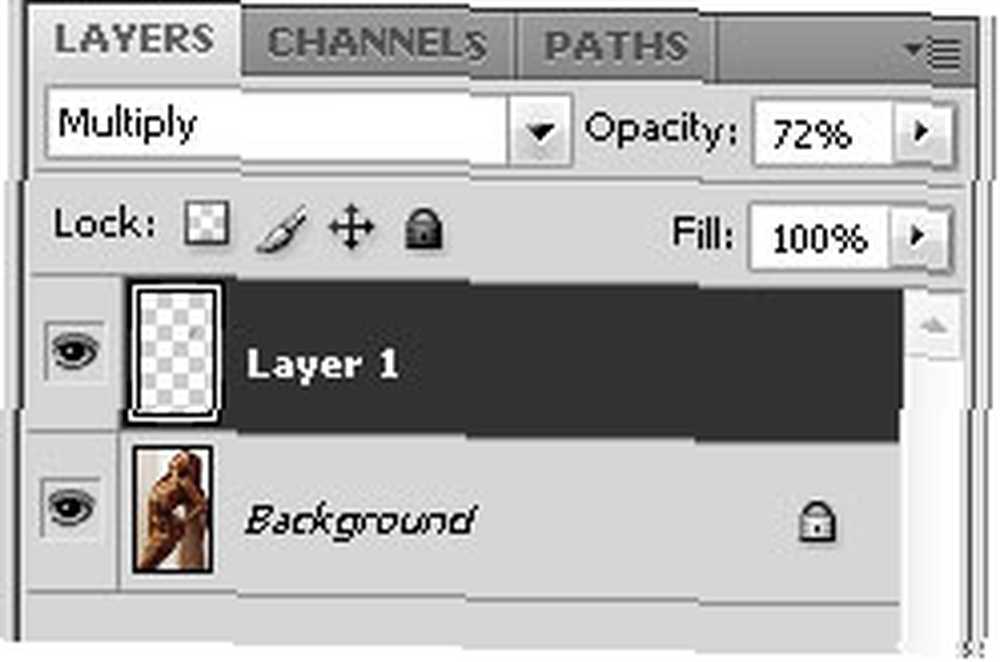
Voici le résultat:

Cool hein? Vous pouvez également ajouter du texte en utilisant presque la même technique. La seule étape différente sera la pixellisation de votre calque de texte avant Transformation libre il:
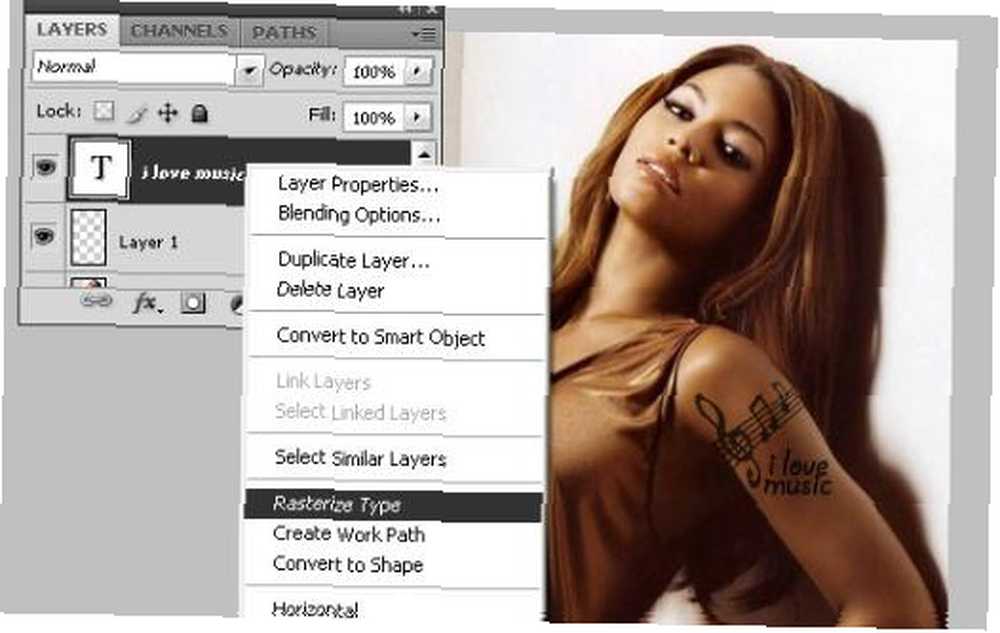
J'espère que vous avez trouvé utile ce tutoriel sur la conception et l'ajout de tatouages à vos photos dans Photoshop. Si vous avez des idées ou des commentaires, laissez-les ici. Peut-être avez-vous des idées intéressantes pour le prochain tutoriel Photoshop? Faites le moi savoir. Je veux vous nourrir les gars avec vraiment utile et intéressant tutoriels et pour cela j'ai besoin de savoir ce que vous voulez vraiment.











