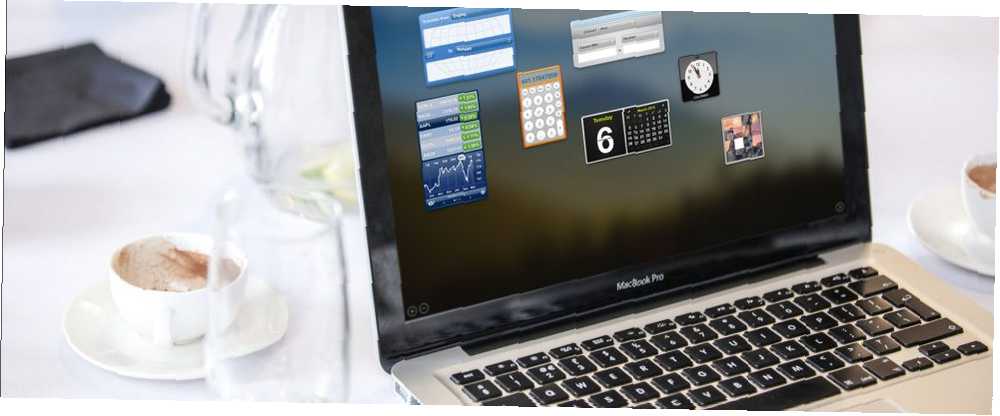
Michael Cain
0
880
8
Chaque fois que vous allumez votre Mac, diverses applications et services se lancent automatiquement en arrière-plan. Communément appelés éléments de connexion, ils peuvent être véritablement utiles et pratiques.
Cependant, avoir beaucoup d'éléments de connexion peut augmenter le temps de démarrage de votre Mac et réduire ses performances. Il est donc nécessaire de savoir comment régler les préférences de démarrage pour optimiser les performances de votre Mac..
Aujourd'hui, nous allons voir comment ajouter, supprimer et retarder les applications démarrant sur votre Mac.
Comment arrêter les applications Mac de s'exécuter au démarrage
Si votre Mac démarre lentement Comment accélérer le démarrage de votre Mac Comment accélérer le démarrage de votre Mac Votre Mac prend-il toujours du temps à démarrer? Voici comment l'accélérer. , c’est un indicateur possible de la nécessité d’optimiser vos éléments de connexion. Heureusement, macOS fournit un moyen natif et pratique d’empêcher les applications de fonctionner lorsque votre Mac démarre. Voici comment faire ça.
Ouvrir Préférences de système et cliquez Utilisateurs et groupes> Éléments de connexion. Les éléments affichés sont configurés pour se lancer automatiquement au démarrage de votre Mac. Pour supprimer une application, sélectionnez-la simplement et cliquez sur le bouton “-” moins icône.
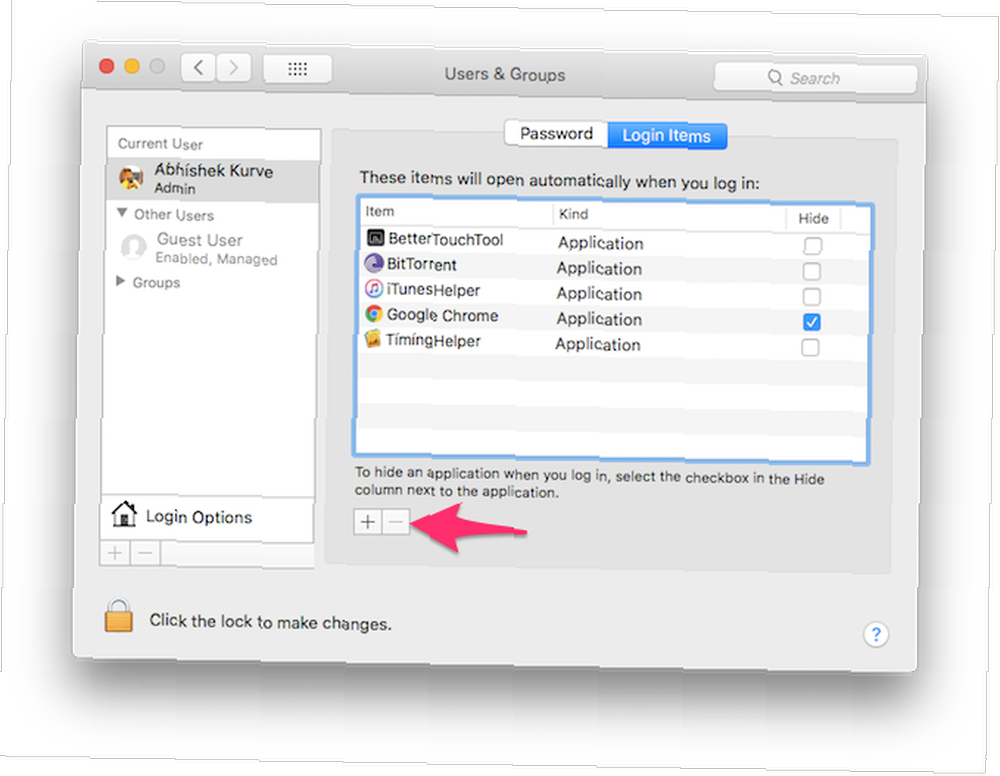
Si vous souhaitez qu'une application démarre automatiquement mais souhaitez la démarrer silencieusement en arrière-plan, cochez la case Cacher boîte. Par exemple, vous voudrez peut-être lancer automatiquement votre client torrent préféré afin qu'il puisse terminer son amorçage, mais vous ne voulez pas nécessairement que sa fenêtre apparaisse activement au démarrage de votre Mac..
Il est judicieux de limiter au minimum les éléments de démarrage pour optimiser les performances de votre Mac. Accélérez votre ancien Mac avec ces astuces [Mac OS X] Accélérez votre ancien Mac avec ces astuces [Mac OS X] Avec le temps, les performances de n'importe quel ordinateur aura tendance à se dégrader, même les Mac (halètement!). Des années d'applications mal désinstallées peuvent laisser votre lecteur encombré de fichiers de préférences et de ressources qui ne sont plus nécessaires… .
Comment désactiver temporairement les éléments de connexion sur votre Mac
Il est possible d'empêcher les éléments de connexion de s'exécuter automatiquement sur une base temporaire par connexion. Cela peut être particulièrement utile si vous devez vous connecter très rapidement ou si vous dépannez votre Mac pour résoudre les problèmes de démarrage. Dépannez votre Mac avec ces 9 combinaisons de touches de démarrage. Dépannez votre Mac avec ces 9 combinaisons de touches de démarrage. options de démarrage pour le dépannage. Ces 9 combinaisons de touches de démarrage Mac peuvent vous éviter beaucoup de maux de tête. .
Lorsque vous voyez la fenêtre de connexion, entrez vos identifiants puis maintenez la touche enfoncée. Décalage clé et cliquez sur le S'identifier bouton. Relâchez la touche lorsque le Dock apparaît. Si vous ne voyez pas la fenêtre de connexion, redémarrez votre Mac et maintenez la touche enfoncée. Décalage touche quand vous voyez la barre de progression.
Votre Mac va maintenant se lancer sans démarrer aucun élément de connexion.
Comment retarder le démarrage des éléments de connexion sur votre Mac
Si vous avez des tonnes d'applications qui démarrent automatiquement avec votre Mac, les performances de votre système vont probablement en souffrir. Vous pouvez éventuellement les désactiver, mais il serait alors fastidieux de lancer chaque application manuellement. Entrer le départ différé.
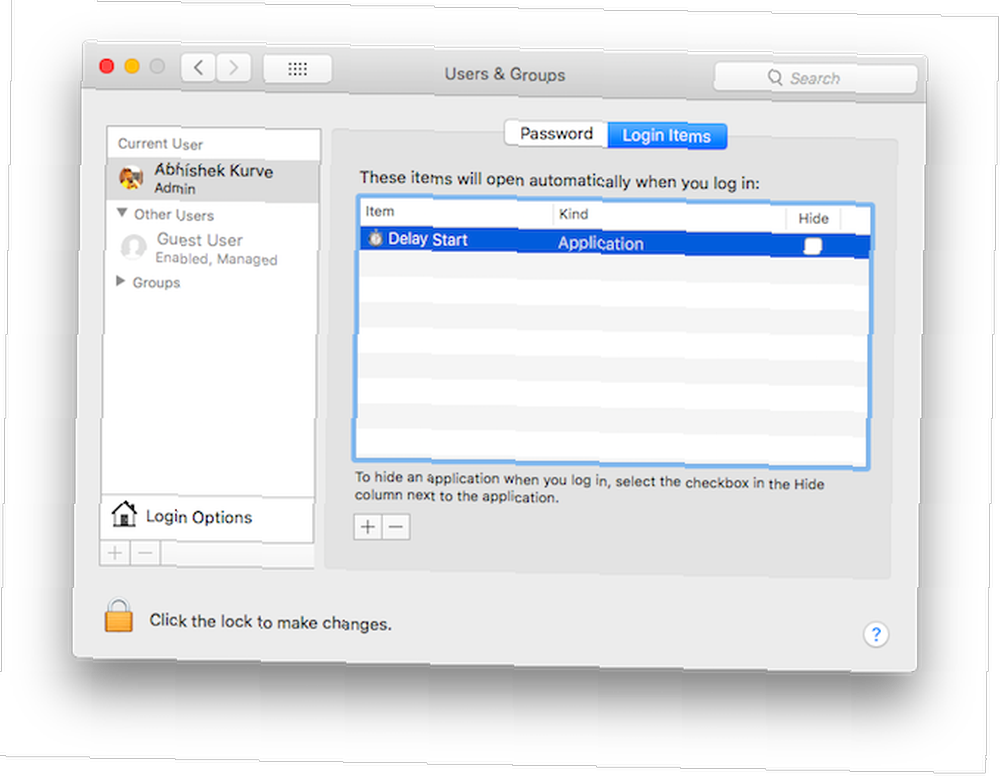
Cette application Mac simple vous permet de contrôler les applications ouvertes et à quel moment. Il vous permet d’étaler la synchronisation de vos éléments de lancement afin de réduire la charge sur votre Mac. Voici comment commencer.
- Supprimer les éléments de lancement existants de Préférences Système> Utilisateurs et groupes> Éléments de connexion. Sélectionnez toutes les applications et cliquez sur le bouton “-” moins icône.
- Clique sur le “+” plus icône et ajouter Départ différé à la liste.
- Maintenant lancer Départ différé. Clique sur le “+” plus icône pour ajouter les applications que vous souhaitez démarrer automatiquement avec votre Mac.
- Entrez le temps en secondes dans le Réglage de l'heure boîte. Votre Mac retardera le lancement de cette application dans les délais indiqués ci-dessus..
Répétez les deux dernières étapes et configurez le délai pour autant d'applications que vous le souhaitez..
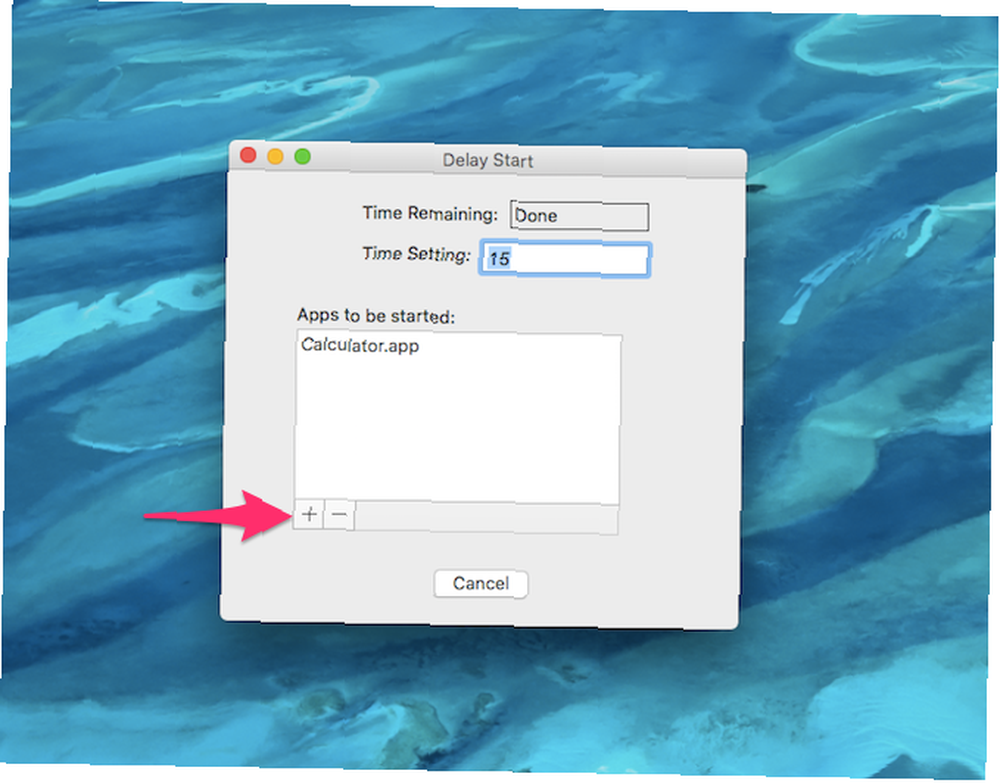
Comment lancer automatiquement des applications au démarrage sur votre Mac
Si vous traitez quotidiennement avec des applications spécifiques, le fait de les lancer automatiquement peut vous aider à gagner du temps. Voici comment vous pouvez le faire.
- Ouvrir Préférences de système et cliquez Utilisateurs et groupes> Éléments de connexion.
- Pour ajouter une application, cliquez sur le bouton “+” icône et sélectionnez l'application que vous souhaitez démarrer automatiquement.
- Répétez si nécessaire pour toutes les applications supplémentaires. Vous pouvez les cacher en utilisant le Cacher case à cocher.
Si vous parvenez à contrôler le nombre d’éléments de lancement, cette astuce peut contribuer à accroître la productivité sur votre Mac..
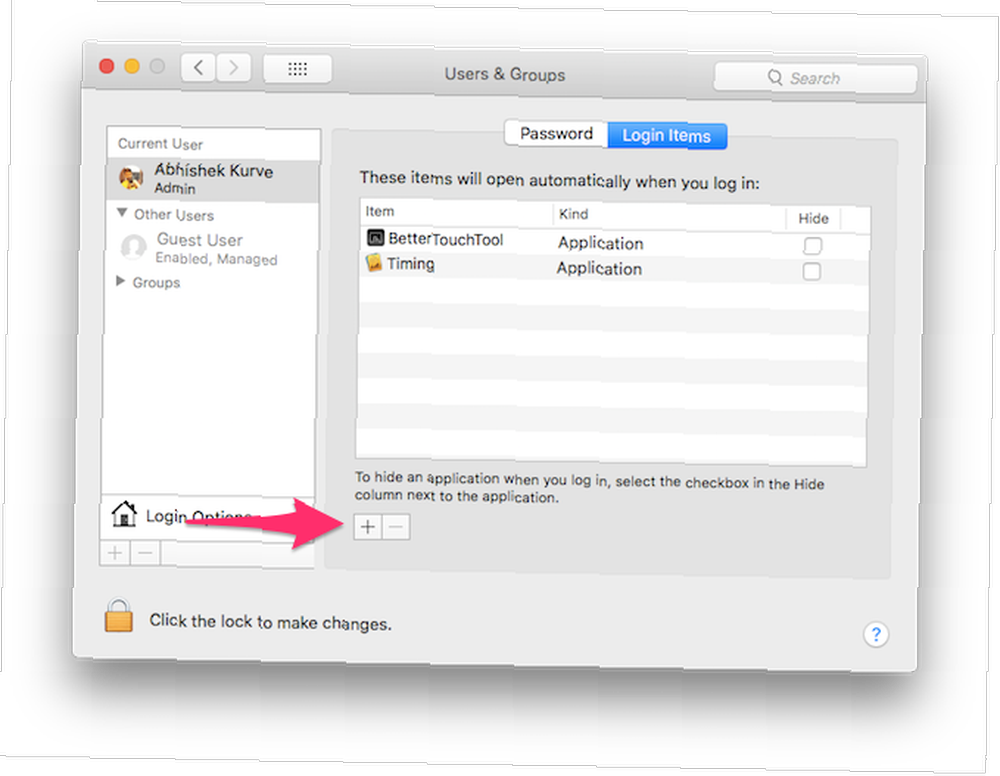
Comment détecter des éléments de connexion malveillants sur votre Mac
Contrairement aux idées reçues, les logiciels malveillants peuvent également être infectés sur les Mac Voici cinq façons de salir votre ordinateur. .
KnockKnock est une application Mac gratuite qui vous donne un aperçu de tout ce qui se lance sur votre Mac et les analyse également à la recherche de programmes malveillants potentiels. Guide de suppression complète des logiciels malveillants Guide de suppression complète des logiciels malveillants Les logiciels malveillants sont partout aujourd'hui. processus, nécessitant des conseils. Si vous pensez que votre ordinateur est infecté, c’est le guide dont vous avez besoin. en utilisant VirusTotal.
lancement Toc Toc et cliquez sur Lancer l'analyse. L'analyse devrait être terminée dans une minute ou deux. Une fois l'analyse terminée, les résultats seront classés en différentes sections..
Par exemple, le Articles de lancement catégorie affichera toutes les applications qui démarrent automatiquement avec votre Mac. le Extensions du noyau catégorie affichera les modules installés qui sont éventuellement liés au noyau, etc..
Une fois que vous avez sélectionné une catégorie, les informations de VirusTotal s'affichent à droite. Si l’élément de lancement s’avère infecté, vous pouvez cliquer sur Spectacle localiser le fichier dans le Finder et le supprimer.
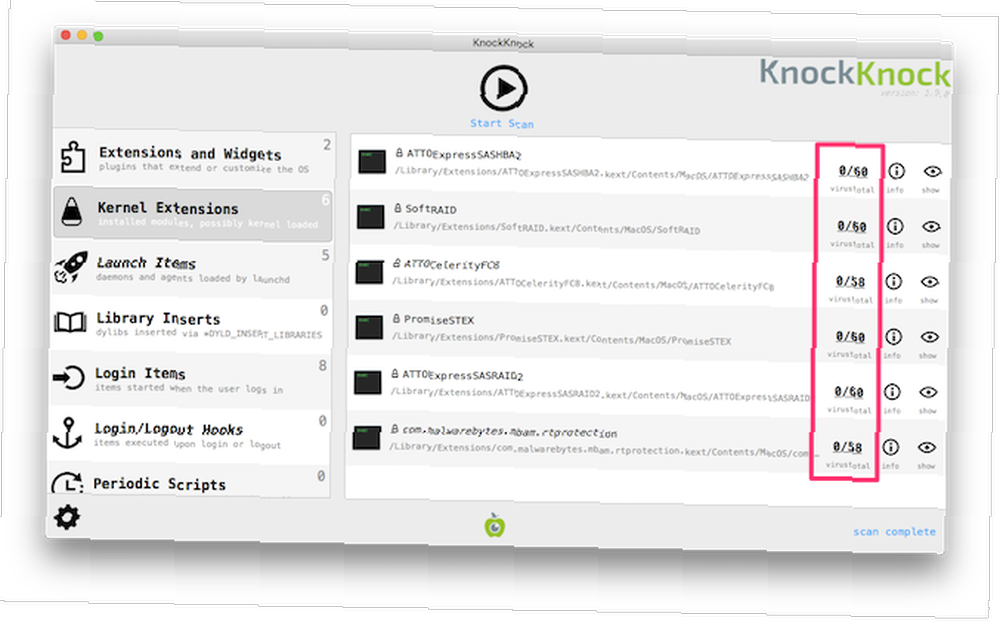
KnockKock peut également vous aider à déterminer si un élément de lancement particulier appartient à Apple ou à un fournisseur de logiciel tiers..
Vous devriez voir un petit icône de cadenas à côté du nom d'un article. Un cadenas vert indique que l'élément est signé par Apple. Les éléments signés par des tiers sont signalés par un cadenas noir fermé. Les éléments non signés sont signalés par un cadenas orange ouvert. Un cadenas ouvert ne signifie pas nécessairement que l'élément est malveillant, mais vous devez néanmoins vous en méfier..
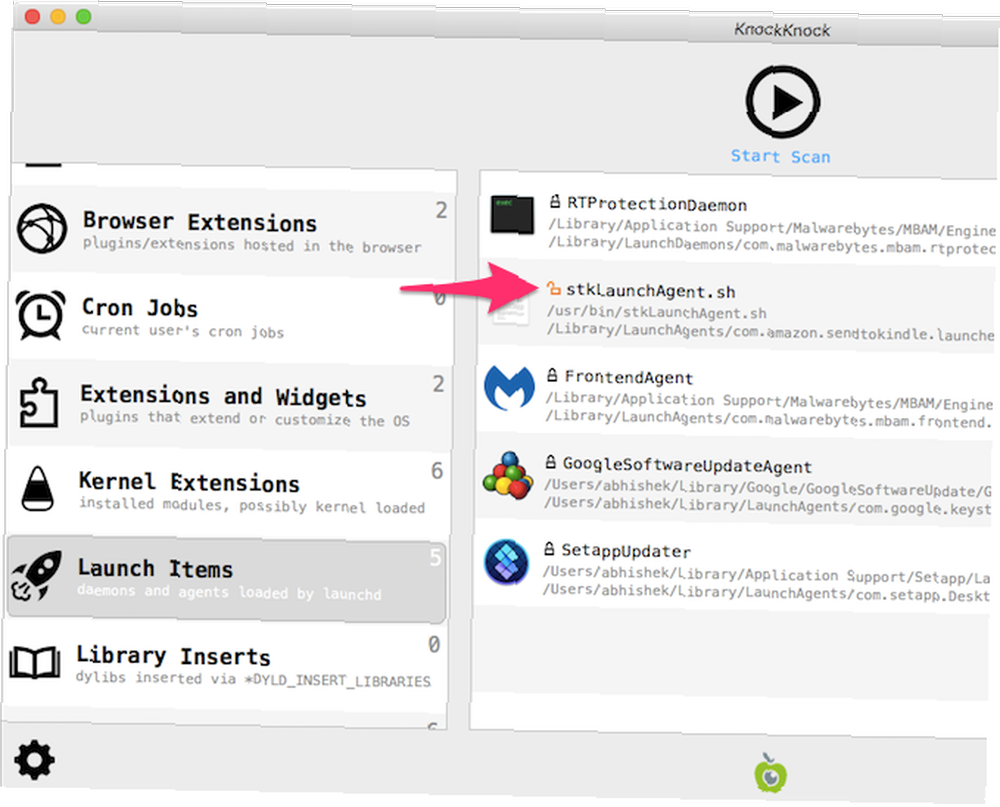
Prenez entièrement en charge les éléments de connexion de votre Mac
Utilisez KnockKnock pour détecter les éléments de démarrage malveillants de votre Mac. Supprimez immédiatement toutes les applications infectées. Ensuite, vous pouvez définir des applications utiles pour autorun et supprimer les programmes embêtants qui s'ajoutent automatiquement. Mieux encore, vous pouvez retarder le lancement d'applications pour réduire la charge sur les ressources de votre Mac..
Vous pouvez utiliser les conseils ci-dessus en tandem pour optimiser les programmes de démarrage sur votre Mac. Avec un peu de bricolage avec ces paramètres et un peu de patience, votre Mac devrait démarrer plus vite et se sentir plus vif que jamais.
Pour obtenir de l'aide avec votre Mac, consultez ces méthodes pour empêcher votre Mac de dormir. Comment empêcher votre Mac de dormir: 5 méthodes efficaces Comment empêcher votre Mac de dormir: 5 méthodes efficaces Vous voulez empêcher votre Mac de tomber endormi? Voici plusieurs façons de bloquer le mode veille et de garder votre Mac éveillé.. .











