
Joseph Goodman
0
4381
409
 Nous avons tous besoin de gérer les e-mails. Comment envoyer un e-mail à un pro Comment envoyer un e-mail à un professionnel L'efficacité des e-mails dépend de nombreux facteurs: non seulement écrire des e-mails, mais aussi configurer la boîte de réception, gérer les e-mails, savoir quand vérifier , et plus. Améliorer l'efficacité de la messagerie signifie…. Certains d’entre nous en reçoivent des centaines, voire des milliers, dans plusieurs comptes différents chaque jour. En fonction du volume de messages que vous devez traiter, cette tâche peut s'avérer fastidieuse. Par conséquent, une bonne application de courrier électronique et quelques conseils et astuces pour gagner du temps peuvent considérablement augmenter votre efficacité..
Nous avons tous besoin de gérer les e-mails. Comment envoyer un e-mail à un pro Comment envoyer un e-mail à un professionnel L'efficacité des e-mails dépend de nombreux facteurs: non seulement écrire des e-mails, mais aussi configurer la boîte de réception, gérer les e-mails, savoir quand vérifier , et plus. Améliorer l'efficacité de la messagerie signifie…. Certains d’entre nous en reçoivent des centaines, voire des milliers, dans plusieurs comptes différents chaque jour. En fonction du volume de messages que vous devez traiter, cette tâche peut s'avérer fastidieuse. Par conséquent, une bonne application de courrier électronique et quelques conseils et astuces pour gagner du temps peuvent considérablement augmenter votre efficacité..
Avec l'application Windows 8 Mail, la messagerie devient moderne: trois applications de messagerie Windows 8 La messagerie devient moderne: trois applications de messagerie Windows 8 Avec votre tout nouvel appareil Windows 8 brillant ou sa mise à niveau démarrée, les tuiles brillent et clignotent avec des informations utiles. Quelques instants à parcourir avant de pouvoir en avoir l'occasion…, Microsoft a mis au point une application qui facilite réellement la gestion des courriels. L'interface est visuellement agréable, simpliste, intuitive et pourtant, l'application est étonnamment complète. Quand était la dernière fois que vous avez entendu tant de bonnes choses sur un produit Microsoft??
Pour ceux qui utilisent Windows 8 et recherchent une application permettant de gérer plusieurs comptes de messagerie, essayez l’application de messagerie native et prenez en compte les conseils et astuces suivants pour gagner du temps en gérant vos e-mails..
Gérez tous vos comptes de messagerie avec Windows 8 Mail
La gestion de plusieurs comptes à partir d'une application permet de gagner du temps, car vous avez tout dans un emplacement central. Basculer entre les comptes de messagerie dans Windows 8 Mail est très pratique et plus agréable que de basculer entre les onglets du navigateur. Notez que l'application Mail prend non seulement en charge les comptes de messagerie Microsoft, tels que Hotmail ou Outlook, mais vous pouvez également ajouter n'importe quel compte prenant en charge IMAP IMAP et POP3: Qu'est-ce que c'est et lequel utiliser? IMAP vs POP3: De quoi s'agit-il et lequel faut-il utiliser? Si vous avez déjà configuré un client de messagerie ou une application, vous aurez certainement rencontré les termes POP et IMAP. Vous souvenez-vous lequel vous avez choisi et pourquoi? Si vous n'êtes pas…, comme Yahoo, Google et bien d'autres.
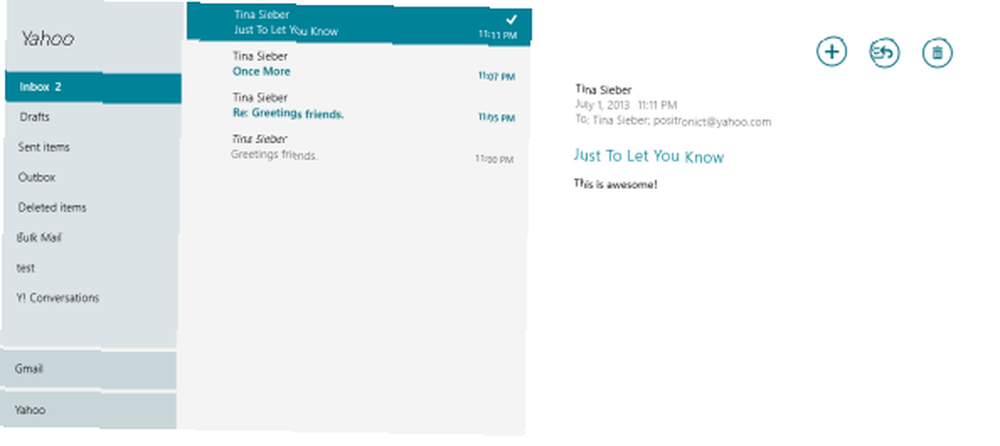
Pour ajouter des comptes, accédez à l'application Mail, ouvrez la barre d'icônes sur la droite, allez à Réglages, ouvrir Comptes, et Ajouter un compte. Sélectionnez le compte et configurez-le. Répétez ces étapes pour tout compte supplémentaire.
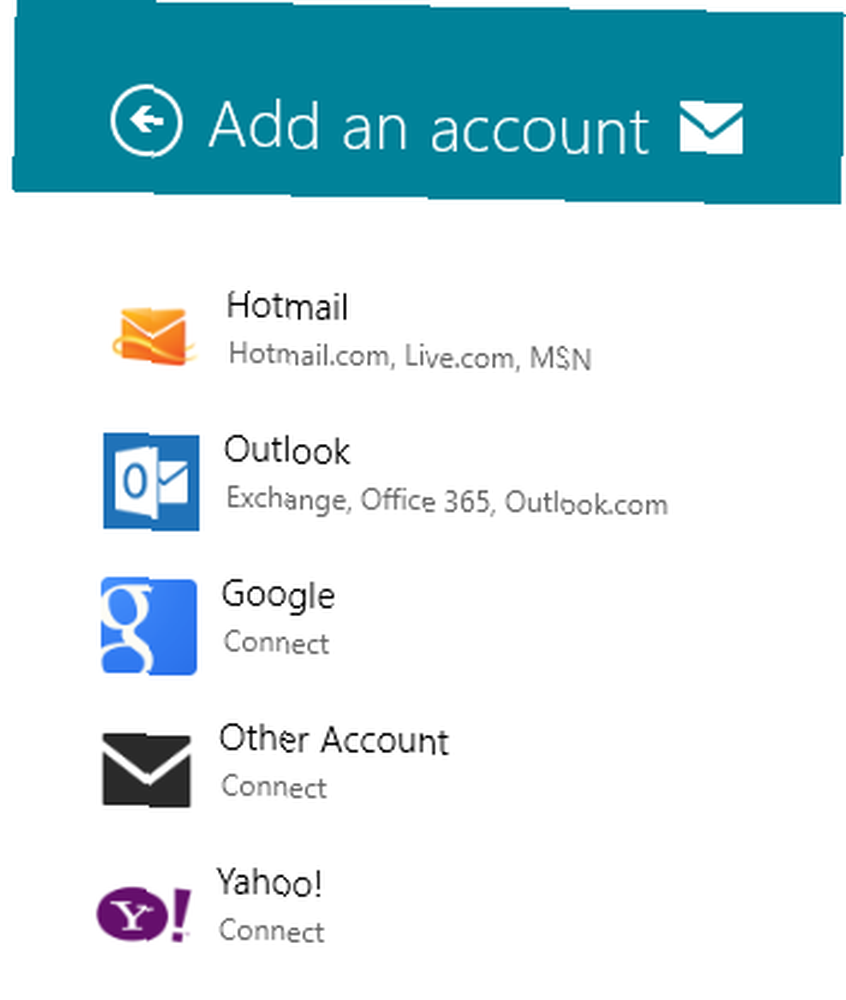
Si vous rencontrez des problèmes avec l'application Windows 8 Mail, reportez-vous à la section Dépannage de mon application Windows 8 Mail. Comment configurer et dépanner l'application Mail dans Windows 8 Comment configurer et dépanner l'application Mail dans Windows 8 Windows 8 dispose d'une application de courrier assez lisse. Si vous pensiez que seuls les comptes Microsoft, tels que Hotmail, Windows Live ou Outlook, étaient pris en charge, vous vous êtes trompé. L'application Windows 8 Mail vous permet d'ajouter n'importe quel… article qui aborde des problèmes courants.
Épingler des boîtes aux lettres individuelles sur l'écran de démarrage
Lorsque vous avez ajouté plusieurs comptes de messagerie à l'application Windows 8 Mail, il est logique de les épingler individuellement à l'écran de démarrage. Chaque mosaïque indiquera le nombre de courriels lus pour le compte correspondant. Une grande vignette affiche également l'expéditeur, le sujet et un extrait des courriels non lus. L’avantage de disposer de mosaïques distinctes pour chaque compte est que vous pouvez accéder directement à chaque boîte aux lettres à partir de l’écran de démarrage..
Pour épingler une boîte aux lettres sur votre écran de démarrage, ouvrez l'application Mail et recherchez la liste de vos comptes de messagerie en bas à gauche. Sélectionnez le compte que vous souhaitez ajouter à l'écran de démarrage, cliquez avec le bouton droit de la souris ou maintenez enfoncé pour afficher le menu, puis sélectionnez Pin pour commencer.
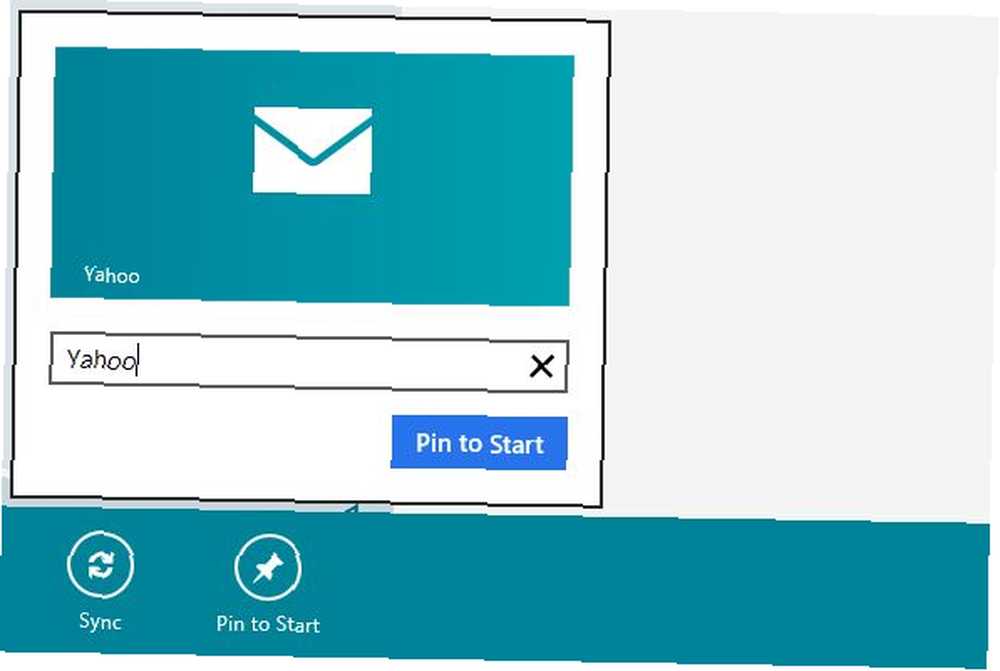
Répétez les étapes ci-dessus pour vos autres comptes jusqu'à ce qu'ils apparaissent tous sur l'écran de démarrage..
Vous pouvez également activer les notifications pour recevoir une information supplémentaire sur les courriels entrants, qui est une fenêtre contextuelle en haut à droite de l'écran de démarrage avec un son. Ces notifications doivent être activées pour chaque compte séparément. Allez à l'application Mail, ouvrez la barre d'icônes, allez à Comptes, ouvrez les paramètres de l’un des comptes, faites défiler à fond et définissez l’option Afficher les notifications par courrier électronique pour ce compte à Sur.
Utiliser les raccourcis clavier dans l'application Mail
Lorsque vous utilisez l'application Mail sur un bureau sans interface tactile, vous disposez de trois raccourcis clavier. Tous les raccourcis Windows 8 - Gestes, Bureau, Ligne de commande Tous les raccourcis Windows 8 - Gestes, Bureau, Ligne de commande Windows 8 se résume à des raccourcis. Les personnes utilisant des ordinateurs tactiles utilisent les gestes tactiles, les utilisateurs dépourvus d'appareils tactiles doivent apprendre les raccourcis de la souris, les utilisateurs expérimentés utiliser les raccourcis clavier sur le bureau et les nouveaux raccourcis de ligne de commande et… vous devez savoir travailler plus efficacement. Plus efficacement 10 astuces pour vous aider à envoyer des e-mails plus efficacement Le meilleur conseil que j'ai entendu au sujet de la productivité des e-mails et des e-mails est le suivant: ne répondez pas aux e-mails dès le matin. C’est un peu paradoxal, mais c’est vrai que le courrier électronique et la productivité sont au centre des préoccupations… .
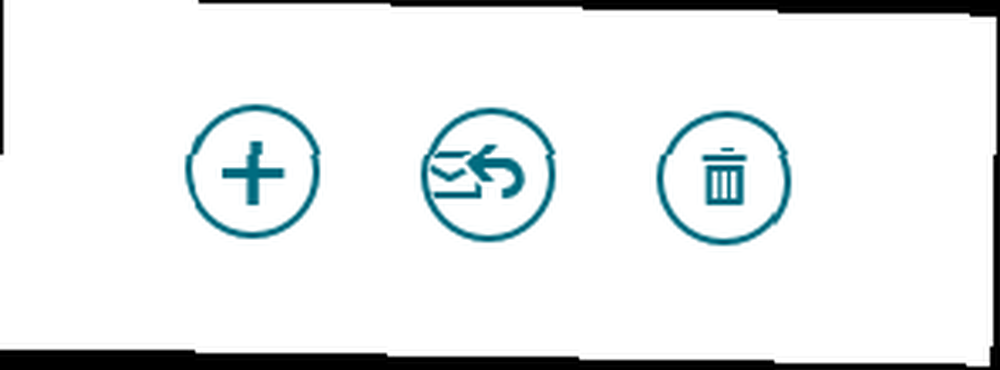
- [CTRL] + N composer un nouvel email
- [CTRL] + R répondre à un email
- [CTRL] + D jeter un courriel
Si vous souhaitez utiliser entièrement les commandes du clavier, la touche [TAB], ainsi que les touches fléchées [HAUT] et [BAS] associées à [ENTRER] seront votre ami lors du basculement entre comptes, dossiers, courriels et options..
Consultez notre aide-mémoire sur les raccourcis clavier Windows 8 pour plus de gain de temps.
Écrire des courriels plus rapidement
Lorsque vous composez un courrier électronique, vous pouvez enregistrer le brouillon, ajouter une pièce jointe ou formater le texte. Vous pouvez rapidement afficher la barre des options au bas de l’écran en cliquant sur le bouton [Menu] key - c'est la clé souvent négligée entre [ALT GR] et [CTRL] du côté droit de votre clavier. La barre d'options apparaît également lorsque vous mettez du texte en surbrillance. Utilisez la touche [TAB] pour basculer entre les éléments.

Lorsque vous avez besoin d'écrire beaucoup avec un périphérique tactile uniquement, envisagez de le connecter à un clavier externe pour rendre votre écriture plus rapide. Vous voudrez peut-être aussi améliorer littéralement vos compétences en matière de dactylographie ou - au sens plus classique du terme - apprendre à taper avec 10 doigts. Apprenez à taper au clavier avec ces 8 outils et didacticiels Apprenez à taper au clavier à l'aide de ces 8 Outils et didacticiels Apprendre à taper au clavier pourrait faire la différence entre 10 mots par minute et plus de 40. Cela pourrait également faire la différence entre une demi-journée de travail et votre productivité. Ou plus que… .
Conclusion
Pour moi, l'application Windows 8 Mail - une fois configurée - était une expérience étonnamment fluide. L'interface supprime le fouillis et vous permet de vous concentrer sur l'essentiel: la communication. En adoptant quelques raccourcis clavier, vous pouvez facilement parcourir vos courriels sans jamais quitter le clavier..
Quelle est votre expérience avec l'application Mail et avez-vous d'autres astuces permettant de gagner du temps pour gérer les emails?











