
Joseph Goodman
0
2651
390
 Trouvez-vous que la navigation dans les menus est ennuyeuse et fastidieuse? Trop de programmes à parcourir? Clairement, vous avez besoin d’un lanceur sophistiqué pour chasser pour vous, et c’est là que GNOME Do entre en jeu..
Trouvez-vous que la navigation dans les menus est ennuyeuse et fastidieuse? Trop de programmes à parcourir? Clairement, vous avez besoin d’un lanceur sophistiqué pour chasser pour vous, et c’est là que GNOME Do entre en jeu..
GNOME Do peut non seulement lancer des applications, mais également effectuer des tâches spécifiques en fonction de l’application que vous avez choisie. Ajoutez une interface sexy et vous obtenez un outil puissant et attrayant, qui vous fait gagner du temps..
Oubliez votre souris ou votre pavé tactile, il est temps de faire les choses à la manière d'un clavier.
Télécharger et installer
GNOME Do est disponible pour la plupart des principales distributions Linux sur la page de téléchargement avec des instructions pour l’installation à partir de référentiels et le téléchargement manuel. Vous pouvez également le compiler à partir de la source. Comment compiler et installer des fichiers TAR GZ & TAR BZ2 sous Ubuntu Linux Comment compiler et installer des fichiers TAR GZ & TAR BZ2 sous Ubuntu Linux si votre distribution particulière ne figure pas dans la liste.
Si vous utilisez Ubuntu 6 façons amusantes d'explorer Ubuntu 10.10 [Linux] 6 façons amusantes d'explorer Ubuntu 10.10 [Linux], vous pouvez choisir de télécharger GNOME Do avec une simple commande. La dernière version est disponible à partir des référentiels, alors ouvrez Terminal (dans Applications, Accessoires) et type:
sudo apt-get install gnome-do
Frappé Y à la demande, les packages sont téléchargés, décompressés et installés. Une fois que vous avez terminé, vous trouverez GNOME Do dans le Applications puis Accessoires menu - lancement et profiter!
Remarque: GNOME Do est également disponible dans les principaux référentiels Ubuntu, bien que cette version ne soit peut-être pas aussi à jour que la source officielle. Comme je n’utilise pas Fedora, Fedora 12: une distro Linux visuellement agréable et hautement configurable que vous voudrez peut-être essayer. Fedora 12: une distro Linux agréable et visuellement très configurable que vous voudrez peut-être essayer ou Debian. Je ne saurais dire si le Les paquets et les dépôts respectifs sont à jour. Il convient également de noter que le projet n'a pas été mis à jour depuis un moment, mais il a fonctionné correctement sous Ubuntu 10.10.
GNOME Faire des choses
Lorsque vous lancerez GNOME Do pour la première fois, vous remarquerez que tout semble un peu simple. Le lanceur vous présente deux onglets: l'application de gauche et la commande ou l'action associée dans le volet de droite..
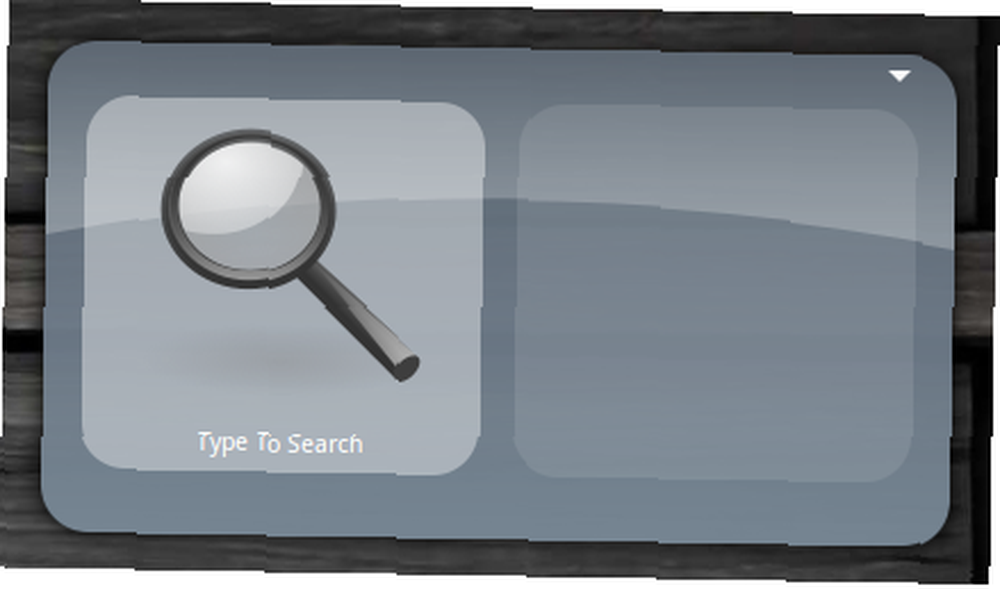
Vous pouvez le tester en commençant à taper - vous remarquerez que GNOME Do suggère des programmes qui correspondent à vos frappes au clavier. Vous pouvez utiliser le Languette touche pour basculer entre les panneaux, par exemple, commence à taper “Terminal”?? va révéler le Lancer dans le terminal lien d'application, puis en appuyant sur l'onglet et en entrant une commande suivie par Entrer exécutera cette commande dans une nouvelle fenêtre de terminal.
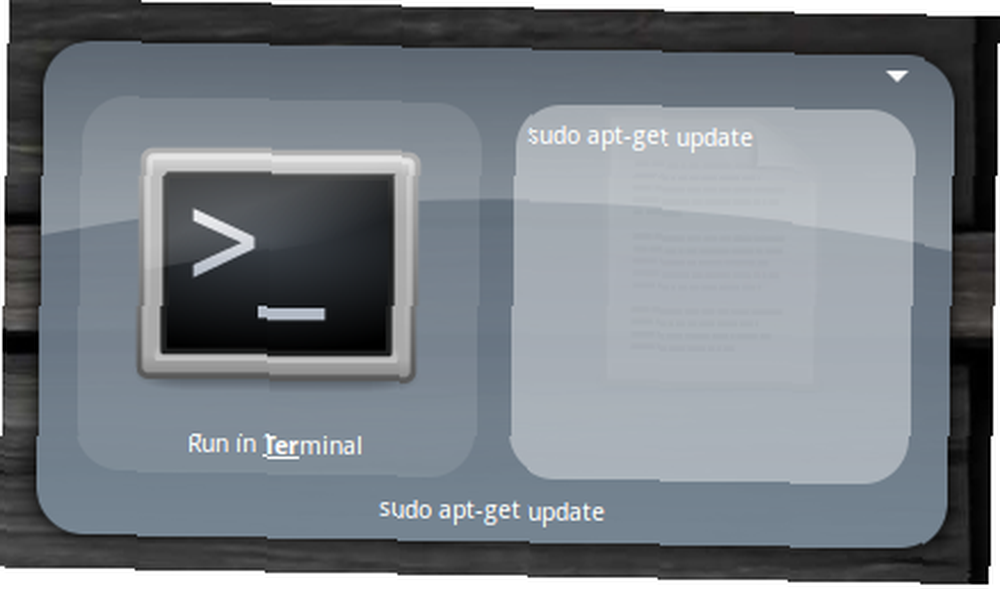
Une fois que vous avez ajouté des services et des applications fréquemment utilisés au lanceur, de nombreuses tâches fréquentes constituent un raccourci clavier.!
Le raccourci clavier par défaut permettant d’afficher le lanceur GNOME Do est Super Key (ou touche Windows) + barre d’espace. Si vous n'avez pas de clé Super / Windows, vous devrez changer le raccourci. Ouvrez GNOME Do et tapez “les préférences”?? suivi de Enter, ou dans la fenêtre principale du lanceur, cliquez sur la petite flèche en haut à droite et choisissez Préférences.
Lorsque vous personnalisez votre lanceur, vous avez le choix entre plusieurs onglets. La première Général Le panneau vous permet de spécifier si vous souhaitez lancer l'application au démarrage du système, en mode silencieux et si vous souhaitez une icône de notification dans la barre d'état système..
le Clavier L'onglet affiche une liste des raccourcis courants. 10 Raccourcis clavier Ubuntu utiles que vous ne connaissez peut-être pas 10 Raccourcis clavier Ubuntu utiles que vous ne connaissez peut-être pas et que vous pouvez modifier en fonction de vos préférences. travailler un régal). Apparence est un onglet avec quelques thèmes au choix, ainsi que des préférences de couleur et des couleurs vives..
Vous pouvez également ajouter des plugins à partir du Préférences la fenêtre, et les plugins sont ce qui rend GNOME Do si spécial.
Les plugins font plus
Nous connaissons déjà GNOME Do ici à MakeUseOf, et dans le passé nous avions produit une liste de plugins fantastiques pour ce petit lanceur accrocheur..
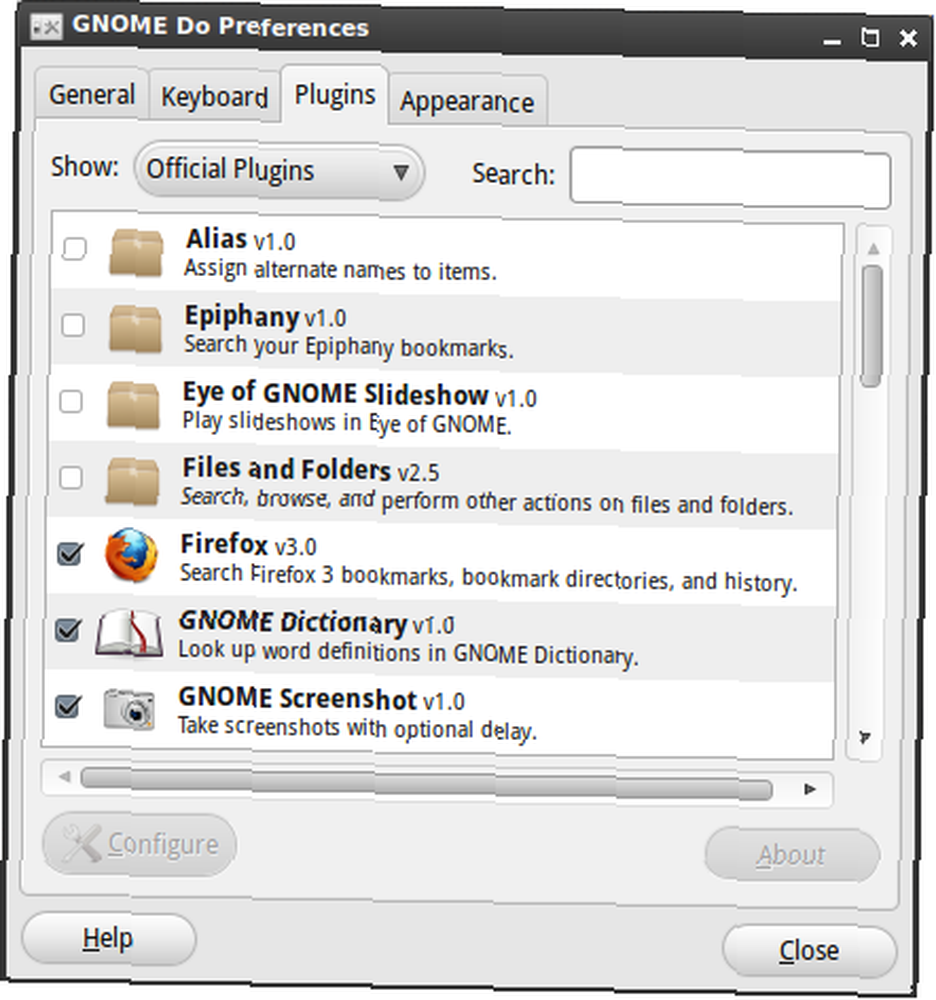
Ajouter des plugins est une tâche incroyablement simple (et que les développeurs devraient féliciter). Votre Préférences La fenêtre contient un autre onglet appelé Plugins, et à partir de là, vous pouvez considérablement développer les capacités de GNOME Do.
Il existe plusieurs listes de plugins disponibles, cliquez simplement sur la liste déroulante en regard de Spectacle et choisissez entre officiel, communauté, docklets et toutes les extensions disponibles. Pour activer un plugin, cochez simplement la case à côté de celui-ci..

Certains plugins (ceux qui utilisent principalement des services Web) devront être configurés (en cliquant sur Configurer dans le Plugins onglet) au travail, alors assurez-vous de l'avoir fait.
Lorsque vous avez saisi tous vos plugins souhaités, vous pouvez les tester. Bon lancement!

Conclusion
GNOME Do augmente considérablement la puissance d'un simple bureau avec un moyen rapide et intuitif d'accéder à vos applications fréquentes et d'effectuer des tâches élémentaires..
En dépit de la beauté des interfaces graphiques remplies d'icônes que l'on trouve dans les distributions Linux modernes, GNOME Do démontre que l'informatique basée sur les commandes peut être un moyen plus rapide de faire avancer les choses. Vous devriez également consulter Launchy Comment être plus productif avec Launchy Programme Launcher? Comment être plus productif avec Launchy Programme Launcher si vous aimez ce genre de chose?.
Avez-vous des lanceurs préférés pour votre système d'exploitation? Des plugins inestimables pour GNOME Do? Faites-nous savoir dans la section commentaires ci-dessous.











